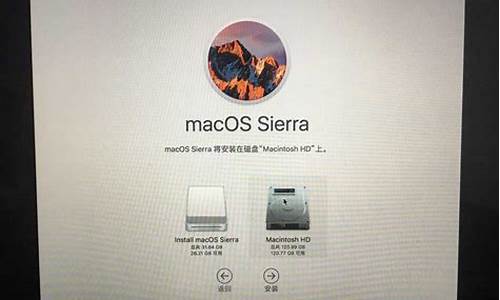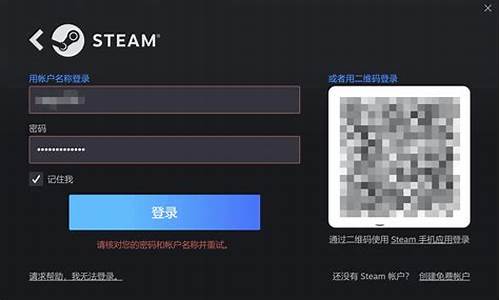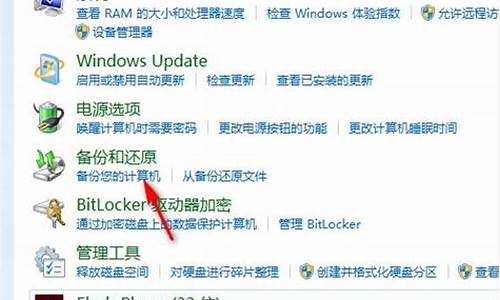电脑系统管理技巧,电脑的系统管理器在哪里打开
1.Win10电脑优化小技巧
2.电脑c盘满了如何清理彻底
3.Windows10系统如何加快开机速度,win10优化开机启动项加快开机速度的方法
4.Win10系统计算机管理功能在哪?Win10系统打开计算机管理的四种方法
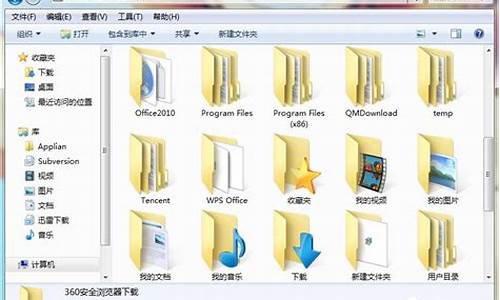
电脑是我们日常生活中必不可少的工具,但是长时间使用后,电脑的运行速度会变慢,甚至出现死机等问题。为了让电脑始终保持最佳状态,我们需要定期对电脑进行保养和维护。下面,我们将为大家介绍一些电脑保养小技巧,帮助大家轻松解决电脑运行缓慢等问题。
定期清理电脑定期给电脑“洗个澡”,关机后打开机箱,用吹风机冷风温柔地给它吹吹灰。使用腾讯电脑管家,一键清理系统垃圾和上网产生的临时文件,查杀恶意软件,让电脑运行如飞。
增大虚拟内存设置如果你的电脑配置不尽如人意,试着增大虚拟内存设置。在XP系统中,右击“我的电脑”,选择“属性”,然后在“高级”选项卡中设置;在Win7系统中,进入“计算机-属性-高级系统设置-性能设置”,然后进行自定义大小设置。
选择轻巧的杀毒软件
为电脑选择一个轻巧的杀毒软件,例如Nod32,或者仅安装一个辅助杀毒软件,减轻系统负担。建议只安装一个主杀毒软件,避免因安装多个杀毒软件而占用电脑资源,使电脑运行更流畅。
设置静态IP
将IP设置为静态IP,这样可以减少电脑开机启动时间和进入桌面后的反应时间哦。
保持桌面整洁
保持电脑桌面整洁,不要放置过多文件和图标。同时,尽量避免将软件安装在C盘,这样可以提升电脑的运行速度。
优化开机加速关闭一些不必要的启动程序,通过“开始-运行-输入msconfig—确定-在“系统配置实用程序”窗口中点选“启动”-启动”,可以轻松管理启动项。除了输入法(Ctfmon)和杀毒软件外,其他程序都可以安全关闭。当然,使用腾讯电脑管家等软件进行智能优化开机加速也是个不错的选择。
定期整理磁盘碎片定期整理磁盘碎片,打开“我的电脑”,选择需要整理的驱动器,然后点击“属性-工具-选择整理的磁盘”,再打开“磁盘碎片整理程序”窗口进行整理。经过分析、碎片整理后,系统就会开始整理工作。
增加内存条现在的操作系统占用的内存较大,如果条件允许,可以增加内存条来提升电脑性能。
Win10电脑优化小技巧
电脑系统慢?别担心,这里有几个小技巧帮你解决这个问题。
检查系统盘剩余空间首先,检查你的系统盘(通常是C盘)还有多少剩余空间。最好保证有2G以上的空间哦!除了杀毒软件,其他常用应用软件也可以考虑移出系统盘,放到另一个分区。
清理系统垃圾清理系统垃圾,你可以使用系统自带的磁盘清理工具,或者像金山清理专家这样的专业清理软件。
磁盘碎片整理想要提升系统速度,磁盘碎片整理也很关键。试试VOPT这样的专业软件,速度比系统自带的要快哦!
全面杀毒当然,安全不能忘。先用恶意软件清除助手清理电脑中的恶意软件,再将杀毒软件升级至最新版,对系统进行全面杀毒。
检查硬件如果以上方法都不能解决你的问题,那可能是硬件方面的问题。考虑增加内存、检查硬盘是否有坏道,以及各硬件间是否存在冲突。
关闭不必要的启动项最后,通过“开始”菜单的“运行”选项,输入"msconfig",进入“系统实用配置程序”,选择“启动”选项,去掉不需要与系统同时启动的程序前面的勾。
电脑c盘满了如何清理彻底
Win10电脑优化小技巧,让你的电脑更快更稳定。
优化启动项运行中输入msconfig——确定——启动——除了输入法ctfmon以外的勾全去掉。重启。
关闭错误报告右键我的电脑”——属性——点高级——点启动和故障恢复中的设置——去掉所有的勾——写入调试信息选择“无”——确定——点高级下面错误报告——点禁用——2次确定。
关闭自动搜索“开始”——打开控制面板中的文件夹选项——点查看——点去末项自动搜索文件夹前面的勾——确定。
设置DMA传输模式右键我的电脑——属性——硬件——设备管理器——双击IDE控制器——次要通道——高级设置——传送模式都选DMA——设备类型选无——确定——主要通道也同样设置——确定。
磁盘清理右键C盘进行磁盘清理和其它选项中的系统还原清理。
Windows10系统如何加快开机速度,win10优化开机启动项加快开机速度的方法
1,打开此电脑,在系统盘盘符上单击右键,选择“属性”。
2,在属性界面“常规”选卡中,单击“磁盘清理”。
3,等待磁盘清理工具搜索磁盘中可以清理的文件。
4,在磁盘清理界面,勾选需要清理的项目,点击“清理系统文件”。
5,然后点击确定,在弹出的“磁盘清理”点击“删除文件”即可。
Win10系统计算机管理功能在哪?Win10系统打开计算机管理的四种方法
方法一 ? 快速启动
快速启动默认状态下就是开启的,手动开启方式:
Win+X打开菜单选项,点击“电源选项”—“其他电源设置”,
左侧点击"选择电源按钮功能",之后"更改当前不可用的设置",向下拉,就可以设置开启"快速启动"了哦。
方法二 ? 禁用开机启动项,善用任务计划
启动项的调整已经整合进了任务管理器,通过Ctrl+Shift+ESC或者直接右键点击任务栏打开任务管理器,切换到"启动"标签,将不需要的启动项直接禁用掉,简单粗暴。
拿不准是干嘛的启动项可以直接右键选择“在线搜索”。
可以使用任务计划。
直接在搜索框搜索并打开任务计划程序;
打开之后找到"创建任务",最关键的一点是把触发器设置成开机后的一段时间后,这样既不用赶开机时的“一窝蜂”,也可以顺利运行想要开启的任务。
方法三? 清理电脑桌面
其实,桌面上的无论是程序图标,还是文件的缩略图,加载起来还是费点时间的。哪怕已经有缓存thumb文件存在,也还是让这个界面清爽一些~试下建个文件夹吧。
另外Windows 10的搜索功能真的很好用!
方法四 ? 卸载不需要的硬件
开机后,先是BIOS初始化,再是硬件自检,之后按照设定的顺序查看主引导记录,之后启动硬盘,最后才是启动操作系统。
刚刚升级win10系统的用户,在电脑操作上多少都会遇到一些问题。比如,有位windows10用户因为需要管理本地和远程计算机,所以想要打开一组Windows管理工具---“计算机管理”,可是操作了很久都没成功。这该怎么办?下面,小编就给大家介绍Win10系统打开计算机管理的四种方法。
推荐:windows10正式版下载
方法一:
1、快捷键Window徽标键+R键,打开“运行”程序。
2、运行,打开:输入compmgmt.msc敲回车。
3、就可以打开“计算机管理”。
方法二:
计算机右单击弹出快捷菜单选择管理,就可以打开计算机管理。
方法三:
任务栏搜索框里搜索计算机单击计算机管理,就可以打开计算机管理。
方法四:
开始右单击弹出快捷菜单选择计算机管理就可以打开计算机管理。
Win10系统打开计算机管理的四种方法就介绍到这里了。
声明:本站所有文章资源内容,如无特殊说明或标注,均为采集网络资源。如若本站内容侵犯了原著者的合法权益,可联系本站删除。