电脑系统书签怎样添加文件,电脑如何添加书签到桌面
1.怎样添加文档书签
2.word添加书签的方法步骤详解
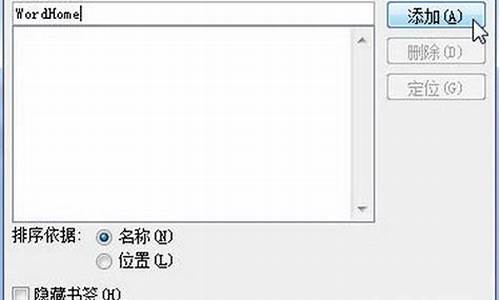
1、打开word? ,单击“开始”选项卡→“选项”命令,弹出“Word选项”对话框→“高级”选项页,在“显示文档内容”区域勾选“显示书签(K)”选项→“确定”按钮。
2、添加书签。单击欲插入书签的位置或选取欲为其添加书签的文本,,单击“插入”选项卡“链接”组的“书签”按钮,弹出“书签”对话框,在“书签名(B)”录入框内输入自定义的书签名→“添加”按钮→右上角“关闭”按钮。
3、定位至指定书签所在位置。按<F5>键弹出“查找和替换”对话框并激活“定位”选项卡,在“定位目标(O)”列表中选择“书签”→在“请输入书签名称(E):”定位”按钮。
怎样添加文档书签
Win7系统操作浏览文件时,我们经常选择浏览和另存为。一般情况下,我们要找到常用的文件夹还得一层一层浏览不是很方便,要是我们能把文件夹加入到资源管理器的收藏夹中就要方便的多了。那么Win7系统资源管理器收藏夹如何添加文件夹呢?其实操作很简单,详细解决方法如下:
推荐:win732位系统下载
解决方法:
1、首先打开你要收藏的文件夹;
2、然后右键点击“收藏夹”然后选择将当前位置添加到收藏夹如下图所示:
3、这时我们发现当前的文件夹已经收藏到资源管理器的收藏夹中了。
Win7系统资源管理器收藏夹添加文件夹的全部内容介绍到这里了,感兴趣的用户一起操作体验!
word添加书签的方法步骤详解
1、首先我们打开百度文库首页。在文库首页的搜索框中你可以搜索自己想要相看的文档。当然你也可以在百度首页中任意点击查看。
2、当我们找到一篇文档之后,我们向下拉动一下浏览器最右边的进度条,使其向下,因为添加书签的地方在一篇文档的左下角
3、向下翻页,找到文库预览框的下部,我们可以在预览区的左下角处发现有一个绿色的小旗一样的图标。这个图标就是添加书签的地方。
4、点击一下这个图标,然后,此图标会变成红色,说明这时你已经将此篇文档添加了书签了。同时会在此图标上方有一个提示,显示添加书签成功。此时你可以进入我的书房查看了。点击右边的点击查看的链接。
5、在我的文库中,可以看到我们添加书签的文档。如图所示,你所有添加书签的文档都会显示在这个列表中。
6、如果你想删除某个文档,你可以选定这个文档,然后点击上方工具栏中的删除按钮
7、点击删除之后,网页会有一个提示,显示删除成功。你可以任意添加或者删除文档。
我们在使用Word文档不能一次性看完文件的时候,怎样添加书签好让我们下次打开可以继续看呢?那么,下面我就教你怎么在word中添加书签。
word中添加书签的步骤1、运行Word2010文档编辑程序,打开需要编辑的word文档。如图所示;
word中添加书签的步骤图1
2、在打开的word窗口中,依次点击?插入?-->?链接?-->?书签?命令选项。如图所示;
word中添加书签的步骤图2
3、点击书签命令选项后,这个时候会打开书签对话窗口。如图所示;
word中添加书签的步骤图3
4、在书签窗口中,在书签名编辑框中输入我们要定义的书签主题名称,例如?红枣的功效?,输入好以后再点击?添加?按钮即可。这样我们的书签就添加好了。如图所示;
word中添加书签的步骤图4
5、等待我们再次打开这篇文档的话,需要找书签,依次点击?插入?-->?链接?-->?书签?命令选项。如图所示;
word中添加书签的步骤图5
6、在打开的书签对话框中,点击我们保存的书签名,再点击?定位?按钮即可。这样就能找到我们上次阅读的地方。如图所示;
word中添加书签的步骤图6 >>>下一页更多精彩?word2013插入标签的步骤?
声明:本站所有文章资源内容,如无特殊说明或标注,均为采集网络资源。如若本站内容侵犯了原著者的合法权益,可联系本站删除。












