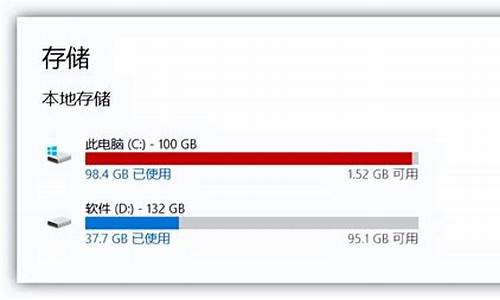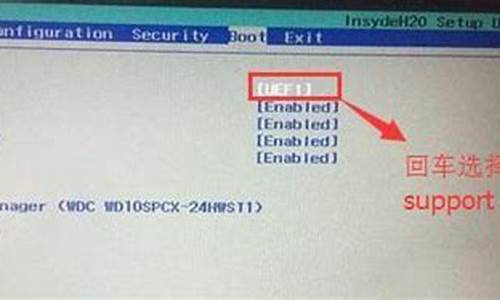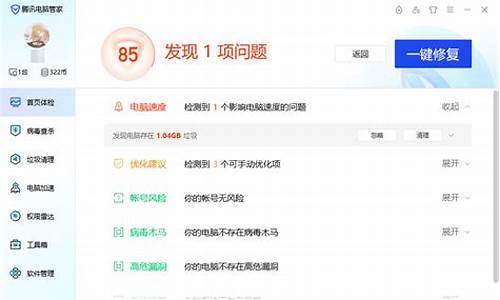关于电脑系统的文件管理,文件系统管理文件的方法
1.在windows系统中所有文件和文件夹的管理工作都可在什么中
2.在Windows中,对文件和文件夹的管理可以使用( )。
3.对文件和文件夹的管理,主要有四个什么基本操作
4.windows10的文件系统采用了哪种管理方式
5.如何管理电脑中的文件
6.操作系统是如何管理磁盘和文件的
7.Windows 系统上有哪些文件管理软件

Windows 7系统中采用树形目录结构管理文件,原因:
1、加快了目录的检索速度;
2、解决了文件重名问题;
3、便于实现文件保护、加密和共享;
4、可以很好反映现实世界复杂层次结构的数据结合。
树形结构目录比诸常规的结构示意图,将原有一个个阶梯式或条块式的程序以更为形象和生动的形式将各个单位之间的各种关系、职能和工作协调等表示出来,为用户更直观使用电脑操作、管理文件等提供了便利。
扩展资料
Windows 7推荐配置:
1、CPU:2.0 GHz双核及更高级别的处理器
2、内存:2GB及以上
3、硬盘:50GB以上可用空间
4、显卡:有WDDM1.0驱动的支持DirectX 9且256MB显存以上级别的独立显卡或集成显卡
5、其他硬件:DVD R/RW驱动器或者使用U盘等其他储存介质安装系统.
6、其他功能:互联网连接/电话,否则只能进行为期 30天的试用评估。
7、需在线激活或电话激活,Windows 7的硬件需求相当高。微软已经为Windows 7发布了Windows 7升级顾问(Windows 7 Upgrade Advisor)。
参考资料来源:百度百科?树形结构、
百度百科?Windows 7
在windows系统中所有文件和文件夹的管理工作都可在什么中
我大概明白你的意思,其实你想找的就是电脑批量管理软件,对不对。
我想说一下能实现哪些功能吧:
1、资产管理
软硬件资产统计、资产变化报警
2、分级管理
支持多级管理部署,策略统一下发,终端统一升级,桌面壁纸屏保统一设置
3、远程协助
本地免开端口,远程操作, 客户端无感远程查看
4、软件管理
软件统一分发,卸载,软件使用时长管控 软件禁止运行管控,禁止安装新软件
5、文件分发
批量将电子文件分发给多个指定的计算机,节省资源和时间
6、开关机
能批量关闭、重启或取消多台电脑,方便公司电脑的统一管理
7、有哪些能实现
域之盾软件、安企神软件、网管家软件、中科安企软件、助企安软件等等
在Windows中,对文件和文件夹的管理可以使用( )。
资源管理器。在windows系统中所有文件和文件夹的管理工作都可在资源管理器中。“资源管理器”是Windows系统提供的资源管理工具,可以查看本台电脑的所有资源,特别是提供的树形的文件系统结构,使能更清楚、更直观地认识电脑的文件和文件夹。另外,在“资源管理器”中还可以对文件进行各种操作,如:打开、复制、移动等,windows的所有对文件和文件夹的管理工作可以在资源管理器中完成。
对文件和文件夹的管理,主要有四个什么基本操作
选B ?资源管理器或“我的电脑”窗口
在Windows中,对文件和文件夹的管理可以使用资源管理器或我的电脑窗口来实现
通过我们键盘上的快捷键win+E即可打开资源管理器(我的电脑)
或双击桌面的我的电脑
资料拓展:文件资源管理器是一项系统服务,负责管理数据库、持续消息队列或事务性文件系统中的持久性或持续性数据。资源管理器存储数据并执行故障恢复。
旧版本的Windows把"文件资源管理器"叫做"资源管理器"。
双击桌面"我的电脑"图标,屏幕显示"我的电脑"窗口,该窗口中,包含用户电脑中基本硬件资源的图标,通过此窗口可以浏览你的PC机,并可复制、格式化磁盘等。
从Windows 95到Windows XP名称为"我的电脑",Winodws Vista到Windows 8"我的电脑"更名为"计算机"。Windows 8.1开始起,"计算机"更名为"这台电脑",Windows 10更名为"此电脑"。
windows10的文件系统采用了哪种管理方式
对文件和文件夹的管理,主要的四个基本操作为复制、移动、重命名和删除。
补充:
文件管理是操作系统中一项重要的功能。其重要性在于,在现代计算机系统中,用户的程序和数据,操作系统自身的程序和数据,甚至各种输出输入设备,都是以文件形式出现的。可以说,尽管文件有多种存储介质可以使用,如硬盘、软盘,光盘,闪存,记忆棒,网盘等等,但是,它们都以文件的形式出现在操作系统的管理者和用户面前。
如何管理电脑中的文件
在Windows7操作系统中,提供了另外一种全新的文件管理方式即通过库来管理文件。 这是Windows7操作系统中新推出的一个有效的文件管理模式。
Windows操作系统作为优秀的操作系统,由开发操作系统的微软公司控制接口和设计,公开标准,因此,有大量商业公司在该操作系统上开发商业软件。Windows操作系统的大量应用软件为客户提供了方便。
这些应用软件门类全,功能完善,用户体验性好。譬如,Windows操作系统有大量的多媒体应用软件,搜集管理多媒体资源,客户只需要使用这些基于系统开发出来商业软件就可以享受多媒体带来的快乐。
1、正版windows系统自带系统更新功能。不需要安装任何第三方软件更新系统补丁。第三方系统更新软件有可能导致系统自动更新失败而无法启动。
2、windows10系统自带微软正版Windows Defender杀毒软件及防火墙,不需要安装任何安全软件。如需安装其它杀毒软件,请先卸载Windows Defender相应组件。同一系统下不要使用多个杀毒软件共存。
3、新安装系统初期会后台自动更新大量系统补丁,在此期间系统会变慢。正常使用一段时间,补丁更新完毕后恢复正常。
4、系统更新补丁会随时要求重启,如不能重启,右下角会出现可以推迟重启选项。
操作系统是如何管理磁盘和文件的
如果你的电脑里有很多,文档以及其他的文件,它们可能会非常杂乱,使用的时候很不方便。所以,为了自己使用电脑的方便,最好按照下面的方法合理整理、分组你的文件。下面的介绍是以 Windows 操作系统为例,不过,这种方法同样适合其他的操作系统。
步骤/方法
1了解容易混乱的几个地方。首先需要了解系统中最容易变得混乱的几个区域,这样你才能开始有针对地整理。在 Windows 中,通常比较混乱的区域是:
* 桌面(Desktop)
* 我的文档(My Documents)
* 系统中用户的文件夹(X:Documents and SettingsXXX)
* 个人下载目录(X:Downloads)
2找到并删除你不再需要的文件。使用电脑时间长了以后,有很多文件是你不会再去使用的,把你确定不再使用的文件删除掉。
3把通用的文件存放在一个大的目录。例如,使用“我的文档”,或者自己新建一个文件夹,把所有同类的文件和文件夹放在这一个大的文件夹内。这样方便备份和查找。
4创建其他一些目录分类存放文件。根据自己使用的习惯和要求,创建一些有意义的目录,这些目录分别存放相应分类的文件(夹)。例如,你可以在磁盘根目录或者某一个总的文件夹内,再创建“工作”、“个人”、“朋友”、“家庭”等分类。你也可以按照日期和时间,相关的人、活动事件,文件类型,地点等等分类。只要让目录看起来更容易识别,方便你找到即可。
5创建子目录合理存放文件。在已经分好类的文件夹中,如果文件还是很多的情况下,要尽量根据文件的属性,创建一些子目录,然后把相关的文件分别存放到子目录中。创建子目录要注意的问题是,不要创建层次很深的目录结构,这样反而会使查找更困难。
6对整理的文件进行排序。有的时候,你的文件名可能是一些毫无意义的名字,例如,你从网上下载的歌曲名称,有时候会是一些毫无意义的数字。通过排序和重命名,重新整理文件夹中的文件,使他们看起来更整洁,一目了然。
7整理你的快捷方式。电脑使用时间长了以后,在“桌面”、“开始菜单”和“快速启动”栏里会有很多很乱的快捷方式。这些快捷方式你不可能都需要吧?在“快速启动”栏里只需保留你最常用的几个快捷方式(例如:internet,我的文档,word,excel)。把其他多余的快捷方式从“开始”菜单中拖到桌面,然后,在桌面新建一个文件夹,存放桌面上的所有的快捷方式。打开这个文件夹,删除不需要的快捷方式,只保留常用的。这样,你的桌面和开始菜单看起来或更清爽,反应速度也会更快。
8最重要的一点。在你下载文件或者新建文件时,不要图方便,都放到了桌面。确保你把它们都放在了有意义的文件夹中,这样才能避免混乱,保持电脑的整洁有序。
注意事项
在你操作完上面的步骤后,你应该执行一下“磁盘碎片整理”,因为你整理文件的过程中,文件的索引会改变,磁盘会产生很多的碎片文件。
使用 Ctrl 或者 Shift 键,方便选择多个文件,进行删除和移动的操作。
如果使用 Shift + Delete 组合键,会彻底删除文件而不进入回收站。如果回收站满了的话,再删除文件就会直接删除。
如果你的“快速启动”栏没有在使用,可以右键单击任务栏,在菜单中选中 “工具栏” — “快速启动”。
你可以在“开始”菜单中,打开“所有程序”,右键点击打开的开始菜单,在弹出的菜单中,点击“按名称排序”,这样可以对开始菜单中的快捷方式进行排序。
整理桌面的快捷方式,你可以借助Windows桌面清理,看看哪些快捷方式最少被使用,然后再整理.
在整理完系统后,你也可以借助其他的系统清理软件,清除系统运行时产生的垃圾文件,这样可以让系统更快地运行。
Windows 系统上有哪些文件管理软件
操作系统通过分配磁盘空间来管理磁盘和文件。它会将磁盘分割成若干块,每块被称为一个盘块。操作系统会将每个文件分割成若干块,每块被称为一个文件块。操作系统会将文件块分配到可用的磁盘块上,以管理文件和磁盘。此外,操作系统还负责维护文件和磁盘的数据完整性,即检查文件和磁盘上的数据是否已经损坏,如果发现损坏则采取恢复措施。
Windows 系统自带的资源管理器就挺强大挺好用的,你也可以下载使用第三方文件管理软件.如:全方位功能Windows文件管理器 ---- EF Commander Free
个人认为,Windows下文件管理的好坏往往不在于软件,文件管理的真谛在于方便保存和迅速提取,所有的文件将通过文件夹分类被很好地组织起来,放在你最能方便找到的地方。解决这个问题目前最理想的方法就是分类管理,从硬盘分区开始到每一个文件夹的建立,我们都要按照自己的工作和生活需要,分为大大小小、多个层级的文件夹,建立合理的文件保存架构。此外所有的文件、文件夹,都要规范化地命名,并放入最合适的文件夹中。这样,当我们需要什么文件时,就知道到哪里去寻找。这种方法,对于相当数量的人来说,并不是一件轻松的事,因为他们习惯了随手存放文件和辛苦、茫无头绪地查找文件。下面,我们将帮你制订一套分类管理的原则,并敦促您养成好的文件管理习惯。以下是我们总结出的一些基本技巧,这些技巧并不是教条,可能并不适合你,但无论如何你必须要有自己的规则,并坚持下来,形成习惯。
第一招 发挥我的文档的作用
有很多理由让我们好好地利用“我的文档”,它能方便地在桌面上、开始菜单、资源管理器、保存/打开窗口中找到,有利于我们方便而快捷地打开、保存文件。我们可以利用“我的文档”中已有的目录,也可以创建自己的目录,将经常需要访问的文件存储在这里。至于“我的文档”存储在C盘,在重装系统时可能会误删除的问题,可以在非系统盘建立一个目录,然后右击桌面上的“我的文档”,选择“属性”。在弹出的“我的文档 属性”窗口中,单击目标文件夹下的“移动”按钮,然后在新的窗口中指定我们刚创建的文件夹。重装系统后再次执行以上操作,再重新指向此文件夹即可,即安全又便捷。
第二招 建立最适合自己的文件夹结构
文件夹是文件管理系统的骨架,对文件管理来说至关重要。建立适合自己的文件夹结构,需要首先对自己接触到的各种信息、工作和生活内容进行归纳分析。每个人的工作和生活有所不同,接受的信息也会有很大差异,因此分析自己的信息类别是建立结构的前提。比如,有相当多的IT自由撰稿人和编辑就是以软件、硬件的类别建立文件夹;而很多老师,就是以自己的工作内容比如教学工作、班主任工作建立文件夹。
声明:本站所有文章资源内容,如无特殊说明或标注,均为采集网络资源。如若本站内容侵犯了原著者的合法权益,可联系本站删除。