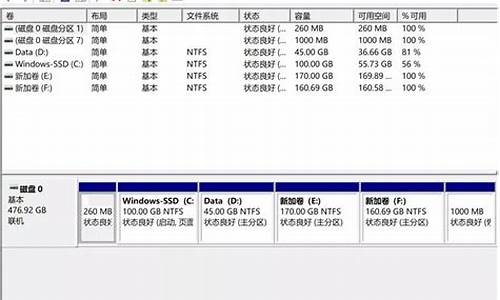一键装系统软件哪个好2019_能一键装电脑系统安装
1.u盘一键装机系统软件哪个好用
2.新电脑怎么装系统 一键重装系统win7
3.电脑怎么重装系统啊?
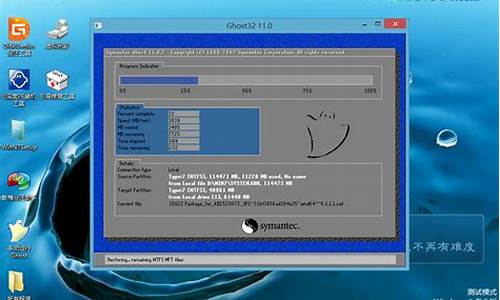
1、打开?系统之家?网站
2、点击?立即下载"
3、点击?下载?保存文件至桌面
4、双击打开下载好的安装文件
5、打开后,软件会为我们匹配我们配置最适合的操作系统
6、当然我们也可以自己选择自己喜欢的操作系统来下载
7、选择好系统之后,我们点击立即重装,系统之家一键重装大师就会从云端下载系统文件了
8、系统文件下载好了之后,我们点击立即重启,就会进入自动重装系统界面了
特别提示
系统自动安装过程中不要进行任何操作,以免发生错误
u盘一键装机系统软件哪个好用
在使用电脑的时候系统是一个很重要的内核,但是有很多都会遇到安装系统或者选择系统等一系列的问题而导致出现问题,所以今天就给你们带来了干净好用的一键重装系统软件排行推荐大全,主要分为win10、win7、u盘等一键重装系统工具,需要的快来看看吧。
一键重装系统哪个好:
一、浆果一键重装软件
以简单高效著称的重装软件,允许用户根据自己的喜好选择不同系统版本,而且整个安装过程不需要任何复杂的操作,只要5分钟就可以能完成,非常适合第一次装机的小伙伴使用,没有安装限制。
二、win10专业版一键重装系统:
系统非常的高效率,采用了全新的封装技术可以感受到更快的速度,而且十分的纯净,不会包含任何的插件讲很多的不必要文件都直接的进行了清除,还可以最大限度的去提升你的电脑网速。
三、笔记本一键重装win10:
特别出色的一款笔记本专用系统,可以很轻松的掌握所有的操作方法,超多的优质软件等待你们去进行使用,安装不仅快速还特别的简单,只要好了就可以去直接的进行使用,能够方便超多的新手用户。
四、小熊一键重装系统win10:
系统很实在,里面的功能都是特别全面的,还为大家集成了最为常见的驱动,并且可以完美的去进行使用,不需要复杂的安装,一键就可以完美的进行操作,适用于各种各样的用户来直接进行使用。
一键重装系统win7哪个好:
一、win7一键重装:
特别不错的装机工具,可以对于各种型号的电脑进行安装,兼容性很强大,还为你们集成了很多的日常必备驱动和相关的软件,操作起来特别的方便,可以自动的为你们判断需要安装的工具,一切的缓存垃圾都自动清除。
二、win7玉米一键重装:
系统十分的好用,可以快速的进行安装,里面的丰富功能可以给用户带来更多的便利,布局也是特别的完美,只要有需求就可以在这里得到满足,如果你遇到有些功能是不可用的也不要担心,可以在菜单中找到相对应的功能。
三、雨林木风一键重装系统win7:
特别主流的一款优质系统,进行了很多的优化,相对应的硬件和驱动都进行了配置,可以最大程度的将所有的性能都直接的发挥出来,其他的一些小功能也都进行了优化,整体的操作都是特别流畅的。
一键重装系统u盘哪个好:
一、U盘win7系统:
安装操作特别简单地一款系统,可以支持完美的一键安装,大量的优秀功能都为你们准备好了,可以直接的进行安装操作,基本上只要十分钟就可以搞定了,不包含任何的木马和病毒可以让你操作使用的更加的安心。
二、U盘win10下载:
一款非常全面好用的系统装机工具,经过了很多的优化超多的特色都可以给你们最佳的使用和感受,优质的驱动和性能也都给你们进行了完美的安装,可以方便大家去直接的进行使用,不管是安全性还是速度都非常优质。
三、一键重装系统U盘win11:
一款特别优质的win11系统,可以给你们最佳的性能,集成了很多的补丁,具备超好的兼容能力,可以让整体的性能都提升,对于各种启动的部件也都进行了优化,这样可以更快的进行启动,提高了整体的安全性。
新电脑怎么装系统 一键重装系统win7
U盘装系统工具实在是太多了,让人眼花缭乱选不过来,不知道该选哪一个好;那我们如何来选择一个适合自己又方便快捷的U盘工具呢,下面就跟着小编看看,看看一键装机系统软件哪个好。
系统版本:windows10系统
品牌型号:华硕VivoBook14
u盘一键装机系统软件推荐:
1.小白一键重装系统是一个非常好用又快捷的系统重装工具,它不仅可以实现一键制作U盘启动盘或一键重装系统,还可以支持UEFI模式以及传统BIOS模式启动盘制作,小白PE内加入互联网功能,可在PE里面下载系统等工具,自己如果不会操作的话也可在PE里面远程协助,这是其他工具所不具备的功能。
2.u深度U盘启动盘制作工具官方版是现在最流、便捷的U盘装系统和维护电脑的专用工具,无论是电脑菜鸟级别还是专家级别都能轻松使用。u深度U盘启动盘制作工具官方版操作简单、即下即用的启动U盘制作工具,真正做到了一键下载,一键安装,一键装机的便捷,只要轻松一键,电脑就能恢复到最佳状态,电脑城装机和维护人员使用,更专业,更高效,个人用户使用,更简单,更安全。制作简单,支持所有U盘一键制作成启动盘;兼容多种机型;支持GHO、ISO系统文件,更支持原版系统安装。
3.u启动是一款非常实用的u盘装系统工具,在经过大量专业人士的不懈努力,攻克了许多困难之后才得以成功,使用时不需要任何技术基础,只要准备一个u盘,电脑安装u启动后,即可一键制作u启动u盘启动盘。制作U盘启动安装系统,支持ISO格式和GHO格式系统格式,内含Win8PE,支持苹果单分区安装双系统模拟BOOTCAMP安装(支持5K
iMac一体机混合硬盘),直接进入PE安装即可,内部已集成针对苹果电脑的自动判断和处理。
4.大番薯装机专业版适合电脑城装机商使用,大番薯u盘装系统工具通过不断的改进,提高自身的实力,让其在u盘装系统领域保持着很强的竞争力。兼容常见U盘,兼容率可高达99%,经过测试过上百个U盘包括金士顿、威刚、金邦、胜创、宇瞻、KmingMax,都能使用。专业的工具包括分区,硬件测试,数据恢复,硬盘对拷等应有尽有。
总结
上述就是小编给大家的u盘一键装机系统软件推荐,有需要的可以参考一下。
电脑怎么重装系统啊?
朋友,你好:
教你二种最简单也是最实用的重装方法:
第一种:就是根本不能进系统,开机只有字母,或者自检画面的,方法如下:(以WIN7 SP1为例)
你先要到买软件或者电脑店买一张带PE的GHOST WIN7 SP1版光盘(一般5-8元一张)然后按下面的步骤来做:
第一步:开机按下F12键,进入快速启动菜单,选择DVD启动,也可以开机按下DEL,进入BIOS中,设好光驱为启动,(找到BOOT----boot settings---boot device priority--enter(确定)--1ST BOOT DEVICE---DVD--enter(确定)))F10保存。
第二步,只要把光盘放入光驱,启动电脑,进入一个启动菜单,你只要点1就搞定了,它会自动安装
第三步,重启后,很多软件会自动安装,然后你想要什么软件上网下载什么安装。
第四步,用GHOST版光盘上的一键还原做备分,就OK了。
你的系统WIN7 SP1就安装成功了,
第二种方法:就是还能进系统,并且能上网,可是系统出现很多问题,想重装一下。方法如下:
前提是你的电脑能上网,使用“白云一键重装系统”(简单 快捷,安全)解决了你重装和一键恢复的双重功能,永无后顾之优。安装前请退出杀毒软件如QQ电脑管家或者360安全卫士、以免误报、傻瓜化操作,无需电脑基础知识,不用明白装机流程,只需点击确定,就可实现一键安装。步骤如下:
第一步:上网下载“白云一键重装系统”V5.22T版(),下载完后,把它放入D盘的一个文件夹中(推荐这样做),也可以放在桌面了(你C盘的容易足够大,比如50G)。
第二步:双击这个下载来的“白云一键重装系统”V5.22T版安装包,进行安装,然后点下一步,最后点完成,安装成功后在桌面上会出现一个“白云一键重装系统”的图标。
第三步:你双击这个“白云一键重装系统”的图标,会出现一个有五种不同操作系统的界面,(XP ,WIN7 32,WIN7 64 ,WIN8 32 , WIN8 64),根据你的配置情况或者你以前是什么系统,就选择什么系统,然后点击下面的“一键极速重装”按扭,这样就会进入系统下载界面,下载进度根据你的网速和配置高低的不同,下载速度也会不同,这个时候你可以去做一些别的事情,不要管它,它会自动下载,等系统下载完了,它会弹出一个对话框,说要你重启,你不要管,几秒后自动重启,这时就会进入GHOST安装界面,也是蓝色的进度条,这个时候你千万要记住,“不要去动键盘和鼠标,也不能断电,重启,”否则的话的“前功尽竭,重装失败”。当这个进度条到了百分之百后,电脑自动重启,然后它就会自动进入系统安装界面,你可以看到操作系统在自动的安装,“这个时候你也不能去动键盘和鼠标,也不能断电”,安装的速度也是根据你的配置高低不同来决定的,当出现操作系统的桌面时,这代表你的操作系统重装成功,你还要等一下,它还要自动安装一些常用软件,过一会儿,一键重装全部完成。
如果你没有看懂,在白云一键重装系统的官网有教学视频,一看就懂。
希望我的回答对你有所帮助,祝你成功 ,快乐~~~
1.请确认主板是否支持安装Windows 11
2.请准备一个容量8GB以上的USB随身碟并制作Windows 11操作系统的安装媒体
3.将制作好Windows 11操作系统的USB随身碟插入主板USB口,开机并按压键盘F8键直到出现如下画面,并将游标移动到[UEFI:USB随身碟]后按压键盘Enter键
4.进入Windows安装画面,选择您所需要安装的语言、时间及输入法后,点击[下一步]
5.勾选[我接受(A) Microsoft软件授权条款]后,点击[下一步]
6.如果是重新安装系统,请选择 [自定义:只安装Windows(进阶)]
Windows11, 请选择[升级:安装Windows并保留档案、设定与应用程序]
选择 [自定义:只安装Windows(进阶)]
7.选择磁盘驱动器分区后,点击[下一步]
8.接下来,等待安装完成就可以了
9.完成安装后进入系统,如下图所示:
声明:本站所有文章资源内容,如无特殊说明或标注,均为采集网络资源。如若本站内容侵犯了原著者的合法权益,可联系本站删除。