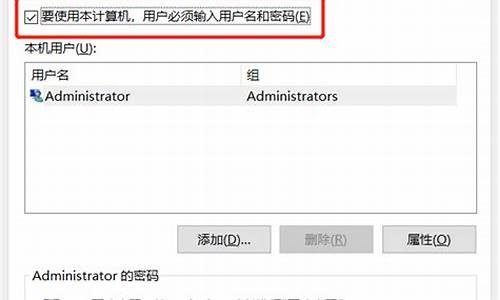电脑系统有没有对比度,电脑对比度太高怎么办
1.windows7系统设置电脑高对比度的方法
2.windows10屏幕的对比度怎么设置?
3.怎么调节win7电脑的对比度?调节对比度的方法

1、在Windows10桌面,右键点击桌面左下角的开始按钮,在弹出菜单中点击“设置”菜单项,如图所示;
2、在打开的Windows设置窗口中,点击“轻松使用”图标,如图所示;
3、这时会打开Windows10系统的轻松使用窗口,在窗口中点击左侧边栏的“颜色和高对比度”菜单项,如图所示;
4、在右侧窗口中找到“高对比度的选择主题”下拉菜单,在弹出菜单中选择一个高对比度菜单项,如图所示;
5、这时就会显示出该主题的预览效果,如果满意的话,点击“应用”按钮就可以设置为该高对比度主题,如图所示;
6、回到Windows10桌面,就可以看到现在的主题已修改为高对比度主题,这时会发现显示效果比原来更好了,如图所示;
windows7系统设置电脑高对比度的方法
点击win10系统左下角开始-->设置--->系统--->显示选项。
除此之外,也可以点击任务栏右侧里的通知功能按钮弹出菜单,在该菜单里也可以找到亮度调节功能调节条。
windows10屏幕的对比度怎么设置?
在使用windows7电脑的过程中,有时候由于光照原因,我们看不清屏幕上面的按钮,那么这个时候我们可以通过设置电脑高对比度来解决,现在给大家讲解一下windows7系统设置电脑“高对比度”的方法。
推荐:win764位系统下载
1、打开电脑,看下面的截图,根据红色箭头的指示,点击“开始”按钮,或者是按下快捷键“win”。看截图,点击“控制面板”;
2、在新打开的界面,有还几个选项,我们是设置“怎么启动电脑的高对比度”,所以我们点击“轻松访问”;
3、在新打开的界面,我们选择“轻松访问中心”,点击打开;
4、看红色箭头的指示,我们点击的“设置高对比度U”;
5、操作完上面的步骤以后,电脑的操作界面就更加人性化,更加友好了。具体效果如下图所示。
关于windows7系统设置电脑“高对比度”的方法就给大家介绍到这边了,希望上面的教程内容可以帮助到大家。
怎么调节win7电脑的对比度?调节对比度的方法
一、首先,打开Windows10程序然后在桌面左下角右键点击“开始”,在右键菜单中点击“设置”。
二、然后,在“设置”中选择“轻松使用”点击打开。
三、然后,在窗口在左侧菜单选择“颜色和高对比度”。
四、然后,在右侧菜单中高对比度位置选择合适的对比度。
五、最后点击确定,windows10屏幕的对比度设置完成。问题解决。
细心的用户发现笔记本win7系统电脑显示屏有的会比较暗,有的会比较亮,长时间使用电脑对眼睛伤害很大。遇到这样问题可以通过调节对比度来解决,那么怎么样调节win7电脑的对比度?这里为大家介绍下调节对比度的方法。
具体方法如下:
1、首先点击开始菜单;
2、点击图中箭头所指的控制面板;
3、进入控制面板界面后,下拉找到英特尔R核芯显卡,并点击进入;
4、点击核芯显卡后,会进入如图所示界面,这时候因为我们要调节对比度,所以选择显示器选项,点击;
5、点击显示器后,我们可以看到如图所示的界面,可以在上面对显示器进行一些操作;
6、鼠标点击箭头所指的颜色,即可出现对比度调节的界面;
7、我们再调节到自己满意的对比度后,可以点击应用,并保存配置。
简单操作之后,win7电脑屏幕就不会暗一下亮一下了,如果长时间使用电脑的小伙伴调节一个合适的对比度是非常重要的。
声明:本站所有文章资源内容,如无特殊说明或标注,均为采集网络资源。如若本站内容侵犯了原著者的合法权益,可联系本站删除。