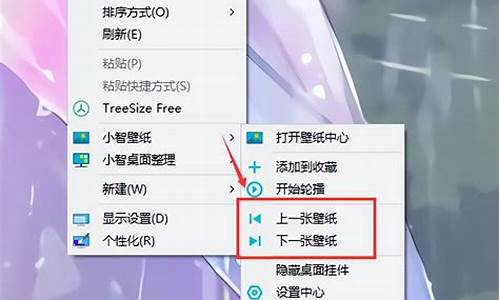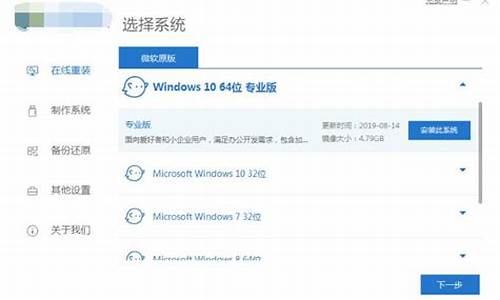台式电脑升级win10_台式电脑系统升win8
1.我电脑是WIN7系统,怎么装WIN8系统
2.台式电脑重装系统xp系统怎么升级win8教程
3.我的电脑能否升级到win8.1系统 怎么升级到Windows 8.1系统
4.如何自己把自己的电脑的win7系统变成win8
5.我家的老台式机能装win8吗?
6.电脑怎么装win8系统|电脑装win8系统教程
7.台式电脑重装系统怎么用u盘直接装系统win8
8.XP系统怎么免费升级到win8

首先进入官网下载最新版本系统之家一键重装系统工具。
双击运行系统之家一键重装重装工具,并进入主界面。选择Windows8 64位操作系统,点击立即重装进入下一步。
点击立即重装按钮后,会出现资料备份界面,提示您是否对我的文档、收藏夹和桌面资料等重要资料备份。点击立即备份后,您就可以在下面的进度条中看到备份的进度和备份文件数量,待备份完成后自动进入下一步。
接着是Windows8.1 32位系统自动下载过程,您只需慢慢等待即可。Win8 32位系统安装是完全自动的过程,你不需要任何操作。如图
win8.1系统下载完毕后,会弹出一个提示框,提醒您软件即将重启计算机自动完成系统安装,您只需点击立刻重启即可进行一键重装系统win8 32位了。如图
点击立刻重启后,电脑自动重启进入启动项选择菜单。默认选择系统之家一键还原。如图
下面是一键重装系统win8 32位的安装过程了,如果出现以下界面就说明系统安装正常,您只需耐心等待即可,系统安装过程大约10-30分钟就完成了。
系统之家一键重装工具一键重装系统Win8 64位教程到此结束。
我电脑是WIN7系统,怎么装WIN8系统
一、下载一个原装的Windows 8操作系统 ,解压,点击其中的setup.exe文件即可。
参考资料 《MSDN我告诉你》二、最好制作一个u盘PE系统,这是维护、安装系统的必备工具。
①点选安装需要的操作系统。
②选择已经下载好的安装文件。
③选择引导驱动器(保持引导绿色)
④选择安装系统所在硬盘分区。
⑤点击开始安装。
⑥重启电脑,自动完成安装操作系统,直至显示桌面完成安装操作系统。
参考资料 《怎么使用WinNTSetup》参考资料 ?《安装系统》 style="font-size: 18px;font-weight: bold;border-left: 4px solid #a10d00;margin: 10px 0px 15px 0px;padding: 10px 0 10px 20px;background: #f1dada;">台式电脑重装系统xp系统怎么升级win8教程
你好。
系统安装
一)U盘安装系统
1、制作启动盘。(W7系统4G U盘,XP系统2G U盘)下载老毛桃或者大白菜U盘制作软件,安装软件,启动,按提示制作好启动盘。
2、下载一个你要安装的系统,压缩型系统文件解压(ISO型系统文件直接转到U盘)到你制作好的U盘,启动盘就做好了。
3、用U盘安装系统。插入U盘开机,按DEL或其它键进入BIOS,设置从USB启动-F10-Y-回车。(台机:removable是可移动的驱动器,USB HDD是在硬盘启动器里面的,你用小键盘上那个有+号的键调整USB启动到最上面就行了)按提示安装系统。
4、安装完成后,拔出U盘,电脑自动重启,点击:从本地硬盘启动电脑,继续安装。
5、安装完成后,重启。开机-进入BIOS-设置电脑从硬盘启动-F10-Y-回车。以后开机就是从硬盘启动了。
6、安装完系统后,用驱动精灵更新驱动程序。
二)光盘安装系统(需要刻录光盘)
1、开机-插入光盘-狂按DEL或者其它键进入BIOS-设置电脑从光盘启动-F10-Y-回车,电脑自动重启进入系统安装。
2、安装完成后,重启。开机-进入BIOS-设置电脑从硬盘启动-F10-Y-回车。以后开机就是从硬盘启动了。
3、安装完系统后,用驱动精灵更新驱动程序。
三)硬盘安装:
1、将下载的系统文件中的Ghost安装器exe和 Windows7.GHO文件,复制到硬盘 D盘。
2、运行 D:\Ghost安装器exe-点Y-确定,系统自动重启安装。
3、安装完系统后,用驱动精灵更新驱动程序。
上述方法都属于复盖系统盘安装系统,不需要格式化任何磁盘。
如果是安装双系统,建议参考: style="font-size: 18px;font-weight: bold;border-left: 4px solid #a10d00;margin: 10px 0px 15px 0px;padding: 10px 0 10px 20px;background: #f1dada;">我的电脑能否升级到win8.1系统 怎么升级到Windows 8.1系统
电脑xp系统,要升级win8系统,方法是:重新安装win8系统。
根据安装win8系统的版本不同,其安装方法也不一样,现以通过原系统,安装Ghost版本为例,具体方法是:
1、下载Ghost版本的WIN8镜像文件。
2、解压到非系统盘。
3、打开文件,如下图:
4、打开autorun.exe,如下图:
5、点击自动安装Ghost Win7到硬盘,如下图:
6、点击执行,至此,系统将自动重新启动后进入安装界面。如下图:
7、Ghost结束后,系统会自动进入安装,用户并不需要干预,一起到安装结束。如下图:
如何自己把自己的电脑的win7系统变成win8
首先肯定要看你电脑是否满足8.1系统的硬件要求,对比下面看看:
一、支持Windows 8.1的硬件要求
Windows 8.1能够在支持 Windows 8的相同硬件上出色运行:
· 处理器: 1 GHz 或更快
· 内存: 1 GB(32 位)或 2 GB(64 位)
· 可用硬盘空间: 16 GB(32 位)或 20 GB(64 位)
· 图形卡:带有 WDDM 驱动程序的 MicrosoftDirectX 9 图形设备
警告
· 为了使用 Windows 8.1 ,你必须使用 Microsoft 帐户登录到你的电脑。创建本地帐户的选项将在 Windows 8.1 的最终发布版本中可用。
若要使用某些特定功能,还需要满足以下附加要求
· 对于 Windows 8.1的 64 位安装,你的 CPU 还必须支持 CMPXCHG16b、PrefetchW 和 LAHF/SAHF。
· 若要使用触控,你需要支持多点触控的平板或显示器。
· 若要访问 Windows 应用商店并下载和运行应用,你需要有效的 Internet 连接、至少1024 x 768的屏幕分辨率以及Microsoft帐户。
· Internet 接入(可能产生 ISP 费用)。
Windows 将在你更新之前检查你的系统是否符合要求,以确保你的系统能够支持 Windows 8.1。
· 有关详细信息,请参阅Windows 8.1 的系统要求是什么?
二、联想支持Windows 8.1的机型汇总
Erazer、IdeaCentre、Lenovo系列台式机
Erazer系列:
Erazer D215、Erazer D230、Erazer D305、Erazer D315、Erazer T410、Erazer T430、Erazer X510、Erazer X700
IdeaCentre系列:
IdeaCentre K410、IdeaCentre K415、IdeaCentre K430、IdeaCentre K450、IdeaCentre Q190
Lenovo系列:
Lenovo H415、Lenovo H425、Lenovo H430、Lenovo H435、Lenovo H505、Lenovo H505s(家悦S505)、Lenovo H515、Lenovo H515s(家悦S515)、Lenovo H520、Lenovo H520g、Lenovo H520s(家悦S520)、Lenovo H525s(家悦S525)、Lenovo H530、Lenovo H530s(家悦S530)、Lenovo H535、Lenovo H535s(家悦S535)、新圆梦H515、新圆梦H530、新圆梦H535
IdeaCentre、Lenovo系列一体机
IdeaCentre系列:
IdeaCentre A520、IdeaCentre A530、IdeaCentre A720、IdeaCentre A730、IdeaCentre B340、IdeaCentre B345、IdeaCentre B350、IdeaCentre B355、IdeaCentre B540、IdeaCentre B545、IdeaCentre B750、IdeaCentre Flex、IdeaCentre Horizon 27
Lenovo系列:
Lenovo C240、Lenovo C245、Lenovo C255、Lenovo C340、Lenovo C345、Lenovo C355、Lenovo C440、Lenovo C445、Lenovo C455、Lenovo C540
Ideapad系列笔记本
Flex系列:
Ideapad FLex14、Ideapad FLex15
Ideapad P系列:
Ideapad P580
Ideapad S系列:
Ideapad S206(CPU为E450,E300,E1-1200,E2-1800,C60的机型)、Ideapad S210、Ideapad S210(触控)、Ideapad S215、Ideapad S300、Ideapad S310、Ideapad S400、Ideapad S400(触控)、Ideapad S400u、Ideapad S405、Ideapad S410、Ideapad S410p、Ideapad S410p(触控)、Ideapad S415、Ideapad S415(触控)、Ideapad S500、Ideapad S500(触控)、Ideapad S510p、Ideapad S510p(触控)
Ideapad U系列:
Ideapad U310、Ideapad U310(触控)、Ideapad U330p、Ideapad U330(触控)、Ideapad U410、Ideapad U410(触控)、Ideapad U430p、Ideapad U430(触控)、Ideapad U510、Ideapad U530(触控)
Ideapad Y系列:
Ideapad Y400、Ideapad Y410p、Ideapad Y480、Ideapad Y485、Ideapad Y500、Ideapad Y510p、Ideapad Y580
Ideapad Yoga系列:
Ideapad Yoga 11s、Ideapad Yoga11、Ideapad Yoga13
Ideapad Z系列:
Ideapad Z380、Ideapad Z480、Ideapad Z485、Ideapad Z580、Ideapad Z585
IdeaTab K系列:
IdeaTab K3011
Erazer、Lenovo系列笔记本
Erazer系列:
Erazer N410、Erazer N480、Erazer N485、Erazer N580、Erazer N581、Erazer N585、Erazer Z400、Erazer Z400(触控)、Erazer Z410、Erazer Z500、Erazer Z500(触控)、Erazer Z501、Erazer Z505、Erazer Z510、Erazer Z510(触控)、Erazer Z710
Lenovo G系列:
Lenovo G400、Lenovo G400s、Lenovo G400s(触控)、Lenovo G405、Lenovo G405s、Lenovo G410、Lenovo G480IMR、Lenovo G480METAL、Lenovo G485、Lenovo G490、Lenovo G500、Lenovo G500s、Lenovo G500s(触控)、Lenovo G505、Lenovo G505s、Lenovo G510、Lenovo G580IMR、Lenovo G580METAL、Lenovo G585、Lenovo G700、Lenovo G710
扬天和昭阳系列笔记本
扬天系列笔记本:
扬天 B475e、扬天 B480、扬天 B575e、扬天 B580、扬天 M490、扬天 M490s、扬天 M495、扬天 V480、扬天 V480C、扬天 V480S、扬天 V580、扬天 V580C、扬天B4400、扬天B5400(非触摸机型)、扬天B590、扬天M5400(非触摸机型)、扬天V4400u、扬天M4450、扬天M4400、扬天V4400、扬天M4400s、扬天B4450S、扬天B490S、扬天B490、扬天B4400s
昭阳系列笔记本:
昭阳K2450、昭阳K4450、昭阳K49、昭阳E4430、昭阳E49、昭阳K29、昭阳K4350
启天、扬天系列台式机、一体机
启天系列:
启天A7100系列(H61平台)、启天A3100系列(A45平台)、启天B5800系列(A75平台)、启天B5700系列(A68平台)、启天B4350系列(H61-ivybridge平台)、启天M6500系列(Q85平台)、启天M6400系列(Q75)、启天M4500系列(H81)、启天M4350系列(H61-Ivybridge平台)
扬天系列(x代表数字0-9):
(风险提示:升级到Windows 8.1后一键恢复功,将无法恢复您的电脑到Windows 8系统下,请您谨慎升级。如您一定要升级到Windows 8.1系统,请您在升级成功后第一时间做Windows 8.1下的系统备份)
扬天S系列:S85x,S80x,S78x,S77x,S74x,S72x,S71x(H61-ivybridge平台),S59x,S56x,S51x,S52x,S31x,S32x。
扬天A系列(Q87,Q77,Q75,B75,H81,H61-ivybridge,A75平台)
扬天M系列(H81,H61-ivybridge,A75,A68平台)
扬天T系列(H81,H61-ivybridge,A75平台)
扬天R系列(H61-ivybridge,A75平台)
扬天W系列(H81,H61-ivybridge平台)
ThinkCentre系列台式机、一体机
ThinkCentre M8400t(Q77平台)、ThinkCentre M8400s(Q77平台)
ThinkCentre M6400t(Q75平台)、ThinkCentre M6400s(Q75平台)
ThinkCentre M4350t(H61-ivybridge平台)、ThinkCentre M4350s(H61-ivybridge平台)、ThinkCentre M4350q(H61平台)
ThinkCentre M4250s(H61-ivybridge平台)
ThinkCentre M4300t双网隔离机型(H61-ivybridge平台)、ThinkCentre M4300t安全机型(H61-ivybridge平台)
ThinkCentre M8000t(Q77平台)
ThinkCentre M9201z(Q77平台)
ThinkCentre M7100z(H61-ivybridge平台)
ThinkCentre M7101z(H61-ivybridge平台)
ThinkPad系列笔记本
ThinkPad W系列:
ThinkPad W530
ThinkPad E系列:
ThinkPad Edge 130/135、ThinkPad Edge 330/335、ThinkPad Edge 430/435、ThinkPad Edge 445/545、ThinkPad Edge 530/535
ThinkPad X系列:
ThinkPad X1 Helix、ThinkPad X1 Carbon、ThinkPad X131e、ThinkPad X230、ThinkPad x230s、ThinkPad X240s
ThinkPad L系列:
ThinkPad L330、ThinkPad L430、ThinkPad L530
ThinkPad S系列:
ThinkPad Twist S230u、ThinkPad S3-S431、ThinkPad S430、ThinkPad S5-S531、ThinkPad S5-S540、ThinkPad S3-S440
ThinkPad T系列:
ThinkPad T430、ThinkPad T430s、ThinkPad T430u、ThinkPad T431s、ThinkPad T530
ThinkPad平板系列:
ThinkPad Tablet2
如何升级到win8.1去百度经验系统安装看:望采纳,谢谢!
我家的老台式机能装win8吗?
可通过升级或全新安装实现。
下载WIN8安装文件,或插入WIN8安装盘,点击安装程序,然后选升级,而不是选全新安装。
使用WIN8安装盘,或者使用老毛桃等软件,做一个U盘启动的安装盘,点击安装程序,选择全新安装。注意全新安装会先格式化系统盘,所以请先备份必要的文件。
安装过程:
1.一般WIN8安装包是个ISO文件,请先解压。
2.选择Setup.exe双击运行,等待文件加载。
3.出来的安装方式,若要保留原系统设置和程序,请选升级安装;若原来的设置和程序都不需要,想以后都重新安装,请选择全新安装。
3.如果是全新安装,会需要选择安装盘,一般选择C盘(原WIN7安装所在盘),会提示格式化再安装。
4.根据提示进行,安装到最后阶段,会需要设置时区、时间、账号等(请在安装前提前注册一个微软的账号)。
5.安装过程中系统会自动重启,待安装完成后,用设置的账号进行登录。
6.WIN8和WIN7的界面、操作方法有很多不同点,也需要用户慢慢摸索熟悉。
电脑怎么装win8系统|电脑装win8系统教程
1、WIN8系统安装,最低硬件配置要求:?
最低配置?
CPU:1.2GHz 64位双核处理器 ?
内存:1G DDR2代内存 ?
显卡:支持集成显卡128MB ?
硬盘:至少有20GB有效空间 ?
声卡:至少支持16位41000Hz ?
推荐配置?
CPU:2.0GHz 及以上64位双核处理器 ?
内存:DDR3 4GB内存 ?
显卡:512MB独显 ?
硬盘:至少25GB有效空间 ?
声卡:24位48000Hz
2、极速一键重装系统软件xp到win8都可以装系统
3、百度搜索关键词极速一键重装系统
不会装win8系统回复我远程帮你
台式电脑重装系统怎么用u盘直接装系统win8
现在电脑大多往触控操作方向发展,因此新型的操作系统开始支持触屏模式,比如win8系统,不仅如此,win8系统优化了系统内核,采用全新的启动方式,大大提升了系统启动速度,并因此吸引了广大用户安装体验,那么电脑上要怎么装win8系统呢?接下来就跟小编一起来学习下电脑装win8系统的教程步骤。
相关阅读:
一键安装win8系统教程
nt6hddinstaller从硬盘全新安装win8/win8.1系统教程
一、所需材料
1、4G左右U盘,制作U盘PE启动盘
2、系统镜像:深度技术win8旗舰版
3、引导设置:U盘装系统启动热键
二、电脑装win8系统教程如下
1、制作U盘PE启动盘后,使用解压工具把win8镜像中的GHO文件解压到U盘GHO目录;
2、在电脑上插入U盘,重启电脑按F12、F11、Esc等快捷键选择从U盘启动;
3、启动到U盘主菜单,选择02运行Win8PE精简版;
4、如果需要分区在PE桌面上双击打开DiskGenius分区工具,点击“硬盘”—“快速分区”,无需分区直接跳到第6步;
5、选择分区数目,比如3个或4个分区,设置各个分区的大小,点击确定开始分区并格式化;
6、完成分区后,打开PE一键装机,保持默认的设置,选择系统安装盘符C盘,确定;
7、转到这个界面,开始进行系统镜像的解压;
8、解压完成后,重启电脑,执行安装win8系统过程;
9、最后启动进入到win8系统桌面,安装就完成了。
到这边电脑装win8系统的教程就介绍完了,大家不仅可以直接一键安装,也可以使用U盘来安装,还不会安装win8的用户就来学习下吧!
XP系统怎么免费升级到win8
1、制作U盘启动盘之后,将下载的系统iso镜像文件直接复制到U盘启动盘的GHO目录下;
2、在需要重装系统的台式电脑上插入U盘,重启后不停按F12或F11或Esc等快捷键打开启动菜单,选择U盘选项回车,比如General UDisk 5.00,不同电脑启动键不一样,不支持这些启动键的台式电脑查看第二点设置U盘启动方法;
3、从U盘启动进入到这个菜单,按数字2或通过方向键选择02选项回车,启动pe系统,无法进入则选择03旧版PE系统;
4、进入到pe系统,如果不用分区,直接看第6步,如果需要重新分区,需备份所有数据,然后双击打开DG分区工具,右键点击硬盘,选择快速分区;
5、设置分区数目和分区的大小,一般C盘建议35G以上,如果是固态硬盘,勾选“对齐分区”即可4k对齐,点击确定,执行硬盘分区过程;
6、完成分区之后,打开大白菜一键装机,映像路径选择系统iso镜像,此时会自动提取gho文件,点击下拉框,选择gho文件;
7、然后点击“还原分区”,选择系统所在位置,一般是C盘,如果不是显示C盘,可以根据“卷标”、磁盘大小选择,点击确定;
8、弹出这个提示框,勾选“完成后重启”和“引导修复”,点击是开始执行还原过程;
9、在这个界面中执行系统安装到C盘的操作,这个过程需要5分钟左右;
10、操作完成后台式电脑会自动重启,此时拔出U盘,重新启动进入这个界面,继续进行系统重装和配置过程;
11、系统重装需要5-10分钟左右,在启动进入全新系统桌面后,系统就重装好了。
我来教你吧:
各系统版本的选择:大体自己判断一下,如果你的内存小于4g,装32位的系统;内存大 于等于4g的装64位系统。
一、硬盘安装法: 1、网上下载安装系统,可以在这里找到你需要的,都是免激活的,装上就能用: ,也可到其它地方下载。2、将下载的文件解压至E盘(或D、F),最好直接解压到该盘,不要解压到任何文件夹中(因为有些朋友在下面的操作中会出现不会选或者不明白的问题)。3、解压后找到ghost镜像安装器.exe(也有可能是onekey-ghost.exe或者硬盘安装器等),双击运行。4、在打开的窗口中点确定,碰到什么都点确定,然后开始安装(在此过程中可能会重启动电脑,不必担心)。
二、U盘(PE)安装法): 1、网上下载安装系统,方法同上。2、准备一个U盘(建议8g或更大),按照 里面的方法和步骤一步一步的照着做就行了,里面说得很详细。
三、光盘安装法: 开机时狂按DEL键,进入BIOS,设置成从光驱启动,保存后退出,放入光盘并重启机器,进入安装画面后选择安装系统选项,装完后,在重启前,用前面说过的办法把启动方式改为从硬盘启动,重启机器即可。
说明:第一种方法简单,对于不太会装的朋友推荐使用;
第二种方法功能更强大,PE中有很多工具,包括分区、引导恢复等,熟悉点安装的朋友可以使用。
特别说明:若安装过程出现意外或个别机器安装不上或不理想,或者有的硬盘中有隐藏分区,请进PE系统重分区再安装。若是笔记本电脑,在BIOS里的SATA OPERATIONS里面有ATA/AHCI/IRRT三种模式,可以尝试更改后重做。
声明:本站所有文章资源内容,如无特殊说明或标注,均为采集网络资源。如若本站内容侵犯了原著者的合法权益,可联系本站删除。