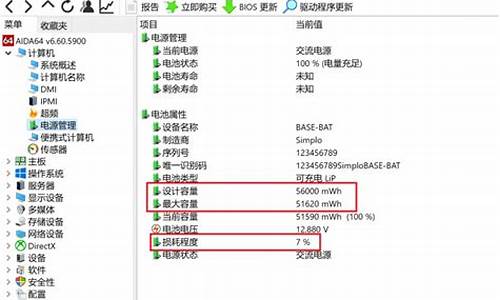windows10升级显卡,电脑系统升级win10显卡
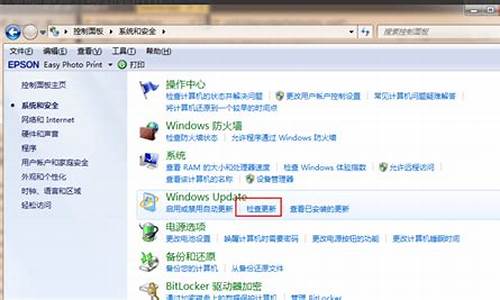
为了让电脑的显示效果变得更好,很多win10系统用户都会定期更新显卡驱动。不过,部分windows10用户在更新显卡驱动程序后,却发现电脑突然无法开机了。这该怎么办呢?接下来,小编就向大家分享Win10更新显卡驱动程序后无法开机的具体解决方案。
解决方案:
第一步:进入安全模式,卸载更新的显卡驱动或回退显卡驱动程序。
Windows10系统进入安全模式不同于WindowsXP和Windows7系统,按F8是不能进入安全模式的。
1、Windows10系统进入安全模式的方法是:按电源键开机,在机器自检完成后准备进入操作系统时(实际上进入不了操作系统,已经卡住了),长按电源键(10秒以上),一次不行,就两次,甚至多次,系统会检查到电脑非法关机,这时就会自动进入一个高级选项窗口,我们点击:启动设置;
2、在打开的启动设置窗口,点击:重启;
3、我们点击重启以后,电脑重新启动再进入启动设置界面(与上一步的启动设置不同),按下键盘上的4)启用安全模式或5)启用带网络连接的安全模式;
4、现在我进入的是带网络连接的安全模式,右键点击左下角的开始,在右键菜单中点击系统;
5、在打开的系统窗口,我们点击窗口左侧的设备管理器;
6、在设备管理器窗口,展开显示适配器,右键点击显卡,在右键菜单中点击:属性;
7、在显卡属性窗口,点击驱动程序,再点击:回退驱动程序(R),按提示操作完成后,重新启动电脑。
8、如果用回退驱动程序的方法不成功,我们可以卸载显卡的驱动程序,然后去NVIDIA官网按型号下载适用的驱动程序安装。
第二步:禁止Windows10系统更新显卡驱动程序。
1、电脑重启进入系统后,右键点击系统桌面左下角的开始,在开始菜单中点击系统,在打开的系统窗口点击:高级系统设置;
2、在系统属性窗口,点击:高级,在高级选项下点击:设备安装设置(S);
3、设备安装设置窗口中有询问:是否要自动下载适合你设备的制造商应用和自定义图标?默认为:是(推荐);
4、我们点击:否,再点击:保存更改;
5、回到系统属性窗口,我们点击:确定,Windows10就不会再更新显卡驱动了。
注意:目前只对显卡为N卡的电脑造成了故障,但Mriosoft肯定会采取补救措施的。
以上就是Win10更新显卡驱动程序后无法开机问题的解决方案介绍了。遇到同样情况的用户,可以参考小编的方法进行解决!
很多朋友将系统升级到win10后,显卡可能还没有及时更新,造成显示异常的情况,那么要如何快速更新win10显卡驱动呢?下面我们讲讲怎么更新win10系统显卡驱动程序。 1、首先我们打开Win10控制面板——系统和安全——Windows 更新,点击窗口左侧的检查更新,Windows更新就会开始检查当前可用的更新,然后显示检查结果。 2、然后点击3 个重要更新可用,就可以打开选择要安装的更新窗口(如下图) 3、然后在其中drivers分类下你就可以看到NVIDIA显卡驱动更新了,勾选它,点击“安装”,就会显示“正在下载更新”。 4、更新下载完成后即开始自动安装更新,更新完成后屏幕显示即可恢复正常。 软件教程小编推荐: win10软件打不开怎么办 win10 Build 10041技术预览版安装密钥领取 win10应用加载失败怎么办?win10重置全部应用方法
声明:本站所有文章资源内容,如无特殊说明或标注,均为采集网络资源。如若本站内容侵犯了原著者的合法权益,可联系本站删除。