笔记本电脑系统怎么划分硬盘,笔记本电脑系统怎么划分
1.笔记本电脑如何分区(新戴尔笔记本电脑如何分区)
2.新一台新电脑如何进行系统分区?
3.新买的笔记本怎么分区
4.电脑装系统怎么分区 ?
5.系统如何分盘?
6.新的windows10系统怎么分区
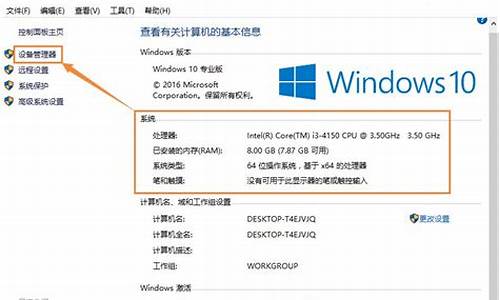
从最初的纯dos到windows,后来工作需要用乌班图(ubuntu),再到苹果的MacOS,我们一起分分类。
除去早期的DOS和不太常用的Unix,个人用的操作系统可以简单的分成三类,Windows,Linux,MacOS。
Windows
这个很简单了,我们常用的系统,从win95开始用的,后面的98,2000,me,XP,win7到现在的电脑平板都能用的win10。
windows家族还有服务器版的,后面一般跟着一个server做标识。
安装的程序多以exe结尾,当然还有其他格式的,比如bat,这是个批处理程序了。
Linux
linux家族挺庞大的,各种发行版,我个人用乌班图ubuntu比较多。
另外,kali,centOS,深度,arch等等都是LINUX家族的成员,每个人的喜好不同。
安装的格式除了能下载包,还可以自己下载源代码自己编译,还可以在终端用包管理器安装。
MACOS
这是苹果家的系统,电脑端用macos,手机平板是ios。
当然,你可以把它安装在PC机里面,组成一个黑苹果。
手机端
手机端一般是两大阵营,安卓和苹果,目前也逐渐出现了其他的厂商。
除了苹果以外,各家的手机会在底层的安卓机上包装上一层,做一个界面或者是优化。
比如小米的叫MI什么系统,锤子就叫Smartisan OS。
笔记本电脑如何分区(新戴尔笔记本电脑如何分区)
步骤1.?
在“此电脑”上右键点击,选择“管理”,然后在“计算机管理”窗口的左侧列表中选择“磁盘管理”。
在Windows 10中也可以右键点击开始菜单,直接选择“磁盘管理”功能。
步骤2. 在分区列表中,右键点击希望重新分区的部分,选择“压缩卷”,系统经过分析后会给出可用压缩容量。
步骤3. 输入希望分出的容量大小
注意,如果是系统盘的话,应该留下至少50GB的容量。确定容量后,点击“压缩”,完成后会看到分区列表中增加了一块未分区的自由空间。
*这里要注意:因为Windows 系统按照1024MB=1GB计算,而硬盘厂商们是按照1000MB=1GB换算,如果直接输入100000MB是得不到100GB分区的。
步骤4. 建立简单卷
重新划分为一个或多个分区都可以。只要右键点击空间,选择“新建简单卷”,再按提示“下一步”就可以了。
步骤5. 分配容量给其他分区
对于未分配空间,也能选择把它指派给任一已存在的分区,在选中的分区上右键点击,选择“扩展卷”,然后按提示操作即可。
新一台新电脑如何进行系统分区?
今天小编辑给各位分享笔记本电脑如何分区的知识,其中也会对新戴尔笔记本电脑如何分区分析解答,如果能解决你想了解的问题,关注本站哦。
笔记本电脑如何分区?
磁盘分区方法:
步骤1.在“此电脑”上右键点击,选择“管理”,然后在“计算机管理”窗口的左侧列表中选择“磁盘管理”。在Windows10中也可以右键点击开始菜单,直接选择“磁盘管理”功能。
步骤2.在分区列表中,右键点击希望重新分区的部分,选择“压缩卷”,系统经过分析后会给出可用压缩容量。
步骤3.输入希望分出的容量大小
注意,如果是系统盘的话,应该留下至少50GB的容量。确定容量后,点击“压缩”,完成后会看到分区列表中增加了一块未分区的自由空间。
*这里要注意:因为Windows系统按照1024MB=1GB计算,而硬盘厂商们是按照1000MB=1GB换算,如果直接输入100000MB是得不到100GB分区的。
步骤4.?建立简单卷
重新划分为一个或多个分区都可以。只要右键点击空间,选择“新建简单卷”,再按提示“下一步”就可以了。
步骤5.?分配容量给其他分区
对于未分配空间,也能选择把它指派给任一已存在的分区,在选中的分区上右键点击,选择“扩展卷”,然后按提示操作即可。
如何给新买的笔记本电脑硬盘分区
可以参考以下步骤:
步骤1.在“此电脑”上右键点击,选择“管理”,然后在“计算机管理”窗口的左侧列表中选择“磁盘管理”。在Windows10中也可以右键点击开始菜单,直接选择“磁盘管理”功能。
步骤2.在分区列表中,右键点击希望重新分区的部分,选择“压缩卷”,系统经过分析后会给出可用压缩容量。
步骤3.输入希望分出的容量大小
注意,如果是系统盘的话,应该留下至少50GB的容量。确定容量后,点击“压缩”,完成后会看到分区列表中增加了一块未分区的自由空间。
*这里要注意:因为Windows系统按照1024MB=1GB计算,而硬盘厂商们是按照1000MB=1GB换算,如果直接输入100000MB是得不到100GB分区的。
步骤4.?建立简单卷
重新划分为一个或多个分区都可以。只要右键点击空间,选择“新建简单卷”,再按提示“下一步”就可以了。
步骤5.?分配容量给其他分区
对于未分配空间,也能选择把它指派给任一已存在的分区,在选中的分区上右键点击,选择“扩展卷”,然后按提示操作即可。
笔记本怎么分区
磁盘分区方法:
步骤1.在“此电脑”上右键点击,选择“管理”,然后在“计算机管理”窗口的左侧列表中选择“磁盘管理”。在Windows10中也可以右键点击开始菜单,直接选择“磁盘管理”功能。
步骤2.在分区列表中,右键点击希望重新分区的部分,选择“压缩卷”,系统经过分析后会给出可用压缩容量。
步骤3.输入希望分出的容量大小
注意,如果是系统盘的话,应该留下至少50GB的容量。确定容量后,点击“压缩”,完成后会看到分区列表中增加了一块未分区的自由空间。
*这里要注意:因为Windows系统按照1024MB=1GB计算,而硬盘厂商们是按照1000MB=1GB换算,如果直接输入100000MB是得不到100GB分区的。
步骤4.?建立简单卷
重新划分为一个或多个分区都可以。只要右键点击空间,选择“新建简单卷”,再按提示“下一步”就可以了。
步骤5.?分配容量给其他分区
对于未分配空间,也能选择把它指派给任一已存在的分区,在选中的分区上右键点击,选择“扩展卷”,然后按提示操作即可。
win10笔记本电脑硬盘怎么分区
磁盘分区方法:
步骤1.在“此电脑”上右键点击,选择“管理”,然后在“计算机管理”窗口的左侧列表中选择“磁盘管理”。在Windows10中也可以右键点击开始菜单,直接选择“磁盘管理”功能。
步骤2.在分区列表中,右键点击希望重新分区的部分,选择“压缩卷”,系统经过分析后会给出可用压缩容量。
步骤3.输入希望分出的容量大小
注意,如果是系统盘的话,应该留下至少50GB的容量。确定容量后,点击“压缩”,完成后会看到分区列表中增加了一块未分区的自由空间。
*这里要注意:因为Windows系统按照1024MB=1GB计算,而硬盘厂商们是按照1000MB=1GB换算,如果直接输入100000MB是得不到100GB分区的。
步骤4.?建立简单卷
重新划分为一个或多个分区都可以。只要右键点击空间,选择“新建简单卷”,再按提示“下一步”就可以了。
步骤5.?分配容量给其他分区
对于未分配空间,也能选择把它指派给任一已存在的分区,在选中的分区上右键点击,选择“扩展卷”,然后按提示操作即可。
新买的笔记本怎么分区
新硬盘如何分区
硬盘分区并不复杂,只要你按照下面的步骤一步步为营,很快就能学会的!
首先你需要利用软盘或光盘启动盘启动计算机
在提示符后敲入命令fdisk,然后回车,将会看到以下画面:
大意是说磁盘容量已经超过了512M,为了充分发挥磁盘的性能,建议选用FAT32文件系统,输入“Y”键后按回车键。
现在已经进入了Fdisk的主画面,里面的选项虽然不多,但选项下面还有选项,操作时注意别搞混了。
图中选项解释:
1、创建DOS分区或逻辑驱动器
2、设置活动分区
3、删除分区或逻辑驱动器
4、显示分区信息
选择“1”后按回车键,中文解释显示如下:
释义:
1、创建主分区
2、创建扩展分区
3、创建逻辑分区
一般说来,硬盘分区遵循着“主分区→扩展分区→逻辑分区”的次序原则,而删除分区则与之相反。一个硬盘可以划分多个主分区,但没必要划分那么多,一个足矣。主分区之外的硬盘空间就是扩展分区,而逻辑分区是对扩展分区再行划分得到的。
一、创建主分区(Primary Partition)
选择“1”后回车确认,Fdisk开始检测硬盘……
你是否希望将整个硬盘空间作为主分区并激活?主分区一般就是C盘,随着硬盘容量的日益增大,很少有人硬盘只分一个区,所以按“N”并按回车。
显示硬盘总空间,并继续检测硬盘……
设置主分区的容量,可直接输入分区大小(以MB为单位)或分区所占硬盘容量的百分比(%),回车确认。
主分区C盘已经创建,按ESC键继续操作。
二、创建扩展分区(Extended Partition)
回复至Fdisk主菜单,选择“1”继续操作。
这一步选“2”,开始创建扩展分区。
硬盘检验中,稍候……
习惯上我们会将除主分区之外的所有空间划为扩展分区,直接按回车即可。当然,如果你想安装微软之外的操作系统,则可根据需要输入扩展分区的空间大小或百分比。
电脑装系统怎么分区 ?
磁盘分区方法:
步骤1. 在“此电脑”上右键点击,选择“管理”,然后在“计算机管理”窗口的左侧列表中选择“磁盘管理”。在Windows 10中也可以右键点击开始菜单,直接选择“磁盘管理”功能。
步骤2. 在分区列表中,右键点击希望重新分区的部分,选择“压缩卷”,系统经过分析后会给出可用压缩容量。
步骤3. 输入希望分出的容量大小
注意,如果是系统盘的话,应该留下至少50GB的容量。确定容量后,点击“压缩”,完成后会看到分区列表中增加了一块未分区的自由空间。
*这里要注意:因为Windows 系统按照1024MB=1GB计算,而硬盘厂商们是按照1000MB=1GB换算,如果直接输入100000MB是得不到100GB分区的。
步骤4.?建立简单卷
重新划分为一个或多个分区都可以。只要右键点击空间,选择“新建简单卷”,再按提示“下一步”就可以了。
步骤5.?分配容量给其他分区
对于未分配空间,也能选择把它指派给任一已存在的分区,在选中的分区上右键点击,选择“扩展卷”,然后按提示操作即可。
系统如何分盘?
首先声明,分区操作是危险的,通常的分区会导致数据丢失;
第一种分区方法:(系统自带分区工具)
1.在 运行 里输入compmgmt.msc,点击“磁盘管理”,根据大小等信息选择你要分区的磁盘。
2.选择一个不要的分区,单击右键,选择“删除卷”(就是删除分区,这样才能创造新分区。然而这样分区肯定会导致数据丢失)
3.在删掉的分区上点右键(删掉的分区应该为绿色,我的是win7系统,是这个颜色),选择“新建简单卷”,弹出一个对话框,只能点击下一步,然后输入新分区的大小,然后一直下一步,直至完成。
第二种分区方法:(借助第三方软件)
网上有一些无损分区,不会导致数据丢失,可以再网上搜一下,根据汉字提示,也很好用。
这里以PQ9.0为例。
1.选择一个要改变的分区的大小,假如要将一个200G的分区变成两个100G的分区,又不想让数据丢失,运行PQ9.0,选择该分区,点击右键,选择“移动/调整分区大小”,弹出一个对话框;
2.有三个空让你填数字,volume size,是指当前分区大小(要分的200G),free space before与free space after分别指在该分区前建立新分区和该分区后建立新分区;
3.倘若在该分区之后建立一个新分区,则在free space after里输入102400,即100G;
4.点击下一步;
5.新创建的分区不能马上用,要指定文件系统及盘符,建议用ntfs;
6.直接在新建的分区上点击右键选择“创建分区”,然后点“是”;(整个操作在PQ9.0里执行);
7.最后点击“改变”--->"应用改变",此时,以上所有操作才真正执行;
写了我好久 的 ,额
新的windows10系统怎么分区
问题一:笔记本电脑如何分盘 初识硬盘分区
纵所周知,一个硬盘通常被分为C盘,D盘,E盘等几部分,这就是所谓的硬盘分区――一个对于初学者最头痛、也是最想掌握的问题。其实分区并不是什么高深莫测的技术,在你学习了后面的这些内容,就可以轻易掌握它。
一般我们把安装电脑系统的过程概括为三步。
* 将硬盘分区
* 将各分区格式化
* 安装操作系统
我们打一个比喻来说吧,分区就相当于在一张大白纸上先画几个大方框;格式化就相当于在这个方框中打上格子;安装程序就相当于在格子里写字。可以看得出来,分区和格式化就相当于为安装软件打基础,实际上它们为电脑在硬盘上存储数据起到标记定位的作用。
分区我们一般使用FDISK程序来完成。这个程序就在启动盘中,所以在重新分区前一定要准备好一张Windows 95或98的启动盘
为了方便或者如果硬盘比较小,可以只分一个区;而如果硬盘较大,就可以多分几个区了。比如对于目前流顶的容量为几G的硬盘,一般都适合于将其分为几个区。
硬盘分区一实例
前几天本人刚组装了一台电脑,硬盘的总容量为4126MB,我计划将硬盘分成C、D、E三个盘。这样的话,C盘可装上操作系统和应用软件,D盘就来做我的数据盘,一些有用的东西都可以往里边放。E盘吗,我可以装几个游戏。下面我们就开始工作啦:
首先运行FDISK程序:将系统盘插入软驱,启动电脑。我们就到了A:提示符下,我们输入FDISK命令,回车。Fdisk启动后其显示屏内容如图
里共有四个选项:
1.建立DOS分区或逻辑分区
2.设置活动分区
3.删除分区或逻辑分区
4.显示分区信息
选第一项“建立DOS分区或逻辑分区”。回车,显示的屏如下图:(建立分区时我们通常是:先 建立基本分区;然后 建立扩展分区;最后将扩展分区 分成一个或几个逻辑分区。基本DOS分区就是我们常说的C盘,而D、E、F等则是扩展分区中的几个逻辑分区。)
这里共有三个选项:
1.建立基本DOS分区
2.建立扩展DOS分区
3.建立扩展分区中的逻辑分区
建立分区要按照1,2,3的顺序进行,即需要先建立基本DOS分区。所以我们首先选1,回车后稍候片刻。这时系统提问是否把硬盘的全部容量划分为基本分区,即C区。因为我们要划分C,D,E三个区,敲N(表示不是全部),回车,出现信息屏如下图:
统显示了硬盘的总容量4126MB,同时提问C区分为多大。如果要给C区1500兆的空间,则在空格中敲入1500MB,也可以输入一个百分数,如37%(表示C区要占硬盘全部容量的百分之三十三)。回车后,系统显示C区分好的信息。按ESC键就回到了主菜单。这样我们就建立好了大小为1500兆的C盘。
接下来,类似上述操作建立扩展DOS分区(注意扩展DOS分区既不是D盘,也不是E盘,而是D盘、E盘之和,即D盘、E盘需要在扩展DOS分区中产生。)
先选择图一屏的1.建立DOS分区或逻辑分区,进入图二屏,再选择2.“建立扩展DOS分区”,如果你不想使用非DOS分区,那就按上面同样的操作将所有其它空间都分给扩展分区。即在屏幕信息询问输入扩展DOS分区大小时输入2620兆,回车后,系统显示扩展分区分好的信息。 按ESC键后稍候,系统自动询问在扩展分区中怎样划分逻辑区如图:
如要给D盘分配 50%,回车。屏幕显示D盘和剩余空间的信息。然后将剩余的空间都分给E盘即可。
如何删除分区
在删除分区时通常:先删除逻辑分区,再删除扩展分区,最后删除基本分区
*不过一定要记住:如果要删除分区,那么硬盘......>>
问题二:电脑怎么分盘 您好!具体操作如下:
打开磁盘管理
打开磁盘管理的方法其实很简单,点击任务栏的上Windows “开始”图标,用鼠标右键点击“计算机”,再点击“管理”,最后选择“磁盘管理”就行。步骤如下图所示。
进入Windows7磁盘分区的步骤
微软的官方帮助文档
微软很用心地为不懂得使用Windows7分区工具的用户准备了详细的帮助文档,对于喜欢研究的用户可以认真看看微软的Windows7帮助文档。以下是关于分区的详细介绍。
压缩基本卷可以减少用于主分区和逻辑驱动器的空间,方法是在同一磁盘上将主分区和逻辑驱动器收缩到邻近的连续未分配空间。例如,如果需要一个另外的分区却没有多余的磁盘,则可以从卷结尾处收缩现有分区,进而创建新的未分配空间,可将这部分空间用于新的分区。某些文件类型可能会阻止收缩操作;有关详细信息,请参阅“其他注意事项”。
收缩分区时,将在磁盘上自动重定位一般文件以创建新的未分配空间。收缩分区无须重新格式化磁盘。
Backup Operators 或管理员中的成员身份或等效身份是完成这些过程所需的最低要求。
注意事项:如果分区是包含数据(如数据库文件)的原始分区(即无文件系统的分区),则收缩分区的操作可能会破坏数据。
压缩基本卷(分区的最重要的一步)的官方说明
使用 Windows 界面收缩基本卷的步骤:
1、在“磁盘管理器”中,右键单击要收缩的基本卷。
2、单击“收缩卷”。
3、按照屏幕上的说明进行操作。注意,只可以收缩无文件系统或使用 NTFS 文件系统的基本卷。
简单易懂的官方帮助文档
为了让读者能对Windows7分区软件有个全面的了解,以下是笔者亲自为大家进行在Windows7下进行无损分区的实战演示。
2将C盘的可用空间分割出来回顶部
将C盘的可用空间分割出来
在大多数的笔记本中,硬盘只有一个分区(C盘),并且该分区安装了一个正版的WIndows7。因此,本文就介绍如何把C盘的可用空间划分出来,变成DEF等分区。
操作步骤非常简单(参照下图):
一、用鼠标右键点击磁盘C(也就是俗称的C盘);
二、点击压缩卷。
分割C盘的重要一步,点击压缩卷
Windows7系统自动查询功能能从计算出从C盘可以划分出多少空间。第一次查询时间会感觉有点久,一般只需要十到几十秒之间。
自动查询中,等待一会就行
OK,查询成功,现在开始压缩C盘。如下图所示,笔者C盘空间总大小约58G,由于已经用了超过30G,目前可以划分出来的空间只有11243M。
提示:对于刚买回来的笔记本,第一次进行划分的空间是硬盘大小的一半。举例,如果C盘是300G,那可以划分150G出来。如果想划出更多的空间,只需重复一次这样的操作就行。
点击压缩就能把11243M空间从C盘分割出来
笔 者C盘的可用空间不多 划分成功,多出了一个10.98G的空间。注意,此10.98G是暂时无法使用的,要想激活这10.98G空间,需要将之创建为新分区并进行格式化。
暂时不能使用的新分区
3如何激活Windows7的新分区?回顶部
如何激活Windows7的新分区?
很多用户可能会问到,如何激活Windows7的新分区?
方法其实很简单,像划分磁盘C的步骤一样,用鼠标右键点击这个新分区,然后点击“新建简单卷”就行。步骤如下图所示。
新建简单卷
注意
在基本磁盘上创建新分区时,前三个分区将被格式化为主分区。从第四个分区开始,会将每个分区配置为扩......>>
问题三:如何进行系统分盘? 一、从网上下载磁盘分区工具
下载Norton PartitionMagic V8.05 Build 1371 简装汉化版 。
或下载Norton PartitionMagic V9.0简装汉化版 。
二、调整分区容量
1、打开分区工具主界面,在左窗格“选择一个任务”区中,选“调整一个分区容量”,下一步。
2、在“选择分区”界面中,选定“F”,下一步。
3、在“选定新建分区容量”界面中,指定分区的新容量,下一步。
4、在“确认分区容量”界面中,点击“完成”,回主分区界面。
5、在分区主界面中,右击右窗格“未分配”分区,在打开的菜单中选“新建”,打开“创建分区”界面。
6、在“创建分区”界面中,仔细选择填写要求后,打“确定”。
7、打左下角“应用”。
8、在“应用更改”确认中,打“是”,再打“确定”。
9、自动重启,这时要耐心等待系统自检,自检完成后,再重新启动电脑,看是不是把C分开了。
注意:为保证F盘文件不丢失,如果你F盘中文件总量为10G,设定分区后的F盘容量要在10G以上。
三、合并分区
1、打开主窗口,选择左窗格 “合并分区”,打开“合并邻近的分区”窗口。
2、“选择第一分区”,选后,点下一步。
3、“选择第二分区”,选后,点下一步。
4、“选择文件夹名称”,输入后,点下一步。
5、“驱动盘符更改”―下一步。
6、“确认分区合并”―完成。
7、点击左下角“应用”, 在“应用更改”确认中,打“是”,再打“确定”。
8、格式化合并后的分区。
9、注意:合并二个分区一是相邻,二是两个分区文件系统和簇的大小必须一致,不一致的用下述办法调整:
(1)调整文件系统:选定要调整文件系统的分盘―点击左窗格“转换分区”―将二个分区的文件系统调整为一致―确定。
(2)调整簇的大小:选定要调整簇大小的分盘―点击菜单栏“分区”―高级―调整簇 的大小―将二个分区的簇的大小于调整为一致―确定。
四、调整更改盘符
合并后如果盘符错胆要改变盘符号,右键点击“我的电脑”--“管理”--“磁盘管理”―在“卷”列中右击你要更改的盘―“更改驱动器名和路径..”―“更改”―点选“指派以下驱动器号”--从右边下拉列表中指定盘符―“确定”―“是”退出 。
注意:系统盘引导盘C不能更改 ,所有盘不能重名。
PQ硬盘分区详细教程:
itbbs-arch.pconline/topic.jsp?tid=2851937
问题四:电脑分盘怎么分,步骤? 第一种
推荐使用PartitionMagic,使用教程如下:
PowerQuest Partition Magic是老牌的硬盘分区管理工具。Partition Magic可以说是目前硬盘分区管理工具中最好的,其最大特点是允许在不损失硬盘中原有数据的前提下对硬盘进行重新设置分区、分区格式化以及复制、移动、格式转换和更改硬盘分区大小、隐藏硬盘分区以及多操作系统启动设置等操作。
Partition Magic唯一的缺点就是界面是英文的,各种设置和操作专业性又很强,一般用户常常有“用”心而无“用”胆,害怕一不小心,满盘皆毁。
其实Partition Magic的系统操作安全性是很强的,因为Partition Magic在安装的时候会提示制作急救盘来保存系统文件,一旦在使用Partition Magic过程中出现误操作,可以通过运行急救盘中的恢复程序来修正错误,挽回损失。
不过,还是希望没有误操作的好,毕竟不怕一万、就怕万一,所以在这里叶子来介绍一下Partition Magic的使用方法,让大家可以放心大胆使用这个优秀的硬盘分区管理软件。
一、系统安装
Partition Magic 4.01的安装有几个要注意的地方,是要说一说的。
在运行安装程序Setup.exe要求键入系列号并接受软件协议之后,马上就出现一个很独特的界面:协议接受确认界面,想俺叶子历经软件安装无数,这个“协议接受确认”确实第一次遇到。开始我想当然的以为是在这里再次输入系列号,不料一试之下,居然报错,大惊之下定睛一看,哦,原来非常简单,只要在这个对话框中键入“YES”三个英文字母即可―PowerQuest居然想出这种协议确认方法,佩服佩服―怪!
在安装选择时,一般选典型安装就可以,如果你自认为是高手,也可选定制安装,进入版本选择界面,一般不会有人再选Partition Magic For Dos了吧?另外,点Details按钮可以进一步选择Partition Magic的组件选择界面,Partition Magic的组件一共有五个:Partition Magic、DriveMapper、MagicMove、PartitionInfo、PQ Boot。不管现在用不用得上,先装上再说吧,反正这点硬盘空间还是足够的。
下面进入选择制作急救(Rescue)和帮助软盘的对话框,虽然你可以跳过这一操作,但这可不是明智之举,“常在河边走,那有不湿鞋”?万一有个不小心,后悔也来不及呀!所以叶子强烈呼吁你在安装Partition Magic时不要偷懒,按默认状态点“Next”―制作急救盘。
在制作急救盘时,需要准备二张1.44兆的软盘,一张做急救盘,一张做帮助盘。不过在做好了急救盘并标注上“Partition Magic急救盘”之后,注意不要性习惯地把软盘的写保护关上,因为程序在恢复时需要写盘操作。帮助盘也可以不做。
好了,制作完急救盘,一切OK,快去看看Partition Magic的模样吧。
二、界面介绍
Partition Magic的界面十分简洁而富有韵味。
非常醒目的一个方框标明了硬盘的各个分区的名称、格式、大小和状态。
方框上面是一排工具按钮,即Opterations菜单中的各个选项,从左至右依次为移动分区/更改分区大小(Move/Resize)、建立新分区(Create)、删除分区(Delete)、输入分区卷标(Label)、格式化分区(Format)、复制分区(Copy)、检查分区(Check)、硬盘信息(Par......>>
问题五:xp电脑怎样分盘 你意思是分区吧,我的电脑右键属性管理磁盘管理,右键盘符新建添加卷,改名格式化既可,非常简单,大可一试。
问题六:win8系统已经分盘,怎么重新分。 用“分区助手”,简单,快捷,方便
问题七:我的电脑有C、D盘。如何再分盘? C盘不可再分,D盘可分:
1.右击“我的电脑”罚“管理”,找到磁盘管理,点击。
2.选择D盘删右击“删除逻辑驱动器D”。
3.右击绿色的区块,选择“新建逻辑驱动器”,之后设为NTFS分区,设定大小,格式化,OK
4.如此可以再建几个盘。
问题八:windows10系统怎么分盘 win10如何分区
1进行分区之前,我们必须进入系统的磁盘管理。进入磁盘管理发方式有两种。一种是通过电脑属性,进入磁盘管理。第二种是直接右键点击windows键(windows+X)选择磁盘管理。
2进入磁盘管理之后,我们可以看到我的分区情况。然后选择你需要进行分区的磁盘,点击右键,选择“压缩卷”。
3然后系统会自动的查询压缩空间。
4然后我们选择选择好需要压缩空间的大小。点击压缩。
5等一会,空间就压缩好了。如图示会出现一个可用的空间。这就是我们刚才压缩出来的空间。
6然后我们选中该空白分区,点击右键,选择“新建简单卷”。
7进入新建简单卷向导,我们这里直接点击“下一步”就好了。
8然后我们指定卷的大小,我们可以输入自己想要的大小。然后点击“下一步”。
9为你新建的简单卷,选择盘符。
10然后为你新建的简单卷选择磁盘的格式,这里我们一般选择“NTFS”就好了。
11最后,我们点击完成。等待一会就好了。
问题九:电脑系统装好了,还可以分盘吗 首先你要知道你这个C盘是否包含了你硬盘所有的容量
如果硬盘500G,C盘大小也是500G,那就需要使用专门的分区软件分区
推荐使用AcronisDiskDirectorSuite,可以无损分区。
如果不使用这个软件,就只能重新分区之后安装操作系统了。
其次,如果你的硬盘是500GB,C盘比如说只用了一部分不到500G
那么就说明你硬盘剩下的空间没有分区,你只要在系统下分区就可以了。
但是我估计你应该是属于第一种情况需要用AcronisDiskDirectorSuite来分区
这个软件我用过非常不错,但是分区的时间会比较长,具体的网上也有教程
你可以自行百度一下,安装后常识分区操作。新电脑没有大多的资料你可以放心的操作
最后提醒你一点就是如果是品牌电脑,要注意观察是否有隐藏分区
千万不要破坏隐藏分区。
问题十:windows8系统怎么分盘 你右击计算机 属性,然后是左侧的系统保护,把系统保护取消在分区压缩,这样c盘不至于太大。
首先计算机右击 管理――磁盘管理――压缩卷――新建分区就行,设置一下大小就行
方法如下:
1、进行分区之前进入系统的磁盘管理。进入磁盘管理发方式有两种。一种是通过电脑属性,进入磁盘管理。第二种是直接右键点击windows键(windows+X)选择磁盘管理。
2、进入磁盘管理之后,可以看到分区情况。然后选择需要进行分区的磁盘,点击右键,选择“压缩卷”。
3、然后系统会自动的查询压缩空间,如图示。
4、然后选择选择好需要压缩空间的大小。点击压缩。
5、等一会,空间就压缩好了。如图示会出现一个可用的空间。这就是刚才压缩出来的空间。
6、然后选中该空白分区,点击右键,选择“新建简单卷”,如图示。
7、进入新建简单卷向导,这里直接点击“下一步”就好了。
8、然后指定卷的大小,可以输入自己想要的大小。然后点击“下一步”。
9、为新建的简单卷,选择盘符。
10、然后为新建的简单卷选择磁盘的格式,这里一般选择“NTFS”就好了。
11、最后点击完成。等待一会就好了。
声明:本站所有文章资源内容,如无特殊说明或标注,均为采集网络资源。如若本站内容侵犯了原著者的合法权益,可联系本站删除。












