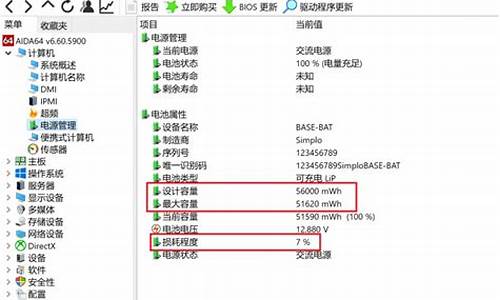如何无损分盘_电脑系统怎样无损分区

在装系统的时候,我们每次都没有很仔细的思考分区,于是导致后面就得重新分区了,不过很多用户不知道如何进行无损分区,其实方法很简单,如果你不知道的话,那就赶紧看看我整理的Windows7系统无损分区教程吧!
操作步骤:
1、下载免费的分区助手,并安装到电脑中,然后启动它,你将看到下面的主界面,同时也可以看到C分区是15.01GB,F分区是20.89GB,如下图所示。
2、现在来缩小(即压缩)F盘到15.90GB,在F盘上右击在弹出的菜单中选择“调整/移动分区”选项,然后你将看到如下图所示的窗口,向右拖动左边的手柄以缩小F盘15.90GB。
3、在点击上图的确定之后将返回到主界面,同时你将看到C盘后面多出一块大小为4.99GB的未分配空间,如下图。
4、右击C盘在弹出的菜单中选择“调整/移动分区”选项如下图所示。
5、然后将出现一个弹出的窗口,向右拖动右边的手柄直到C盘被调整到20GB,如下图所示。
6、点击确定后,返回到主界面。看列表框中,这时C盘的大小为20GB,同时F盘的大小调整为15.90GB了。在主界面的'左侧的“等待执行的操作”中你可以看到有两个需要执行的操作:一是调整并移动(F:)分区,二是调整(C:)分区的大小。如下图所示。
7、在上图的工具栏上有一个“提交”按钮,请点击它,然后,你将看到下图的对话框。将点击“执行”按钮来应用这两个操作到真实的磁盘上。
8、在点击执行后,分区助手可能会提示你重启电脑在重启模式(PreOS Mode)下执行这些操作,这时点击“是”以在重启模式下执行,但重启模式是英文的界面,下图是分区助手在重启模式下的执行状态:
注意事项:
在重启下执行完成后,C盘的大小已经被调整到20GB了。并不是所有操作都需要在重启模式下执行,只有个别操作需要。分区助手的调整分区大小操作比较的灵活,同时它的其它功能如复制磁盘、复制分区等等都能帮助你更轻松的管理你电脑中的磁盘。如果你想为NTFS分区添加容量,你可以使用扩展分区向导来实现。
Windows7系统无损分区教程就讲到这里了,很简单吧,我们只需要利用分区助手软件就可以做到了,具体操作方法我们还是看文章内容吧!
很多时候,在电脑城装机的时候,装机人员给我们各个分区的容量并不是我们所需要,随着时间的增长,硬盘的容量会越来越吃紧,那么我们需要调整容量;接下来是我为大家收集的PE下无损调整分区大小的 方法 ,希望能帮到大家。
PE下无损调整分区大小的方法
无损分区大小调整是DiskGenius一个非常重要,也是非常实用的一项磁盘分区管理功能,使用DiskGenius,可以帮你方便、快捷的完成无损分区大小调整。
一般情况下,如果我们需要调整分区的大小,通常都涉及到两个或两个以上的分区的操作。比如,要想将某个分区的大小增大,通常还要将另一个分区的大小缩小;要想将某个分区的大小缩小,则通常还要同时将另一个分区的大小扩大。很简单,是吧,毕竟分区的总容量是不变的,某个分区容量增大,意味着下面的分区容量减少。
下图是一个移动硬盘的分区情况,假设,我们想将I分区的大小调整为5G,I分区调整出来的7G空间,分配给J分区5G,分配给K分区2G。
下面,是使用DiskGenius无损分区调整的详细操作步骤: 传送门:Diskgen x86破解版
1、 选中I分区,鼠标右键,选择?调整分区大小?功能菜单项
2、 弹出的?调整分区容量?对话框中,设置各个分区大小调整选项,请根据实际情况调整自己的分区容量,
a. 分区前部的空间,填5GB,然后按回车,这时,DiskGenius的显示如下:
b. 点击后面的下拉框,选择?合并到J:?
c. 使用相同的方法,调整分区后部的空间,调整大小为2GB,调整选项为?合并到K:?
3、 点击?开始?按钮,DiskGenius会先显示一个提示窗口,显示无损分区调整的操作步骤以及注意事项
4、 点击?是?按钮,DiskGenius开始进行分区无损调整,在调整过程中,会详细显示当前操作的进度
5、 调整分区结束后,点击?完成?,关闭调整分区容量对话框
很完美、很简单,可以看到,磁盘分区的容量已经调整成功!如下图:
注意事项:
1、 无损分区调整操作,如有涉及到系统分区(通常是C:)时,DiskGenius会 自动重启 系统,然后进入DOS模式来完成无损分区调整工作,分区调整结束后,又会自动重新启动电脑,返回到Windows系统桌面;
2、 调整分区大小时,DiskGenius支持鼠标操作,可以用鼠标改变分区大小,移动分区位置,切换调整后空间的处理选项等;也可以直接指定调整后的分区大小,对于有特殊要求的用户,还可以设置准确的起始与终止扇区号[除非你对磁盘参数很了解,不然,千万别修改,默认就好]
3、 无损分区调整过程中,为避免diksgen调整分区容量失败,请退出所有软件。事实上,DiskGenius在进行无损分区调整过程中,会自动锁住当前正在调整大小的分区。
4、 当分区比较大,分区上的数据比较多时,无损分区调整过程的用时可能会稍长一些,这时,您可以指定调整后的动作,例如关机
5、 当硬盘或分区存在某种错误时,比如磁盘坏道或 其它 潜在的逻辑错误,或者由于系统异常、突然断电等原因导致调整过程中断时,会造成分区大小调整失败,导致正在调整的分区所有文件全部丢失。因此,无损分区调整是一项有风险的操作,所以,当分区内有重要的文件时,请一定要先做好备份工作,再进行无损分区调整操作!
DiskGenius在开始分区调整操作时,也会提示您这一点,如下图:
看了?PE下无损调整分区大小的方法?还想看:
1. Windows下无损调整系统盘C盘容量大小的方法
2. win7系统安全无损调整分区大小的详细教程
声明:本站所有文章资源内容,如无特殊说明或标注,均为采集网络资源。如若本站内容侵犯了原著者的合法权益,可联系本站删除。