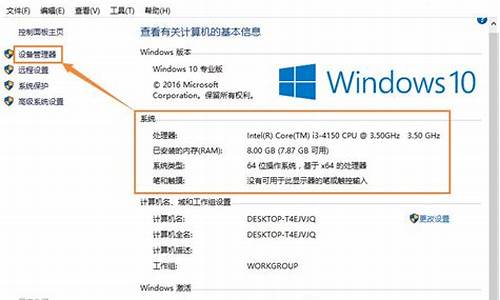怎么变更电脑系统语言,一键更换电脑系统语言设置
1.如何将电脑系统设置成中文界面
2.新买的电脑不小心设置成英文版怎么改成中文
3.电脑怎么设置语言,电脑区域语言设置方法
4.如何更改电脑语言设置
5.如何更改电脑系统语言
6.电脑系统语言英语怎么改成中文
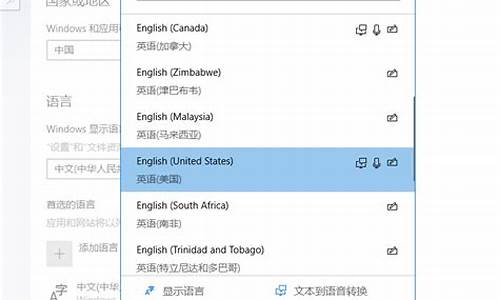
可通过以下步骤将windows 10操作系统中的系统语言更改为英文:
1、 在Windows桌面下,按键盘的WIN+X组合键,打开高级管理工具,选择控制面板;
2、 在时钟、语言和区域中,点击“添加语言”;
3、点击“添加语言”;
4、以“英语”为例,点击英语选择打开;
5、选择对应的国家,然后点击添加;
6、 添加后,在windows显示语言提示,可进行下载。此时说明语言包需要下载,点击“选项”;
7、点击“下载并安装语言包”,下载完成后,点击关闭;
8、此时之前提示下载的,变成了“使该语言成为主要语言”,点击后,提示注销才能够生效,点击“立即注销”。
9、注销后,界面如下,计算机或者管理工具菜单,均变为英文,界面如下:
如何将电脑系统设置成中文界面
1、点击桌面左下角的开始菜单,并选择setting选项进入到Windows的设置界面。
2、在设置界面找到 time&language选项并点击,以设置语言。
3、在语言设置界面找到Region&language选项并点击,以设置区域和语言。
4、在区域和语言设置界面找到语言选项下的Add a language并点击,新建一种语言。
5、在打开的窗口中找到 中文(简体)选项,等待下载完成。
6、中文下载完成后,点击中文-Set as default,即将中文设置成系统默认语言 。
7、重新启动电脑,重启后系统的语言就变成中文的了。
新买的电脑不小心设置成英文版怎么改成中文
电脑系统如果是英语的,我们怎么设置成中文界面呢?下面由我为你整理了如何将电脑系统设置成中文界面的相关方法,希望对你有帮助!
电脑系统设置成中文界面方法步骤如下
1、点击开始,出现开始菜单,点击右侧倒数第4个Control Panel,在中文里,这就是?控制面板?。
2、进入?Control Panel?(即中文里的?控制面板?)。选择Clock, Language, and Region下面的Chage display language,前面有个地球和时钟标记,language = 语言,这个单词认识吧? Change display language = 改变显示语言。
3、上一步,点击了Change display language,出现了如下的Region and Language,且选项卡为Keyboards and Languages(中文意思为?键盘和语言?)。大致翻译下:Install or unistall languages that Windows can use to display text and where supported recognize speech and handwriting. (安装或卸载 Windows 可用于显示文本和识别语音和手写(在支持地区)的语言)。
Install/unistall languages...(安装/卸载语言)。
Choose a display language(选择显示语言): 点击下拉菜单,我这里已经事先安装好了几门语言,?中文(简体)?也在其中,选中它,点击确定。
4、上一步点击 OK后,会蹦出来一个对话框。Change Display Language(更改显示语言)。You must log off for display language changes to take effect(您必须注销才能使显示语言更改生效)。
Make sure you save your work and close all open programs before you log off. (请确保在注销之前保存了所做的工作并关闭了所有打开的程序。)
点击 Log off now,就是?立即注销?。
5、注销成功后,再看看,界面都变成汉语。
猜你喜欢:
1. 怎么将电脑系统的韩文改成中文
2. win10电脑更改语言和区域显示怎么设置
3. 电脑如何设置系统语言的方法
4. 电脑更改为全英文显示怎么设置
5. 3D max 2015安装后将界面的英文怎么设置为中文
电脑怎么设置语言,电脑区域语言设置方法
电脑设置成英文版改成中文步骤如下:
1、第一步,点击开始(左下角有 Windows 徽标的圆标),出现开始菜单,点击右侧倒数第4个Control Panel,在中文里,这就是“控制面板”,如下图所示:
2、第二步:进入“Control Panel”(即中文里的“控制面板”),此时出现满屏的英文,选择
Clock, Language, and Region下面的Chage display language,前面有个地球和时钟标
记,language = 语言, Change display language = 改变显示语言。
3、第三步:点击了Change display language后,出现了如下的Region and Language,且选项卡为Keyboards and Languages(中文意思为“键盘和语言”)
翻译为:Install or unistall languages that Windows can use to display text and where supported recognize speech and handwriting.?
(安装或卸载 Windows 可用于显示文本和识别语音和手写(在支持地区)的语言)。
4、第四步;上一步点击 OK后,出来一个对话框。Change Display Language(更改显示语言)。
You must log off for display language changes to take effect(您必须注销才能使显示语言更改生效)。
Make sure you save your work and close all open programs before you log off.?
(请确保在注销之前保存了所做的工作并关闭了所有打开的程序。)
5、最后,注销成功后,打开电脑后界面就会变成汉语了,如图所示:
这样就解决了电脑不小心设置成英文版改成中文的问题。
如何更改电脑语言设置
1、演示所用电脑系统为windows7 64位,其他windows系统电脑操作方法大致相同,首先点击开始菜单找到控制面板,单击进入。
2、进入到控制面板后找到“更改显示语言”点击进入。
3、接下来会弹出“区域和语音”设置属性对话框,将窗口切换到“位置”选项卡。
4、然后点击“当前位置”下方的下拉菜单,根据需要选择区域语言完成后点击底部的“确定”即可将当前位置修改为中国或者其他区域。
5、然后在区域语言窗口中选择管理选项卡,然后点击更改系统区域设置,在弹出的窗口中将当前区域设置为中国或者自己的区域,点击确定即可。
如何更改电脑系统语言
首先,点击“开始菜单”中的“控制面板”
在“控制面板”窗口中,找到“时钟、语言和区域”下的“更改显示语言”
如果你弹出来的窗口如下,你的电脑安装了不止一种显示语言,直接更改即可,在下拉菜单中选择你更换的语言,点击下方的确定,注销一次即可。如果弹出来的窗口不像下方所示,那么也不要着急,下边教你来安装显示语言。
安装显示语言
1.点击“安装/卸载语言”,当然如果会的朋友,可以直接接入windows更新选项
2.选择“安装显示语言”
3.选择“启动windows update”
4.在弹出的窗口中选择“查看可选更新”,语言包默认为可选更新
5.下拉,找到语言包更新,选择你希望的语言,这里以英语为示例,勾选之后点击确定
6.点击确定之后,退出到windows update界面,选择安装更新
7.等待系统安装更新完成,安装时间与网速有关,快则几分钟而已,但是安装显示语言耗时较长。等待显示语言安装完成之后,可以退到上一步,更改显示语言
电脑系统语言英语怎么改成中文
有时候为了创造一个英语的学习环境,我们会更改电脑的显示语言,变为英语;或者是因为系统语言默认为英文,我们需要更改为中文。那么怎样更改电脑的显示语言设置呢?下面就让我给大家说一下如何更改电脑系统语言吧。
更改电脑系统语言的方法首先,点击?开始菜单?中的?控制面板?
在?控制面板?窗口中,找到?时钟、语言和区域?下的?更改显示语言?
由于Windows系统是国外的,所以我们自己安装的话可能会不小心装成英文版,这时候电脑系统语言英语怎么改成中文呢,其实不需要重装,只要更改系统语言即可。
电脑系统语言英语怎么改成中文:
一、win10
1、首先通过左下角打开“设置”
2、然后打开“time&language”如图所示。
3、再进入左边“region&language”
4、随后点击“add a language”
5、在其中找到并下载中文语言。
6、下载完成后回到刚刚的界面,点击“set as primary”就可以改成中文了。
二、win11
1、win11可以查看右边的文章。点击查看
三、win7
1、win7需要在控制面板里完成修改。
2、具体也可以查看本站的教程。点击查看
table tbody tr td button{background: #4E9FF7;border:none;border-radius:
4px;padding: 5px 16px;display: inline-block;vertical-align: text-top;}
table tbody tr td button a{border:none;color: #fff;}
table tbody tr td button{background: #4E9FF7;border:none;border-radius:
4px;padding: 5px 16px;display: inline-block;vertical-align: text-top;}
table tbody tr td button a{border:none;color: #fff;}
声明:本站所有文章资源内容,如无特殊说明或标注,均为采集网络资源。如若本站内容侵犯了原著者的合法权益,可联系本站删除。