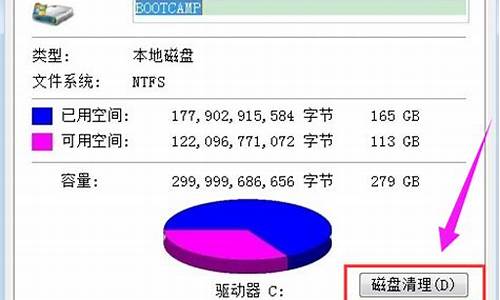电脑系统快照是什么意思,系统快照原理
1.Linux系统恢复10个方法
2.网页快照是什么意思啊?
3.百度快照是什么意思?
4.linux恢复不到快照位置
5.网页快照是什么意思,如何使用呢?
6.电脑怎么快速截屏

以下为方法步骤:1、在上网的时候肯定都遇到过“该页无法显示”(找不到网页的错误信息)。
至于网页连接速度缓慢,要十几秒甚至几十秒才能打开更是家常便饭。出现这种情况的原因很多,比如:网站服务器暂时中断或堵塞、网站已经更改链接等等。无法登录网站的确是一个令人十分头痛的问题。百度快照能很好的解决这个问题。
2、遇到这样的情况可以借助百度快照来解决我们的燃眉之急了。网页快照是把目标网页的页面画面照下来,让用户看到大略信息,并不真正打开该网页,打开的页面只是搜索引擎对该网页的一个缓存。
3、百度快照的服务稳固,下载速度极快,不会再受逝世链接或网络梗塞的影响。
注意事项
百度只保留文本内容,所以,那些、音乐等非文本信息,快照页面还是直接从原网页调用。
如果无法连接原网页,那么快照上的等非文本内容,会无法显示。
百度快照功效在百度的服务器上保留了所有网站的大部分页面,使用户在不能链接所需网站时,百度为用户暂存的网页也可救急。
Linux系统恢复10个方法
WIN7系统用着用着C盘会变得越来越大,可用空间变得越来越小,磁盘清理,和安全卫士怎么清也清不出这些系统深度的垃圾。我们可以手动删除,释放C盘空间。
这样一清理下来,结果我的C盘就释放了近20个GB的空间。
以下的方法针不能说对每一个人都有效,因为每个人在电脑上用的软件也不一样,如果你也用下面的这些软件那么可以和我一起试试。
1、休眠文件hiberfil.sys : 该文件在C盘根目录为隐藏的系统文件,隐藏的这个hiberfil.sys文件大小正好和自己的物理内存是一致的,当你让电脑进入休眠状态时,Windows7在关闭系统前将所有的内存内容写入Hiberfil.sys文件。而后,当你重新打开电脑,操作系统使用Hiberfil.sys把所有信息放回内存,电脑恢复到关闭前的状态。可Windows7 并不会将这个文件删除,而是一直放在硬盘上,会白白地占用一部分磁盘空间,时间长了你的硬盘可就吃不消了。有了睡眠功能就可以了,休眠功能可以选择不要的,用他的话,他可是个占硬盘大户啊。又占空间,又要频繁读写硬盘。 Windows7下面安全删除休眠文件的方法:用管理员身份运行cmd.exe 打开命令行窗口,然后输入:powercfg -h off,运行。
注意,C盘残留的hiberfil.sys隐藏文件可以取消隐藏后,直接删除, -h off前面有个空格。
2、虚拟内存pagefile.sys: Windows系统,包括Windows 7 ,默认设置物理内存的1.5倍大小,作为分页交换文件,如果你是系统管理的大小,那么,这个体积是自动变化的,往往越来越大。如果你的物理内存比较少,只有2g,你可以选择保留这个文件。 如果保留这个文件,我们建议你把他放到另外一个分区里面,不要放到C盘(系统盘),不然,你到时候做Ghost或者其他备份的时候,还是需要手动删除它。建议你一定要指定大小,就指定成1.5倍的Ram物理内存大小即可。 如果你的内存在4G以上,你可以考虑直接关闭虚拟内存功能。关于能不能够关闭虚拟内存始终木有一个明确的定论。
设置虚拟内存的方法:右击点击“计算机
”-属性-高级系统设置-高级-设置(性能项下面的这个)-高级-更改-点选C盘(自动管理……前面的框别选)-单选“无分页文件(N)”-“设置”,此时C盘中的虚拟内存就消失了;然后选中D盘,单选“自定义大小”-在下面的“初始大小”和“最大值”两个文本框中输入数值-“设置”-确定-重启,便完成了设置。
3、Superfetch功能带来的应用程序缓存: 在Windows7系统里面,使用了Vista Superfetch的技术特性,具体情况可上网查看,下面只说说清理方法。
清理方法:直接把c:\windows\prefetc件夹中的文件统统删除即可。
4、应用程序产生的临时文件: 一般保存在windows\temp文件夹中,和用户文件夹的temp文件夹中。 清理方法:直接把c:\windows\temp 和 C:\Users你的用户名AppData\Local\Temp文件夹中的文件统统删除即可。
5、IE等浏览器产生的临时文件: 清理方法:打开浏览器,工具—INTERNET选项——浏览历史记录下面点击删除,删除cookie和IE临时文件即可,尤其实在备份系统前最好删除的干干净净。
6、系统还原,SystemVolume Information文件夹: SystemVolume Information 文件夹,中文名称可以翻译为“系统卷标信息”。这个文件夹里就存储着系统还原的备份信息。“系统还原”是Windows操作系统最实用的功能之一,它采用“快照”的方式记录下系统在特定时间的状态信息,也就是所谓的“还原点”,然后在需要的时候根据这些信息加以还原。还原点分为两种:一种是系统自动创建的,包括系统检查点和安装还原点;另一种是用户自己根据需要创建的,也叫手动还原点。随着用户使用系统时间的增加,还原点会越来越多,导致硬盘空间越来越少,最后还要被警告“磁盘空间不足”。它也是系统盘中最容易占用空间的一个文件,时间一长,这个文件大小可达4G,甚至更大!
清理方法:直接关闭系统还原!右键点击“计算机”——属性——高级系统设置——系统保护——点选C盘——配置——还原设置下面的三个选项中直选最后一个“关闭系统保护”——删除——继续——确定。
7、自动升级的补丁包产生的系统文件新的备份 建议这个就不用动了,留着吧最好。如果要删除呢也是可以的哦。
8、Windows 7系统日志和事件日志 一般在Windows文件夹的System32文件夹下面的LogFiles 文件夹里面,直接删除就好了
9.轻松删除Win7下WINDOWS.OLD文件夹
WINDOWS.OLD是什么文件夹?这个文件夹是干啥的啊?他有多大?哈,这要根据你老版本Windows的使用时间决定啦,有20G你也别觉得恐怖,毕竟,WINDOWS.OLD这个文件夹是您在安装升级Windows7时对以前操作系统的备份目录!(如果一直以来都是用的WIN7这第九条就可以直接省掉了)
这个文件夹可不能直接删除,Win7自己做的备份肯定有点特殊,如果你直接删除,哦,会导致Windows 7的Explorer(资源管理器)崩溃。那么该如何操作轻松的删除WINDOWS.OLD文件夹呢?
很简单,怎么做?
首先,找到cmd.exe文件(在“开始–>程序–>附件”中),鼠标右键选择“以管理员身份运行”;
然后,命令行输入
rd/S/Q c:/WINDOWS.OLD 或者rd/S/Q $WINDOWS.OLD
当提示您确认删除的目标WINDOWS.OLD文件夹,确认输入y然后按回车键。
10.清理系统盘垃圾 A. 删除c:/windows/Software/Distribution/Download下的文件(系统更新时下载的文件如你装好了更新也就没有用了) B. 删除c:/windows/Registered/Packages下所有目录 C. 删除C:/WINDOWS/Downloaded /Program Files下所有的文件
D. 用金山安全或其他优化软件优化下
网页快照是什么意思啊?
Linux系统恢复10个方法
在Linux中有一些应用程序可以帮助你保存系统快照。大多数应用程序都是针对于新手的,并不需要高级的Linux操作技巧。我们在这里挑选了10个,你可以从中选择适合自己的应用。
Windows中的系统恢复功能
Windows家族最初的系统恢复功能要回溯到2000年的Windows ME版本,当时还只能恢复系统文件和注册表,而且并不稳定。在Windows XP和Vista中系统恢复的性能得到了很大的提高。也是从那时起,系统恢复开始依赖于一个叫做硬盘快照服务(Volume Snapshot Service)的系统服务功能,能够自动创建系统快照?包括正在使用的文件?然后将这些文件转换为可恢复的节点文件。
新的方式给用户提供了更多的自定义功能,比如用户可以为快照分配磁盘空间,可以选择监视哪些文件目录等等。但是还是有很多的限制,比如只有NTFS格式的分区具有系统恢复快照功能,而且在Windows 8版本之前,快照并不能长期保存。
Windows的每次版本更新都带来了混乱,比如Vista的家庭版中没有提供恢复从前的系统快照的用户界面,而Windows 8出现了不兼容之前版本的系统快照的问题,最终Windows 10索性禁用了系统恢复功能,让用户手动启用与操作,这么看起来这项决定是有意而为。
好了,不再说关于Windows的事了,还是来看看在Linux中我们应该怎么做吧!
Linux系统恢复的工作原理是什么
呃,实际上这并不是一项系统功能,至少不应该在名字里带上?系统?这两个字,因为你不会在任何一个Linux系统发行版的系统菜单中找到所谓的系统恢复(System Restore)功能。你要做的是找到一个合适的应用程序并安装才可以。绝大多数的系统恢复应用程序和Windows中系统恢复功能的工作原理是相同的,在特定的时间节点为你的系统创建快照文件,然后在系统出现问题的时候,允许你回滚到选定的时间点。
在介绍这些应用程序之前,让我们先简单的了解一下系统快照究竟是什么?
系统快照与备份的区别
抛开这两者的名字不同,总的来说,备份(Backup)是指将文件复制出一份副本并且保存到另一个位置。备份很少会将整个磁盘备份,那样做通常是叫做磁盘镜像或者是磁盘克隆,这种类型的备份实际上是对整个磁盘做了一个镜像,包括用户数据,操作系统,启动分区等等。磁盘镜像可以被用在裸机恢复工作中。这时候你就可以在不需要安装操作系统情况下,将一块硬盘的全部内容复制到另一台电脑上。
而系统快照(Snapshot)则是在特定的时间节点上保存文件系统的状态,并且保存在与文件系统相同的存储设备上。通常系统快照中会包含所有的目录与文件信息,或者至少是保存了操作系统所需要的文件信息。
将快照和文件系统保存在同一个位置就实现了回滚的可能性,同样也有利于节省磁盘空间。在这种情况下,每新建一个系统快照并不需要将整个文件系统的状态全部保存下来。形象地说,系统快照就像是一个不断增长的备份过程,每次只是保存和上次不同的信息变化,这也就意味着每一个系统快照都要依赖于上一次系统快照,这样才能完全完成系统恢复工作。而与之相反的是,一个完整的磁盘备份或者是磁盘镜像则与其他的备份文件相互独立,可以单独完成系统恢复工作。
系统快照可能会碰到的问题是它们对于硬盘故障非常的脆弱。如果你的硬盘受到了严重的物理损伤,那么很可能你的系统快照就无法帮助你恢复系统了。为了防止这一点,我们建议在安装与设置好你的Linux系统之后立即做一份系统快照,然后把它单独复制到另外的存储设备中。
保存系统快照
在Linux中有一些应用程序可以帮助你保存系统快照。大多数应用程序都是针对于新手的,并不需要高级的Linux操作技巧。我们在这里挑选了一些,你可以从中选择适合自己的应用。
TimeShift
TimeShift提供了一个非常简洁的图形用户界面,你也可以直接在终端输入命令使用它。默认情况下。TimeShift并不会包含用户的个人文件,但你可以通过自定义将特殊的目录添加到快照中去。Ubuntu及其分支的用户可以从开发者的PPA获取TimeShift:
sudo apt-add-repository ppa:teejee2008/ppa
sudo apt-get update
sudo apt-get install timeshift
其他版本的用户可以下载安装文件并在命令行终端运行:
./timeshift-latest-amd.64.run
TimeShift还提供了专门针对BTRFS文件系统的版本,可以支持原生的BTRFS系统快照功能。
工作方式
TimeShift能够帮助你随时完成快照工作,或者你也可以设置让TimeShift自动创建快照。你可以安排任务计划,每小时、每天、每周或者每个月进行快照,也可以设置清除这些快照的时间。TimeShift有一个特殊的选项叫做重启快照,用来在每次系统重启之后创建一个新的快照文件。
TimeShift从快照中进行系统恢复是一项非常简单直接的工作,只要选择快照文件并且告诉它应该存储的位置就可以了。TimeShift提供了将快照恢复到外设的选项,克隆功能能够直接将现有系统状态复制到另一个设备中,这在将你的操作系统迁移到另一台新电脑时非常方便,因为你不再需要从头开始安装各种功能和应用。
在恢复快照之前,TimeShift会询问你是不是需要保存现有的应用设置,并且让你选择保存哪一个。请记住TimeShift需要GRUB 2启动进入快照恢复。
cronopete
如果你认为TimeShift的操作已经足够简单的话,那么Cronopete甚至更加简单,至少从外观上看来是这样的。Cronopete自称为OS X的时间机器,与TimeShift工作起来稍有不同。Cronopete为Ubuntu,Debian和Fedora提供了包文件,Arch Linux使用者可以在AUR中找到它。
工作方式
与本文中介绍的其他应用程序不同,Cronopete将备份与快照功能捆绑在一起,并且要求你将快照保存在外部设备上。默认情况下,它会每个小时都检查一遍你的文件变化,但是当然可以在设置中改变这个时间间隔。如果某个文件并没有发生变化,那么Cronopete将对这个文件只进行一个硬链接而并不复制这份文件,这会帮助节省磁盘空间。
Cronopete的文件恢复可能是它最酷的功能,好像真的能帮助你?穿越时间?,也就是说,可视化的浏览所有储存版本的文件与文件夹。想要恢复哪一个文件,只需要选上它,然后点击恢复就可以了,这个文件就会从外部的存储设备中复制到你现有的`系统中来。当然这里你可能也猜测到了,Cronopete对于全系统恢复并不十分具有意义,但是如果你想要保存单独文件的多个版本,那么它是一个很好的选择。
Back In Time
Back In Time的用户界面看起来非常友好,能够吸引住Linux新手。它的设置对话框中提供了非常精细的操作控件,用户界面看上去就像是一个文件管理器一样,在这里你可以阅览所有的快照,浏览快照中的文件,以及恢复选定的文件与文件夹。
Ubuntu用户可以从PPA中安装Back In Time:
sudo add-apt-repository ppa:bit-team/stable
sudo apt-get update
sudo apt-get install backintime-qt4
有些发行版会在自己的资源库中提供Back In Time,如果你的发行版没有的话,也总可以在网上找到源代码并且下载安装。
工作方式
Back In Time会对那些你选择的目录创建快照,但是只会恢复那些拥有写权限的目录。你可以对快照进行加密并且存储在网络设备、外部硬盘或者是本地的文件系统中。Back In Time只会对那些改变过的文件进行更新。在设置>选项标签中,你可以选择在没有变化发生的时候禁用快照。
Back In Time的快照时间根据计划设定,每天、每周、每个月或者是每天的某个或某几个时间段,或者是每次重启之后。你可以在主工具栏的菜单中自己更改计划时间。
与Cronopete相似,Back In Time更加适合于基于文件夹或者是基于文件的回滚操作,但是如果你想对整个文件系统进行回滚也是同样可行的。恢复一个快照相当简单,只要选择它,并且选择在哪里进行恢复就可以了,取决于你是只想恢复几个文件夹还是对整个系统进行恢复。
Systemback
Systemback的界面很小巧,但是功能却非常强大。但不幸的是只有Debian和Ubuntu及其分支的用户可以使用,而没有提供其他Linux发行版的安装文件。Systemback可以通过开发者PPA安装:
sudo add-apt-repository ppa:nemh/systemback
sudo apt-get update
sudo apt-get install systemback
工作方式
Systemback并不仅仅是另一个快照工具。它可以把你现在的系统转变为一张live CD或DVD,这样就可以直接在另一台电脑上启动了。它可以修复或重装GRUB 2启动器以及修复fstab文件,当然,Systemback的主要用途还是用于系统快照。
Systemback将快照的总数量限制在10个以内。用户拥有删除快照的权限。快照的功能可以选择为递增,也就是只复制被改变过的文件,而将其他的文件以硬链接的形式保存。但是在设置对话框中,你可以禁用这个功能。在恢复文件的时候,你可以选择执行全系统恢复,或者只是复制关键的系统文件。个人数据比如照片与文档并不会被包含在快照中,但是你可以在创建>包含用户数据的选项中通过自定义操作将它们转移到live CD中。
Systemback允许用户自定义自动快照的计划,但你也将这个选项关闭来手动设置恢复点。需要注意的是Systemback并不支持NTFS文件系统,因此不能对NTFS系统分区进行快照或者是恢复操作。
Snapper
Snapper和openSUSE的关系非常密切。在其他Linux版本上也许能够安装Snapper,但是并不一定能正常工作了。在openSUSE中安装Snapper的最简单方法是将它安装在BTRFS分区上,这样做Snapper就能够自动安装与配置。你可以使用命令行工具来操作Snapper,或者通过YaST工具,此外还有另一种替代方案snapper-GUI。
工作方式
Snapper能够创建几种不同类型的快照,比如在安装新的应用程序之前与之后创建快照。通过这种方式你可以将快照进行对比,并且更有效的进行系统恢复。Snapper会为快照自动建立时间计划,你当然也可以把这个功能禁用掉。在Snapper中,快照是存放在与系统相同的分区中,因此它们会不断长大,要记得随时检查自己的硬盘容量。
默认情况下,Snapper只对根分区创建快照。如果想要包含其他分区和BTRFS副磁盘卷,你就需要为每一个项目创建一个配置,这必须在命令行终端中完成,你需要以root权限运行下面的命令:
snapper -c CONFIGNAME create-config /PATH
在这里-c代表着配置?configure?,CONFIGNAME是你为这个配置所取的名称,/PATH则是分区或是副磁盘卷的位置,例如:
snapper -c home create-config /home
你可以用下面的命令查看当前的配置:
snapper list-configs
所有的配置文件都保存在/etc/snapper/configs目录。在这里,你可以用一个常用的文本编辑器来修改它们,例如你可以禁用每小时创建快照的功能,启用自动删除快照的功能,手动设置可保存旧快照的数量。
在YaST Snapper模式中,你可以创建并对比快照进行系统回滚操作,或者将一个文件或者其他一些被选择的文件恢复到以前的版本。
怎样备份与恢复已安装的应用程序
了解了怎样对整个操作系统进行恢复之后,你可能想知道怎样恢复那些已经安装的应用软件。这在系统新版升级或重装系统的情况下很常见。幸运的是已经有一些工具提供了应用程序迁移的功能,而且使用起来非常方便。
Aptik
首先我要提到的是Aptik,它是由TimeShift的开发者创建的应用程序备份工具。
Aptik只能用于基于Ubuntu的发行版,你可以直接从开发者PPA安装:
sudo apt-add-repository ppa:teejee2008/ppa
sudo apt-get update
sudo apt-get install aptik
Aptik能够以列表的形式输出系统现有的已安装的包以及所使用的库以及下载的包文件。此外还有用于导出应用程序设置、桌面主题和图标集的选项。Aptik会根据安装类型对这些包进行分类,例如分为操作系统预装、用户自主安装、自动安装的依赖与从.deb文件安装等等。对于.deb文件你可以将它们拖拽到列表中并且包含在备份文件里。备份可以保存在任何位置,如果想把它们提取到一个新安装的发行版中,只需要先安装Aptik,然后在主窗口中选择备份并进行恢复即可。
Linux Mint
Linux Mint的用户可以选择Mint备份工具,功能几乎与Aptik一模一样。除了恢复已安装的应用程序之外,这个工具还可以对所选定的文件夹及其权限执行快速备份。
Arch Linux
Arch Linux的用户可以使用Backpac来备份与恢复应用程序。Backpac可以建立手动安装包的列表文件,也可以按照你的选择单独备份文件。使用Backpac恢复系统状态会重新安装所输出的包,删除掉快照中并不包含的文件,并且会用之前输出的版本覆盖系统文件。
dpkg
当然,你可以不使用任何一个第三方工具来完成这样的操作。在包管理系统中提供了这样的工具。在基于dpkg的系统中,你可以使用下面的操作来输出一个已安装应用的列表文件:
dpkg --get-selections > /home/yourusername/apps.txt
然后,将这个txt文件与库信息从/etc/apt/sources.d/目录与/etc/apt/sources.list文件复制到新的系统中。使用如下命令行并提供正确的文件路径就可以将备份的应用迁移到新的系统中:
dpkg --set-selections < /path/to/apps.txt
sudo apt-get update
sudo apt-get dselect-upgrade
有些图形化的包管理工具例如Synaptic能够提供图形化的用户界面,用来输出与导入已经安装的应用程序的列表,不需要使用终端命令行的形式来操作。
高级系统回滚解决方案
如果上面建议的这些应用你并不认为合适,那么我们还有其他的解决方案。我在这里将它们称为?高级?并不意味着这些方案非常复杂,而是说它们可能并不是新手用户的第一选择。
Rsnapshot
如果你想在命令行终端使用一种极简而快速的方法进行快照操作,那么可以试一下Rsnapshot。你可以在绝大多数Linux发行版的资源库中找到它。Rsnapshot的所有设置都在/etc/rsnapshot.conf这个文件中。你可以打开这个文件,自定义快照时间表,设置何时删除旧的快照,以及需要包含哪些文件与文件夹。当你设置完毕之后,最好使用下面两个命令来做一下测试:
rsnapshot configtest
rsnapshot -t hourly
这样可以保证你的所有设置都正常启用。请记住修改设置文件时需要在两个功能选项中使用一个tab符进行分割而并不是空格,因此不要用空格键移动这些参数。Rsnapshot没有自动恢复功能,所以你只能从选定的快照中手动复制文件。
Obnam
Obnam与Rsnapshot非常相似,另外还提供了一些有趣的功能。它可以先创建一个全系统备份,然后逐渐生成包含新的或是改变过的文件的快照。你可以对快照进行加密与自动解密。Obnam在进行系统恢复时的操作也是相似的,提供命令,并且让你选择存储的位置。
你可以设置或是修改自定义路径,将快照存放在服务器上或者是其他远程设备上。Obnam提供的官方手册是一项很了不起的工作,清楚的解释了所有的功能操作。
LVM Snapshots
如果系统中将会存放一些重要的数据,那么一定要事先考虑好备份与恢复的方法。如果你正在安装与设置Linux系统的话,那么值得考虑将LVM(Logical Volume Manager)作为硬盘的管理工具。
准确的说,LVM并不算是一个应用程序,它在Linux内核中提供了内置的快照功能,可以将快照安装到任何其他磁盘或分区,合并若干个快照,并还原它们来解决系统问题。或者你可以使用Linux内核模块dattobd支持对运行中的系统进行增量快照,这样无需卸载分区或重新启动计算机。
总结
正如你所看到的,有很多种选择可以在Linux中获得系统恢复功能,然而你会发现它们在技术上是非常相似的,那么有没有更好的方法来代替现有的系统恢复功能呢?也许在未来随着这些应用程序的不断发展将会出现更好的方法,或者是对这些现有的工具更有效的进行组合应用,这些都需要使用者们不断进行探索发掘。
;百度快照是什么意思?
你好~
网页快照,英文名叫Web Cache,网页缓存。搜索引擎在收录网页时,对网页进行备份,存在自己的服务器缓存里,当用户在搜索引擎中点击“网页快照”链接时,搜索引擎将Spider系统当时所抓取并保存的网页内容展现出来,称为“网页快照”。
作用:
互联网上的网页经常发生变化,当被搜索到的网页被删除或死链时,直接点击链接无法查看网页的内容。此时就可以使用网页快照来查看这个网页原始的内容。比如你的某网站上发布了一些文章,该网站已经无法再访问,用户就可以通过在搜索引擎中搜索该文章的关键词,然后以快照形式进行访问将文章内容进行备份 此外,网页快照可以直接从搜索引擎数据库的储存中调出该网页的存档文件,而不实际连接到网页所在的网站,由于是访问搜索引擎的数据库,这种方式比直接访问所在站点更加安全,可以避免网页内嵌的木马、病毒的威胁;读取网页的速度通常也更快
linux恢复不到快照位置
百度快照是百度对网页进行备份,存在服务器缓存里,当用户在搜索引擎中点击“网页快照”链接时,搜索引擎将Spider系统当时所抓取并保存的网页内容展现出来。
网页快照是存储在搜索引擎服务器中,所以查看网页快照的速度往往比直接访问网页要快。网页快照中,搜索的关键词用亮色显示,用户可以点击呈现亮色的关键词直接找到关键词出现位置,便于快速找到所需信息,提高搜索效率。
扩展资料
网页快照通过点击率给网页排位,这样保证了用户的搜索效率达到最高。
搜索引擎只是一个工具,通过搜索引擎,可以在因特网中找到十分丰富的资源。
网页快照最人性化的是“百度”,“百度快照”拥有google快照的全部功能外,还增加的关键字定位功能,为用户提供更加快速、高效关键词搜索方式,在便于使用程度上来讲“百度快照”大大超越了同类其他搜索引擎。
百度百科-网页快照
百度百科-百度快照
网页快照是什么意思,如何使用呢?
linux恢复不到快照位置
大家都知道windows系统有一个磁盘快照的功能,在windows2003中系统恢复开始依赖于一个叫做硬盘快照服务(Volume Snapshot Service)的服务,他能够自动创建系统快照--包括正在使用的文件--然后将这些文件转换为可恢复的节点文件,在之后的文件系统NTFS这个格式的分区具有系统恢复快照功能快照可以保存,这样在磁盘误操作后就可以完成恢复系统了。linux有没有磁盘快照呢?他的系统误操作怎么进行恢复呢?今天小编带您用10种方式玩转linux磁盘快照的恢复。
Linux系统恢复的思路
为了找到linux查找系统的系统恢复功能,小编找遍了几乎所有的linux的发型版本,也没有找到关于Linux系统恢复的习惯服务设置。但是,可以通过安装第三方的程序来实现类似于磁盘快照的一些功能。通过第三方的服务,创建磁盘上的快照当系统出现问题时,恢复。ok这个就是Linux恢复的一个原理。注意,这里我们使用的恢复方式并不是备份而是系统快照。
下面我们找到10款系统快照的软件大家测试一下吧。
一、TimeShift
TimeShift提供了一个非常简洁的图形用户界面,你也可以直接在终端输入命令使用它。默认情况下。TimeShift并不会包含用户的个人文件,但你可以通过自定义将特殊的目录添加到快照中去。TimeShift还提供了专门针对BTRFS文件系统的版本,可以支持原生的BTRFS系统快照功能。
软件安装
Ubuntu及其分支的用户可以从开发者的PPA获取TimeShift:
sudo apt-add-repository ppa:teejee2008/ppa
sudo apt-get update
sudo apt-get install timeshift
其他版本的用户可以下载安装文件并在命令行终端运行:
./timeshift-latest-amd.64.run
创建快照
TimeShift能够帮助你随时完成快照工作,或者你也可以设置让TimeShift自动创建快照。你可以安排任务计划,每小时、每天、每周或者每个月进行快照,也可以设置清除这些快照的时间,TimeShift有一个特殊的选项叫做重启快照,用来在每次系统重启之后创建一个新的快照文件。
恢复快照
TimeShift从快照中进行系统恢复是一项非常简单直接的工作,只要选择快照文件并且告诉它应该存储的位置就可以了。TimeShift还提供了将快照恢复到外设的选项,将你的操作系统迁移到另一台新电脑时非常方便,用这个“克隆”就可以了。在恢复快照之前,TimeShift会询问你是不是需要保存现有的应用设置,并且让你选择保存哪一个。请记住TimeShift需要GRUB 2启动进入快照恢复。
二、Cronopete
Cronopete自称为OS X的时间机器,与TimeShift工作起来稍有不同。Cronopete为Ubuntu,Debian和Fedora提供了包文件,Arch Linux使用者可以在AUR中找到它。
创建快照
与本文中介绍的其他应用程序不同,Cronopete将备份与快照功能捆绑在一起,并且要求你将快照保存在外部设备上。默认情况下,它会每个小时都检查一遍你的文件变化,但是当然可以在设置中改变这个时间间隔。如果某个文件并没有发生变化,那么Cronopete将对这个文件只进行一个硬链接而并不复制这份文件,这会帮助节省磁盘空间。
恢复快照
Cronopete的文件恢复可能是它最酷的功能,好像真的能帮助你“穿越时间”,也就是说,可视化的浏览所有储存版本的文件与文件夹。想要恢复哪一个文件,只需要选上它,然后点击恢复就可以了,这个文件就会从外部的存储设备中复制到你现有的系统中来。当然这里你可能也猜测到了,Cronopete对于全系统恢复并不十分具有意义,但是如果你想要保存单独文件的多个版本,那么它是一个很好的选择。
三、Back In Time
Back In Time的用户界面看起来非常友好,能够吸引住Linux新手。它的设置对话框中提供了非常精细的操作控件,用户界面看上去就像是一个文件管理器一样,在这里你可以阅览所有的快照,浏览快照中的文件,以及恢复选定的文件与文件夹。
软件安装
Ubuntu用户可以从PPA中安装Back In Time:
sudo add-apt-repository ppa:bit-team/stable
sudo apt-get update
sudo apt-get install backintime-qt4
有些发行版会在自己的资源库中提供Back In Time,如果你的发行版没有的话,也总可以在网上找到源代码并且下载安装。
创建快照
Back In Time会对那些你选择的目录创建快照,但是只会恢复那些拥有写权限的目录。你可以对快照进行加密并且存储在网络设备、外部硬盘或者是本地的文件系统中。Back In Time只会对那些改变过的文件进行更新。在设置>选项标签中,你可以选择在没有变化发生的时候禁用快照。
Back In Time的快照时间根据计划设定,每天、每周、每个月或者是每天的某个或某几个时间段,或者是每次重启之后。你可以在主工具栏的菜单中自己更改计划时间。
恢复快照
与Cronopete相似,Back In Time更加适合于基于文件夹或者是基于文件的回滚操作,但是如果你想对整个文件系统进行回滚也是同样可行的。恢复一个快照相当简单,只要选择它,并且选择在哪里进行恢复就可以了,取决于你是只想恢复几个文件夹还是对整个系统进行恢复。
四、Systemback
Systemback的界面很小巧,但是功能却非常强大。但不幸的是只有Debian和Ubuntu及其分支的用户可以使用,而没有提供其他Linux发行版的安装文件。
软件安装
Systemback可以通过开发者PPA安装:
sudo add-apt-repository ppa:nemh/systemback
sudo apt-get update
sudo apt-get install systemback
创建快照
Systemback并不仅仅是另一个快照工具。它可以把你现在的系统转变为一张live CD或DVD,这样就可以直接在另一台电脑上启动了。它可以修复或重装GRUB 2启动器以及修复fstab文件,当然,Systemback的主要用途还是用于系统快照。
恢复快照
Systemback将快照的总数量限制在10个以内。用户拥有删除快照的权限。快照的功能可以选择为递增,也就是只复制被改变过的文件,而将其他的文件以硬链接的形式保存。但是在设置对话框中,你可以禁用这个功能。在恢复文件的时候,你可以选择执行全系统恢复,或者只是复制关键的系统文件。个人数据比如照片与文档并不会被包含在快照中,但是你可以在创建>包含用户数据的选项中通过自定义操作将它们转移到live CD中。
Systemback允许用户自定义自动快照的计划,但你也将这个选项关闭来手动设置恢复点。需要注意的是Systemback并不支持NTFS文件系统,因此不能对NTFS系统分区进行快照或者是恢复操作。
五、Snapper
Snapper和openSUSE的关系非常密切。在其他Linux版本上也许能够安装Snapper,但是并不一定能正常工作了。在openSUSE中安装Snapper的最简单方法是将它安装在BTRFS分区上,这样做Snapper就能够自动安装与配置。你可以使用命令行工具来操作Snapper,或者通过YaST工具,此外还有另一种替代方案snapper-GUI。
工作方式
Snapper能够创建几种不同类型的快照,比如在安装新的应用程序之前与之后创建快照。通过这种方式你可以将快照进行对比,并且更有效的进行系统恢复。Snapper会为快照自动建立时间计划,你当然也可以把这个功能禁用掉。在Snapper中,快照是存放在与系统相同的分区中,因此它们会不断长大,要记得随时检查自己的硬盘容量。
默认情况下,Snapper只对根分区创建快照。如果想要包含其他分区和BTRFS副磁盘卷,你就需要为每一个项目创建一个配置,这必须在命令行终端中完成,你需要以root权限运行下面的命令:
snapper -c CONFIGNAME create-config /PATH
在这里-c代表着配置“configure”,CONFIGNAME是你为这个配置所取的名称,/PATH则是分区或是副磁盘卷的位置,例如:
snapper -c home create-config /home
你可以用下面的命令查看当前的配置:
snapper list-configs
所有的配置文件都保存在/etc/snapper/configs目录。在这里,你可以用一个常用的文本编辑器来修改它们,例如你可以禁用每小时创建快照的功能,启用自动删除快照的功能,手动设置可保存旧快照的数量。
在YaST Snapper模式中,你可以创建并对比快照进行系统回滚操作,或者将一个文件或者其他一些被选择的文件恢复到以前的版本。
六、怎样备份与恢复已安装的应用程序
了解了怎样对整个操作系统进行恢复之后,你可能想知道怎样恢复那些已经安装的应用软件。这在系统新版升级或重装系统的情况下很常见。幸运的是已经有一些工具提供了应用程序迁移的功能,而且使用起来非常方便。
首先我要提到的是Aptik,它是由TimeShift的开发者创建的应用程序备份工具。
电脑怎么快速截屏
什么是网页快照?
网站快照指的是搜索引擎(如百度,google等)在抓取网站数据的时候,对网页进行的一种缓存处理,方便用户遇到网站打不开的时候,也能正常查看网站的资料,而且网站快照还能告诉站长这个网站在搜索引擎上的更新时间,当然了,快照的时间并不等于网站更新的时间。
网站快照存储在搜索引擎服务器中,所以查看网页快照的速度往往比直接访问网页要快。网页快照中,搜索的关键词用亮色显示,用户可以点击呈现亮色的关键词直接找到关键词出现位置,便于快速找到所需信息,提高搜索效率。当搜索的网页被删除或连接失效时,可以使用网页快照来查看这个网页原始的内容。
如何使用呢?
1、增加网站的高质量外部链接。
2、每日定期的更新原创高质量内容。
3、首页增加动态版块,比如:最新文章,热门推荐,随机文章等增加首页的活跃性。
4、交换高质量的友情链接,网站快照最新的网站最合适。
5、网站内容的新鲜度和吸引性。内容的新鲜度其实就是我们所说的原创性,就是要让搜索引擎认为我们的内容是在互联网上独一无二的,只有这样的内容才对搜索引擎有吸引性,长时期的这样做,会刺激蜘蛛爬行网站的频率,让搜索引擎越来越喜欢我们的网站,对网站权重也会不断的提升。同时也就能促进快照时间的天天更新,因为我们天天有新的东西来吸引它,让它保持对我们网站的抓取和更新。
一、快捷键截图
1. Win + shift + S:可以选择截图区域的大小,Ctrl+V粘贴在word、微信等应用里。能否直接编辑修改需视系统版本而定,1809版本可在截图后进行编辑修改(该快捷键其实是调用了OneNote里的截图功能)
2. Prt sc:对整个页面截图,Ctrl+V粘贴,无法直接编辑修改。
3.Win键 + Prt sc:对整个页面截图,无法直接编辑修改,自动保存在此电脑——屏幕截图里。
4.Alt + Prt sc:对打开的窗口进行截图,Ctrl+V粘贴,无法直接编辑修改。
如我在桌面打开了文件资源管理器,按下Alt+ Prt即可对资源管理器界面窗口进行截图。
二、Win10自带截图软件
1.Windows Ink
a.打开要截取的页面,同时按下Win+W键,在弹出的Windows Ink工作区中点击屏幕草图。
b. 此时整个页面就被截取下来,同时进入了编辑状态,可进行涂鸦,画面剪切。编辑好后,可选择将另存为,或直接复制,粘贴使用。
2.Microsoft Edge浏览器
a.打开Miscrosoft Edge浏览器,点击页面右上角的添加笔记,在弹出的菜单栏中选择剪辑。
b.框选需要截图的页面,向下拖动鼠标,就可以截取网页中长度较长的内容,截图完成后,点击保存,退出笔记视窗。
c.点击页面左上角的中心-阅读列表,即可看到之前的截图,单击打开。
d.在打开的上右击鼠标,即可选择将另存为或直接复制进行发送。
3.截图工具
a.桌面右下角搜索框输入“截图工具”,鼠标点击打开(可将其固定到任务栏,方便使用)
b.可以设定截图模式,延迟截图的时间,点击新建即可进行截图。
c.花样截图完成后,还可进一步标注,保存或直接复制发送。
声明:本站所有文章资源内容,如无特殊说明或标注,均为采集网络资源。如若本站内容侵犯了原著者的合法权益,可联系本站删除。