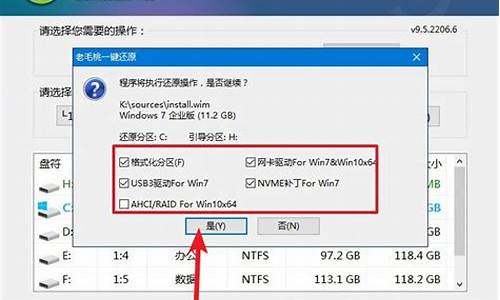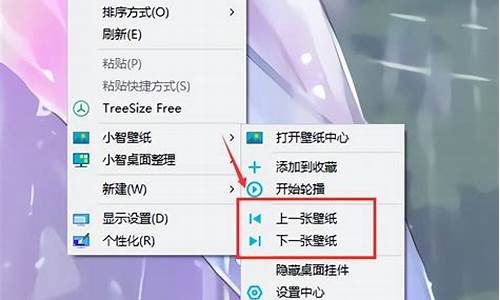系统页面设置_电脑系统页面怎么调试
1.电脑显示器如何调节
2.win10系统某个程序怎么启用 jit 调试程序
3.惠普电脑显示屏怎么调节屏幕亮度
4.xp系统电脑怎么调节电脑屏幕亮度
5.怎么调节电脑的屏幕亮度
6.四步调试法,让你的电脑焕然一新!

如何设置电脑浏览器的页面大小?
浏览器为了方便,基本上都有设置页面大小的功能。下面,我为你整理了如何设置电脑浏览器页面大小的解决方案。希望对你有帮助!浏览器可以按如下方式设置页面大小
不同浏览器的设置方法相同,有的不同。我以百度浏览器为例打开百度浏览器。
点击右上角,有三个横图标,然后会出来一个下拉框。可以看到zoom这个词,点击旁边的-就可以设置界面大小了。当然也可以点击全屏设置,也是不错的效果。
30浏览器的设置和百度不一样,和搜狗浏览器一样。首先打开浏览器,点击右上角的查看,会出现一个下拉框。单击网页进行缩放。
选择你喜欢的比例,点击下面的比例,界面会自动变成相应的界面。看效果。一开始什么都可以试,最后定到自己喜欢的。
猜猜你喜欢什么:
1.电脑如何调整网页大小?
2.如何在电脑上设置网页打印字体的大小?
3.电脑显示器如何适应屏幕尺寸?
4.如何设置电脑桌面背景和大小比例进行调试?
5.电脑显示器的字号怎么设置?
word文档页面大小怎么设置?
首先单击菜单栏的“页面布局”导航标签。
然后通过“纸张大小”选择或者设置页面的大小,通过“页边距”设置页面上下左右的宽度。其中,页边距里会显示最近常用的设置参数,可以通过选择“自定义边距”进行重新设置。
或者可以直接通过点击“页面布局”导航栏下方的小箭头,直接打开“页面设置”框,进行分别设置。
页面怎么调整大小?
打开浏览器,在网页的右下角点击放大镜按钮,点击减号按钮,即可逐步缩小该网页的显示比例;或者在需要调节的页面,按住键盘的Ctrl键,同时按减号对网页进行缩放操作。
如何让网页在浏览器自适应屏幕大小?
方法:
1、在网页头部加上这样一条meta标签:metaname="viewport"content="width=device-width,initial-scale=1.0,minimum-scale=0.5,maximum-scale=2.0,user-scalable=yes"/>
解释:
width=device-width:宽度等于设备屏幕的宽度
initial-scale=1.0:表示:初始的缩放比例
minimum-scale=0.5:表示:最小的缩放比例
maximum-scale=2.0:表示:最大的缩放比例
user-scalable=yes:表示:用户是否可以调整缩放比例
另外:如果想控制字体的大小的话,应该使用相对大小,可以用下面这段代码,一般不用也可,这里只是说明一种方法。
相对大小的字体
字体也不能使用绝对大小px,而只能使用相对大小em。
body{font:normal100%Helvetica,Arial,sans-serif;}
上面的代码指定,字体大小是页面默认大小的100%,即16像素。
h1{font-size:1.5em;}
然后,h1的大小是默认大小的1.5倍,即24像素(24/16=1.5)。
small{font-size:0.875em;}
small元素的大小是默认大小的0.875倍,即14像素(14/16=0.875)。
2、让网页适应不同的浏览器
浏览器的格局现在是两分天下,一分是IE,另一分是NetScape,在国内Ie有绝对的占有率,在这种情况下我们设计的网页只要兼容它就行了,但NetScape在国外还是有很多人使用,毕竟它是浏览器的元老。
虽然没有办法做出让所有浏览器都兼容的网站,但只要注意以下几点,做出来的网页在各个浏览器都中能达到比较好的显示效果:
a、不要混合使用层和表格排版,如果是父子关系,如层中表格,不在此原则范围内。
b、内联式的CSS在NetscapeNavigator中经常会出现问题,使用链式或内嵌式。
c、有时需要在空层插入表格或者透明,以保证在NetscapeNavigator里的效果。
d、对于只有几个像素宽度或高度的层,改用来实现。
e、避免使用W3C组织不推荐的排版属性,用CSS代替。
怎样调整电脑登陆界面的大小?
1、以win7系统为例,首先在电脑桌面的空白处点击鼠标右键,在弹出的选项中点击“屏幕分辨率”选项。
2、然后在打开的分辨率设置页面即可进行显示器外观的更改操作。
3、在窗口中点击“分辨率”右侧的下拉菜单,根据需要选择分辨率的大小,选择的越小显示的屏幕大小越小。
4、在选择屏幕大小后可以对其中显示的文字大小进行修改,点击“放大或缩小文本和其他项目”。
5、即可进入文本的修改界面,根据需要选择文本大小即可设置适应当前电脑屏幕的字体。
页面文件太小怎么设置?
页面文件太小,就增大虚拟内存:
1、鼠标右键点击计算机,然后点击属性。
2、进入计算机属性,点击高级系统设置。
3、进入高级系统设置,点击性能中的设置。
4、进入高级性能选项页面,点击虚拟内存的更改。
5、进入虚拟内容页面,点击自定义大小,最小值就填物理内存,最大值可填物理内存的1.5-2倍。
比如电脑物理内存为8G,1G=1024MB,那最小值就等于8*1024=8192,最大值等于8192*1.5=12288,设置好之后点击确定就可以打开文件了。
如有必要,可重启电脑。
建议将虚拟内存移动到除C盘之外的其它盘,例如D盘。以减轻对系统盘的压力。
方法:仍在虚拟内存对话框,点击C盘卷标,单选无分页大小。
再选D盘卷标,单选自定义大小,设置初始大小和最大值即可。
电脑显示器如何调节
电脑出现问题时,我们往往束手无策。本文将介绍4种调试方法,帮助你轻松解决电脑问题。
360顽固木马查杀如果你的电脑受到木马或病毒的干扰,可以试试“360顽固木马查杀”,记得选择“全盘查杀”哦!
重新下载或升级如果你下载的播放器、聊天软件或IE浏览器出现问题,可以考虑卸载后重新下载或升级到最新版本。
卸载多余软件如果你安装了多款同类软件,如两款播放器、QQ或浏览器等,它们可能不兼容。试着卸载多余的一款吧!
强力卸载和清扫在电脑左下角“开始”菜单里,找到“强力卸载电脑上的软件”,卸载多余的软件。记得在卸载前仔细核对,避免误删重要程序。卸完后,再进行“强力清扫”以确保清除彻底。
win10系统某个程序怎么启用 jit 调试程序
一、动手为先——调节显示器菜单
显示器是电脑中最重要的配件之一,它直接和人眼进行交流,为了保护好你的眼睛,自然不能错过自己动手对OSD菜单进行效果调试。一般而言,显示器OSD菜单包括亮度、对比度、图形、大小以及水波纹等设置。
1.调节颜色显示效果
一般而言,刚买回来的显示器,其默认显示效果可能不是我们所要的效果,按自己的要求进行调节是必然的,首先按一下OSD调节按钮上主按钮菜单,进入“颜色管理”中,一般这里会提供9300K、6500K、5500K三种常见的色温模式供我们选择,如果选进入“USER” 用户模式(有的显示器为“RGB”),可对三原色RGB进行独立的详细调节(如图1)。
图1
一般我们所使用的Windows系统内定的sRGB(Standard RGB)色温设定在6500K;而以印刷为目的的影像美工处理,所使用的色温则是定在5000K。 由于我们人眼对于颜色的判定,受到当时背景光源相当严重的影响,所以除了显示器色温的调整有着相当的重要性。
一般显示器在“颜色管理”中都提供了亮度、对比度以及清晰度的调节功能(如图2),对于亮度,建议一般设置在60-80之间。如果设置过亮(比如100)易造成眼睛疲劳,也使用荧光粉过早老化。而对比度一般可设置在80-100之间,设置太小的话,颜色对比太单一,导致图象画面严重变色。同样,对于普通上网和办公用户,建议清晰度设置在70左右比较合理,游戏用户可以设置在90以上。
图2
2.调节画面显示效果
你一定遇到过,当显示器买回来时,打开电脑后发现,显示器的显示区域不完成,不是左边多,就是右边少,有的甚至出现变形等情况。我们可以进入到“画面调整”中通过调节“Picture(图形)”和“Geometry(几何)”两大项目即可解决这些问题(如图3)。
图3
进入“Picture(图形)”区域,这里一般都包括了调整显示器影像的水平、垂直位置,以及显示器所显示影像水平、垂直的显示区域大小(如图4)。一般在使用者第一次使用显示器时,都会有屏幕显示的位置不正确,或是垂直方向画面过大,水平方向画面过小等等类似的情形发生。而这个选项就是要让使用者能够经由调整之后,让显示器的屏幕位置正确的显示。
进入到“Geometry(几何)” 区域,几何的调整选项主要是供使用者用来调整一个显示器在显示时所产生的几何失真的情形。这里一般提供有例如针垫失真、矩形失真、梯形失真及桶型失真等选项(如图5)。例如梯形失真是指屏幕中的影像某一边比另一边大的状况,桶型失真则是指显示的影像的侧边以及上下方会有不规则扭曲且不均的现象。针垫失真则是影像的两边会有往同一侧弯曲的现象。通过这些调整选项即可调节到正常状态。
图5
3.水波纹效果调节
一些高档显示器具有水波纹调节功能,因为显示器水波纹的状况可能会随图案形状、显示器大小、对比、亮度以及其它输入讯号的特性而有所不同。这个选项主要就是提供使用者若是遇到有类似水波纹的状况时做调整之用的。遇到这类情况时,进入“水平波纹”选项(如图6),然后按实际情况进行调节水波纹参数,直到显示器画面显示正常为止。
图6
4.显示模式设置
此外,还具有“消磁”、“恢复原厂模式”等功能选项。针对不同用户需要,有的显示器具有多个显示器模式供我们选择,比如文本模式、互联网模式、模式以及游戏模式等(如图7)。这大发方便了不同用户的应用需要。
二、软硬结合——调校显示属性效果
尽管显示器提供了不少功能,但对于一些用户,这些设置还是显得比较麻烦,何况,有的低档显示器提供的功能太少(比如没有RGB调节功能),不过,我们结合系统中的显示属性,不仅可直观方便的调节显示器效果,还具备第三方优化显示器功能。
1.设置分辨率
无论是nVIDIA、ATI显卡,还是集成显卡,首先必须安装好显卡的最新驱动程序,如果有必要的话,最好能在显示器官方网站下载显示器驱动进行安装,因为一般默认情况下,系统将显示器识别为“即插即用监视器”,尽管这不影响任何使用,但安装显示器驱动有希望将让其支持更高的分辨率和刷新频率。
在系统桌面点鼠标右键,选择“属性”进入“显示属性”菜单,选择“设置”,在这里可以设置分辨率大小和颜色质量。一般而言,对于15〃显示器。推荐使用800×600分辨率,由于15〃显示器的屏幕较小,点距较大,如果把分辨率设成1024×768,则显示的字体非常模糊,极伤视力。17〃显示器推荐使用1024×768分辨率,这是目前大家使用的主流分辨率(如图8)。
图8
对于颜色质量,如果大家平时只为了上网或简单游戏,建议设置在“中16位”,除非是为了进行精确的图形设计或3D游戏才设置在“最高32位”,因为据笔者了解,如果长期将显示器设置在最高质量,会让显示器功耗大,从而减少显示器的寿命。
2.设置刷新率
在图8中点“高级”按钮进入显卡驱动属性设置,点“监视器”选项,然后在“屏幕刷新频率”的下拉菜单下选择合适的刷新率(如图9)。一般要保证刷新率在75Hz以上,刷新频率的大小要参考显示器的说明设置,千万不要盲目设置,如果设置的刷新率大于显示器所支持的大小,那么显示器将会黑屏无法显示。
图9
刷新频率的设置并不是任意的,分辨率越高,最高刷新频率越低。现在的显卡一般支持较高的分辨率和刷新频率,而显示器不一定能达到显卡的设置。比如说,显卡设置为1024×768,85Hz,而显示器只能支持1024×768,72Hz,则显示器不能正常显示。
3.用驱动调节显示器颜色
部分旧显示器或杂牌显示器,由于在游戏中无法设置为游戏亮度模式,导致游戏画面灰蒙蒙的,但显示器又没有亮度调节旋钮(即便是有亮度调节旋钮,对于大部分初级用户,调节显示器菜单是很麻烦的)。
鉴于以上情况,在显卡驱动属性里,我们可以对显示器亮度和对比度等进行调节,以笔者的集成显卡为例(nVIDIA和ATI显卡方法类似),进入驱动属性设置的“颜色”选项卡,在“灰度校正”中,点选“桌面”,然后通过鼠标拖动滑块可自己设置显示器的灰度、亮度和对比度(如图10)。然后进入CS或自己喜欢的游戏反复调整,设置后好另存为“color1”。这样调节后,在玩CS时躲藏在阴暗角落里的敌人也被看得一清二楚。
图10
如果在播放VCD、DVD、MPEG和RM格式的影片时,播放窗口还是一样暗。先打开一段视频文件,再次进入“色彩校正” 选项卡,点择“视频叠加”,适当调节亮度和对比度,直到自己满意为止,另存为“color2”。这样播放视频**时,就能达到我们设置的满意效果了。
事实上,对于显示器,大部分用户买回来就可直接使用,无需再进行设置,但遇到一些情况,比如颜色偏暗、画面显示不对称等情况,通过我们介绍的方法,就能一一得到解决,当然,对于显示器的OSD调节,不同的显示器设置方法可能不一样,大家可以参考显示器说明书,做到万无一失。
惠普电脑显示屏怎么调节屏幕亮度
1、在Windows10系统点击左下角的开始按钮,在弹出的菜单中点击左侧边栏的设置按钮。
2、在打开的Windows设置窗口中,点击更新和安全图标。
3、在打开的新窗口中点击左侧边栏的开发者选项菜单项。
4、在右侧的窗口中可以看到开发人员模式设置项。
5、选中开发人员模式设置横后,会弹出确认启定启用开发人员模式的提示,点击是按钮即可。
6、这时已选中了开发人员模式一项,另外记得打开允许USB连接和本地网络发现你的设备下面的开关。
xp系统电脑怎么调节电脑屏幕亮度
具体操作步骤如下:
一、在电脑主界面,点击鼠标右键,选择控制面板,如图所示。
二、打开控制面板界面,选择硬件和声音选项。
三、选择NVIDIA控制面板,点击。
四、调节图示中亮度滑块即可。
电脑显示器通常也被称为电脑监视器或电脑屏幕。它是除了CPU、GPU、主板、内存、电源、键盘、鼠标之外最重要的一个电脑部件,是将一定的电子文件信息通过特定的传输设备显示到屏幕上再反射到人眼的一种显示工具。
目前电脑显示器分为LED显示屏和液晶显示屏两大类。
百度百科-电脑显示器
怎么调节电脑的屏幕亮度
1、首先打开电脑主界面,然后右击桌面空白位置处,选择点击“图形属性”选项,如下图所示。?
2、进入图形属性界面之后,选择点击”显示器“选项,如下图所示。
3、进入显示器界面之后,选择点击”颜色“选项,如下图所示。
4、最后在红色方框位置处即可调节屏幕亮度。
四步调试法,让你的电脑焕然一新!
总结: 1、首先,打开电脑,点击桌面左下角的“开始”按钮。2、然后,在弹出的菜单项中,选择点击“控制面板”。3、之后,在打开的控制面板中选择点击“显示”。4、进入显示页面后,在左侧选择点击“调整亮度”。5、最后,在打开的调整亮度页面下方拖动滑条就可以调节电脑屏幕亮度即可。
演示环境信息: 电脑型号:联想ThinkBook14,第11代酷睿i5-1135G7,系统版本:Windows10。
图文步骤:
1、首先,打开电脑,点击桌面左下角的“开始”按钮。
2、然后,在弹出的菜单项中,选择点击“控制面板”。
3、之后,在打开的控制面板中选择点击“显示”。
4、进入显示页面后,左侧选择点击“调整亮度”。
5、最后,在打开的调整亮度页面下方拖动滑条就可以调节电脑屏幕亮度即可。
电脑运行缓慢,软件冲突频发?别担心,今天就来给大家支支招!四步调试法,让你的电脑焕然一新
木马病毒,一锅端!电脑里的小偷可不少,360安全卫士和360强力杀毒双引擎版,一键扫描,揪出潜伏的小坏蛋!记得“全盘扫描”哦,让电脑恢复健康!
软件不稳定?换新版试试!播放器、聊天软件、IE浏览器,这些都是我们日常的好伙伴。但偶尔,它们也会闹脾气。试试卸载旧版,换个新装,或者升级到最新版,让它们重新焕发活力!
同类软件,只留一个!多款播放器、多个QQ、多个浏览器... 太多的选择,反而让它们不兼容。是时候做出选择,只留一个最爱的,让电脑运行更流畅!
开始菜单里,一键卸载!电脑左下角的“开始”菜单,其实隐藏着强大的功能。找到“强力卸载电脑上的软件”,轻松找到多余软件,一键卸载,再强力清扫,让你的电脑焕然一新!
声明:本站所有文章资源内容,如无特殊说明或标注,均为采集网络资源。如若本站内容侵犯了原著者的合法权益,可联系本站删除。