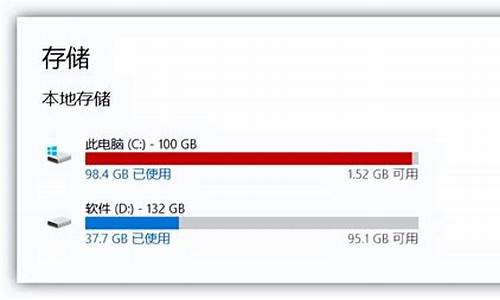电脑系统怎么移盘_如何把电脑系统左移
1.如何把一台电脑的系统转移到另一个电脑上
2.怎么进行电脑系统转移?应该如何操作?

Backspace键
Backspace键电脑上的字往左移按Backspace键,Backspace是将输入游标向后移动一个位置,并删除这个位置的字元之后,将后面的文字往左移动一个位置。在一些文本或者输入框中,我们还可以用鼠标选择文字,然后左右拖动,来达到对选择文字的左右移动。
电脑上常用的快捷键
F1:显示当前程序或者windows的帮助内容。
F2:当你选中一个文件的话,这意味着"重命名"
F3:当你在桌面上的时候是打开"查找:所有文件"对话框
F10或ALT:激活当前程序的菜单栏
windows键或CTRL+ESC:打开开始菜单
CTRL+ALT+DELETE:在win9x中打开关闭程序对话框
DELETE:删除被选择的选择项目,如果是文件,将被放入回收站
SHIFT+DELETE:删除被选择的选择项目,如果是文件,将被直接删除而不是放入回收站
CTRL+N:新建一个新的文件
CTRL+O:打开"打开文件"对话框
CTRL+P:打开"打印"对话框
CTRL+S:保存当前操作的文件
CTRL+X:剪切被选择的项目到剪贴板
任务管理器
快捷键:Ctrl+Alt+小数点。一般用来查看启动软件的进程。使用的软件卡顿的时候,可以打开任务管理器来杀死软件进程,达到强制退出软件的目的。
切换进程或者软件
快捷键:Alt+Tab。当您电脑打开3到4个软件时,可以通过这个快捷键来回切换多个软件的界面。不必要退出这个软件,再去打开另一个软件。
打开命令提示行
快捷键:Win+R。这个快捷键一般都是懂点电脑技能的知识才会使用。通过一些命令来操作电脑的软件或者IP。
如何把一台电脑的系统转移到另一个电脑上
使用方向键,使用Home和End键。
1、使用方向键:在大多数文本编辑软件中,可以使用方向键来向左或向右移动光标。按下左键可以将光标向左移动一个字符,按下右键可以将光标向右移动一个字符。
2、使用Home和End键:在大多数文本编辑软件中,可以使用Home键将光标移动到行首,使用End键将光标移动到行尾。
怎么进行电脑系统转移?应该如何操作?
先把想要转移的电脑做ghost备份,然后在另一台电脑上做系统恢复。
把一台电脑的系统转移到另一个电脑上详细步骤如下。
1、首先我们打开ghost或其他备份还原工具。
2、点击“OK” ,进入下一步 。
3、这里的“1”和“80”分别是代表2块硬盘,选择系统所在的硬盘点击“ok”。
4、接着我们需要选择镜像存放的位置,我们这里要选择其他分区,然后名字可以命名为backup.gho。
5、接下里出现 确认选项框 我们点击“Yes”即可。
6、最后出现的这个画面就是ghost正在对系统所在磁盘进行备份的过程,备份完成后关闭即可。
7、接下来在另一台电脑上做ghost备份。通过光盘或U盘启动盘启动至PE系统中,运行GHOST备份还原工具。
8、点“OK”,按箭头顺序依次选择打开。
9、找到刚才备份的系统镜像所在的盘。
10、这里是放在D盘中,打开D盘后找到系统镜像点打开“Open”。
11、选择需要还原安装的物理磁盘,然后点“OK”。
12、进度条走到100%后会弹出如下窗口,选择“重启电脑”,重启后就会进入系统安装界面。
这样就可以把一台电脑的系统转移到另一个电脑上。
大家好我是大明今天就“怎么进行电脑系统转移?“这一问题的解决方法给大家做一下分享、
所谓的”电脑系统转移“的原理就是将”系统分区“也就是C盘的内容通过一些”硬盘分区工具“拷贝到另一块硬盘或分区上,记得在90年代的时候这种技术手段多用于”网吧“硬盘对硬盘之间的对拷,这样就不用在每台机器上重新系统了大大的提升了维护电脑的效率!那么具体应该怎样操作呢?接下来我就详细的说明并演示一下、
首先第一步:准备好一块硬盘作为副盘使用、打开电脑机箱将新准备的硬盘接到主板的硬盘接口上,如果原硬盘用的是“SATA3-0”做主盘,那么就将新硬盘接到主板的“SATA3-1”的接口上做副盘然后以此类推、详细操作步骤如下图所示、
第二步:安装完硬盘后开机进入系统打开“DiskGenius”工具,依次点击“工具”-”克隆硬盘“、详细操作步骤如下图所示、
第三步:点击“要复制的源硬盘”也就是“主盘”然后在点击“确定”,详细操作步骤如下图所示、
第四步:然后接着再点击“目标硬盘”也就是“副盘”,最后点击”确定“、详细操作步骤如下图所示、
第五步:选择完源硬盘(主盘)和目标硬盘后(副盘)后点击“开始”,详细操作步骤如下图所示、
提示:能过上述方法就可以实现硬盘与硬盘之间的“操作系统”的转移了!
以上就是今天分享的内容希望对大家有所帮助、喜欢的话别忘记 点赞 关注呦!打开“百度APP",搜索”电脑技师大明“,有更多原创电脑知识,供大家参考,本期问答就讲到这里,咱们下期再见!
声明:本站所有文章资源内容,如无特殊说明或标注,均为采集网络资源。如若本站内容侵犯了原著者的合法权益,可联系本站删除。