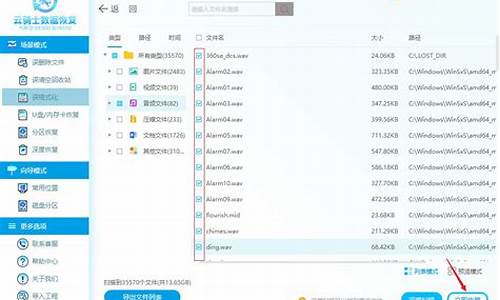win10电脑系统关闭自启,win10关闭自启动怎么关
1.win10怎样关闭开机自动启动程序
2.win10怎么关闭开机自启动软件

win10关闭开机自己启动软件方式如下:
1、打开“运行”对话框,可以通过开始菜单打开运行,也可以按下快捷键WIN+R打开“运行”。如下图。输入“msconfig”,回车。
2、打开的系统配置对话框中,点击“启动”。这里是配置开机启动项和开机启动程序的功能所在。如下图。点击“打开任务管理器”。
3、在任务管理器中,就能找到目前为止开机启动项和开机启动程序了。比如,选择其中的“双11红包助手3”启动项,去掉前面方框里的打勾,点击确认即可。
扩展资料:
运行Msconfig
1.Windows 9X/Me/XP
在Windows 9X/Me/XP系统中,可以单击“开始→运行”,在运行框中输入“Msconfig”,确定运行,在打开的系统配置实用程序窗中选择“启动”标签,此时便可看到很多的启动项目。
2.Windows 2000
而在Windows 2000这个功能被禁止了,但我们可以通过“借用”的手段把Windows XP的Msconfig文件借过来。可将C:\WINDOWS\PCHEALTH\HELPCTR\Binaries目录下的Msconfig拷贝至 Windows 2000目录中。
默认的启动项目
1.Windows 9X/Me
Internat.exe:这是Windows 98/Me输入法切换程序。可以禁用其自动运行,但关闭其运行后在系统托盘区内便看不到输入法的图标。
ScanRegistry:注册表备份程序。如果注册表被破坏,可利用其自动备份进行修复。
TaskMonitor:任务检测程序。它可监视软件的使用情况,结果会保存在系统盘windows\applog文件夹下的applog.ind文件中。
SystemTray:管理驻留内存的程序。当内存被占满时会自动释放不再被使用的信息。
LoadPowerProfile:电源管理程序。。
SchedulingAgent:系统计划任务程序。
参考资料:百度百科-修改开机启动项
win10怎样关闭开机自动启动程序
windows 10操作系统中可通过以下方式设置开机启动项:
1、首先在Windows 10任务栏空白处点击鼠标右键,点击打开“任务管理器”:
2、打开Windows 10任务管理器之后,就可以看到,这里除了有熟知的“性能”、“进程”、“用户”等熟悉项目外,还新增了“启动”选项,切换到启动选项,然后点击选中需要禁用的启动项,点击底部的“禁用”就可以了:
建议将安装的一些软件,如各类播放器、驱动精灵等都可以禁止启动,仅保留系统必须启动的项目即可。
win10怎么关闭开机自启动软件
一、利用win10自带的系统配置禁止开机启动项和程序
首先打开“运行”对话框,可以通过开始菜单打开运行,也可以按下快捷键WIN+R打开“运行”。输入“msconfig”,回车。
打开的系统配置对话框中,点击“启动”。这里是配置开机启动项和开机启动程序的功能所在。按照窗口中显示的提示,点击“打开任务管理器”。
在任务管理器中,就能找到目前为止开机启动项和开机启动程序了。选择其中的某个条目,右键单击,可以选择对其进行禁止开机自启动操作了。
二、利用第三方软件禁止软件和程序开机自启动
这里能够进行开机启动项管理的软件比较多了,比如百度卫士,360安全卫士,QQ管家等等。具体方法比较简单,不再赘述。其中,开机启动项管理一般在“系统优化”“开机加速”等等类似的选项中出现。
另外,可以使用注册表编辑器,但是这个就有点高深了。
1、进入桌面,然后开始运行(win+R),输入msconfig打开系统配置。接下来点击服务这个标签。下方勾选隐藏所有Microfsoft服务,那么留下来的都是第三方服务了。全部禁止,然后确定。
2、在电脑上下载并打开腾讯电脑管家,然后在电脑管家的桌面点击“电脑加速”。然后在进入的电脑加速界面点击“一键扫描”,扫描电脑里的开机自启动软件。
3、打开电脑开始菜单,点击设置。点击应用,在应用界面点击启动选项。在启动界面,关闭开机自启动的应用开关即可。
4、运行,单击打开;或者利用快捷键WIN+R,在打开中,键入MSCONFIG,轻击确定,弹出的对话框中,选择启动,单击打开任务管理器,选取需关闭的软件,点击禁用,即可关闭开机自启软件。
5、win10系统。方法一点击开始菜单。弹出输入框,输入命令msconfig,打开系统配置。选择启动选项页。再点击打开任务管理器。此时,任务管理器自动切换到启动选项页。
6、利用win10自带的系统配置禁止开机启动项和程序首先打开“运行”对话框,可以通过开始菜单打开运行,也可以按下快捷键WIN+R打开“运行”。输入“msconfig”,回车。打开的系统配置对话框中,点击“启动”。
声明:本站所有文章资源内容,如无特殊说明或标注,均为采集网络资源。如若本站内容侵犯了原著者的合法权益,可联系本站删除。