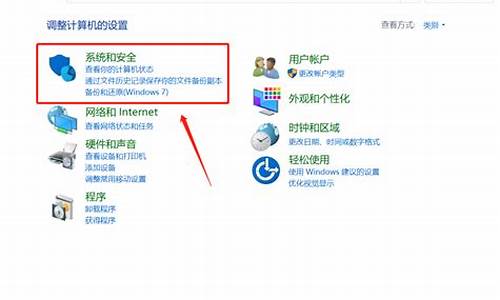电脑系统碎片清理王_电脑系统碎片怎么清理
1.win10磁盘工具怎么清理彻底磁盘碎片
2.电脑怎么清理磁盘碎片
3.电脑怎样进行碎片整理
4.win10怎么清理磁盘碎片整理
5.磁盘碎片和垃圾文件:如何提升系统性能?
6.win10系统电脑C盘磁盘碎片怎么清理

1,打开此电脑,在系统盘盘符上单击右键,选择“属性”。
2,在属性界面“常规”选卡中,单击“磁盘清理”。
3,等待磁盘清理工具搜索磁盘中可以清理的文件。
4,在磁盘清理界面,勾选需要清理的项目,点击“清理系统文件”。
5,然后点击确定,在弹出的“磁盘清理”点击“删除文件”即可。
win10磁盘工具怎么清理彻底磁盘碎片
1,打开此电脑,选择需要清理的磁盘-右键-选择“属性”
2,在属性界面“常规”选卡中,单击“磁盘清理”
3,等待磁盘清理工具搜索磁盘中可以清理的文件
4,在磁盘清理界面,勾选需要清理的项目,点击“清理系统文件”
5,然后点击确定,在弹出的“磁盘清理”点击“删除文件”即可
电脑怎么清理磁盘碎片
win10磁盘工具整理磁盘碎片图文步骤:
一、首先进入Win10桌面系统,在其页面点击“此电脑”,
二、然后找到硬盘盘符,比如D盘,点击一下,如图所示:
三、接下来点击上面菜单栏中的“管理”,再点击“优化”,如图所示:
四、随后会进入到优化驱动器的对话框,这就是win10磁盘碎片整理工具位置所在。选择一个磁盘,比如D盘,点击“优化”,如图所示:
五、最后系统就会对D盘进行磁盘碎片情况分析,并进行磁盘碎片整理D,如图所示:
通过以上步奏就可以清理磁盘碎片了。
电脑怎样进行碎片整理
1,打开此电脑,在系统盘盘符上单击右键,选择“属性”。
2,在属性界面“常规”选卡中,单击“磁盘清理”。
3,等待磁盘清理工具搜索磁盘中可以清理的文件。
4,在磁盘清理界面,勾选需要清理的项目,点击“清理系统文件”。
5,然后点击确定,在弹出的“磁盘清理”点击“删除文件”即可。
win10怎么清理磁盘碎片整理
1、首先,点击电脑最左下角的开始进入到界面,选择下方的所有程序。
2、进入到所有程序界面,再选择附件选项。
3、在附件里面找到系统工具,点击进入。
4、在系统工具里面,就可以看见磁盘碎片整理程序,点击进入。
5、点击需要碎片整理的磁盘,分享磁盘,再进行磁盘碎片整理。
6、最后就可以开始进入碎片整理了,这个需要一个时间过程,耐心等待完成即可。
磁盘碎片和垃圾文件:如何提升系统性能?
在Windows 10系统中取消磁盘碎片整理计划,可以参考以下步骤:
按下Win+E组合键,打开资源管理器,选中对应的盘符,例如:D盘,右键单击,在菜单中选择“属性”。
在本地磁盘(D:)属性界面,单击“工具”选项卡在“对驱动器进行优化和碎片整理”项目中找到并单击“优化”。
在驱动器优化界面,在激活的优化项目中找到并单击“更改设置”。
在随后出现的“优化驱动器”界面,去掉“按计划运行”前面的勾选,然后单击确定就可以了
win10系统电脑C盘磁盘碎片怎么清理
随着系统使用时间的增长,磁盘碎片和垃圾文件问题可能会悄然而生。这些碎片和文件会占用大量磁盘空间,影响系统的流畅运行。本文将介绍如何通过整理磁盘碎片和清理垃圾文件来提升系统性能。
定期整理磁盘碎片磁盘碎片是由于文件被散布在整个磁盘的不同位置,而不是连续保存在一个地方而形成的。Windows系统在执行文件操作时,可能会调用虚拟内存来同步管理程序,这会导致硬盘频繁读写,进而增加磁盘碎片。定期整理这些碎片可以有效提升系统性能。
清理垃圾文件垃圾文件不仅占用了大量磁盘空间,还可能影响到系统的流畅运行。使用磁盘清理工具可以帮助你维持系统的整洁,进而提升系统性能。
Windows 10操作系统中可对硬盘进行磁盘清理,具体操作步骤如下:
1、双击桌面上“此电脑”图标,打开的窗口中选择需要清理的磁盘分区,然后右击点击“属性”;
2、点击“磁盘清理”;
3、此时,电脑会扫描可以清理的文件信息,需要稍等一会儿;
4、按需求勾选上要删除的文件和清理的大小,点击确定;
5、点击确定后,会有删除文件的提示;
6、正在清理,等待结束即可。
声明:本站所有文章资源内容,如无特殊说明或标注,均为采集网络资源。如若本站内容侵犯了原著者的合法权益,可联系本站删除。