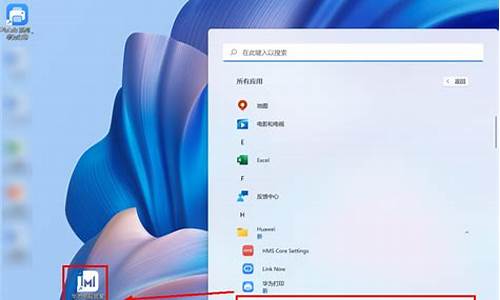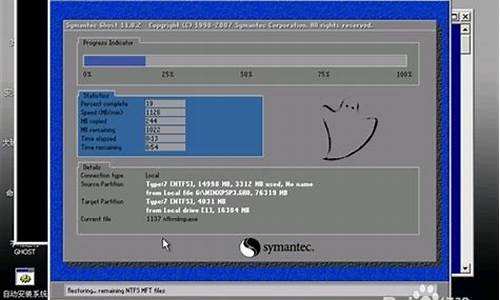怎么看系统文件夹_如何区别电脑系统文件夹
1.文件系统是指
2.在我的电脑 工具 文件夹选项中 显示系统文件夹的内容打勾或不打勾有何区别?二者起到什么不同的作用?
3.Windows XP的文件管理
4.电脑操作系统怎么查(如何查看自己电脑的系统)

1、点击Win10系统下的这台电脑,进入系统盘,点击用户。点击系统账号文件夹,找到桌面文件夹,右击桌面文件夹,在弹出的菜单中选择打开属性。在桌面属性对话框中,先切换到选项卡中的位置按钮,然后点击底部的移动按钮。
2、操作工具:电脑win10首先,打开电脑进入桌面后,点击桌面上的“此电脑”(所有的文件都在此电脑上存着)。当不知道文件在哪个盘符下的时候,可以选择打开“此电脑”右上角的搜索。
3、软件工具:win10桌面图标。右击桌面上的应用程序图标,选择打开文件所在的位置。由于某些图标快捷方式不是直接从安装目录创建的,所以会出现双层文件夹,在二次打开的文件夹再右击图标选择打开文件所在的位置。
4、桌面在c盘的位置如下:工具:联想笔记本电脑e460、Windows10系统、桌面计算机、系统c盘。找到桌面上的计算机图标,并双击打开。进入计算机页面后,点击打开C盘。双击打开用户文件夹。双击打开Administrator文件夹。
5、以下是快速找到Win10更新文件的方法:Win10更新文件存储在C:\Windows\SoftwareDistribution\Download文件夹中,您可以使用文件资源管理器来找到这个文件夹。
文件系统是指
program files 安装程序文件夹
program files 86 (X86)安装程序文件夹
在64位操作系统里,为了更好的兼容32位程序,系统默认把64位的程序安装到program files文件夹,而32位的程序默认安装到program files(x86)文件夹。
在我的电脑 工具 文件夹选项中 显示系统文件夹的内容打勾或不打勾有何区别?二者起到什么不同的作用?
问题一:文件系统是指() 操作系统中负责管理和存储文件信息的软件机构称为文件管理系统,简称文件系统。文件系统由三部分组成:与文件管理有关的软件、被管理的文件以及实施文件管理所需的数据结构。从系统角度来看,文件系统是对文件存储器空间进行组织和分配,负责文件的存储并对存入的文件进行保护和检索的系统。具体地说,它负责为用户建立文件,存入、读出、修改、转储文件,控制文件的存取,当用户不再使用时撤销文件等。
文件系统是操作系统用于明确磁盘或分区上的文件的方法和数据结构;即在磁盘上组织文件的方法。也指用于存储文件的磁盘或分区,或文件系统种类。因此,可以说我有2个文件系统意思是他有2个分区,一个存文件,或他用 扩展文件系统,意思是文件系统的种类。
故选择 D
问题二:系统文件和文件系统的区别是什么? 当然有区别。
系统文件你说的没错。通常放在c盘的windows绩。是系统正常启动必须的文件。坏了某个或某几个就不能启动了
文件系统是指系统的格式。比如有fat,fat32,NTFS,这些在系统格式化的时候可以选。现在一般都用ntfs格式。应为有很多优点比如加密,权限。做服务器的话必须用ntfs格式的文件系统。
至于你说的office他不是系统文件也不是文件系统。它是一个应用软件。
问题三:系统文件指的是什么? 系统文件指的是存放操作系统主要文件的文件夹,一般在安装操作系统过程中自动创建并将相关文件放在对应的文件夹中,这里面的文件直接影响系统的正常运行,多数都不允许随意改变。它的存在对维护计算机系统的稳定具有重要作用。
电脑系统文件丢失,可能会导致系统崩溃或者某些程序无法使用;需要在网上下载丢失、损坏的系统文件进行替换,不过网上下载的系统文件可能因为文件版本与操作系统不符造成不兼容的情况。
建议使用专业的系统修复工具对电脑中丢储的系统文件进行修复,用金山毒霸对电脑进行快速扫描功能、可牛杀毒系统急救箱等等,都能一键修复电脑中丢失、损坏的系统文件。
问题四:操作系统中,文件系统指的是什么?主要目的是什么? 系统文件是支持电脑正常工作的文件,就是我们常说的操作系统;另外还有文件叫应用软件,主要指想完成某项特定工作而安装的文件,比如图像编辑软件,播放软件,QQ软件,cad软件等等,压缩软件不是系统软件,查看程序也不是系统软件,但是操作系统都附加了查看软件。另:压缩软件,我们一般用的像winzip,winrar就是压缩软件,用来压缩或解压文件(压缩文件的目的是节省磁盘空间)。在百度搜索“winrar”就可以得到大量的winrar下载地址,下载以后需要安装在电脑上才能使用。安装的方法是:双击你下载的这个文件,就可以了。主要目的是实现对文件的按名存取。
问题五:文件系统的功能是什么?有哪些基本操作 文件系统的功能包括:管理和调度文件的存储空间,提供文件的逻辑结构、物理结构和存储方法;实现文件从标识到实际地址的映射,实现文件的控制操作和存取操作,实现文件信息的共享并提供可靠的文件保密和保护措施,提供文件的安全措施。
文件的逻辑结构是依照文件的内容的逻辑关系组织文件结构。文件的逻辑结构可以分为流式文件和记录式文件。
流式文件:文件中的数据是一串字符流,没有结构。
记录文件:由若干逻辑记录组成,每条记录又由相同的数据项组成,数据项的长度可以是确定的,也可以是不确定的。
主要缺陷:数据关联差,数据不一致,冗余性。
操作,譬如:
1、NTFS文件系统是一个基于安全性的文件系统,可以通过格式化操作。
2、FAT32文件系统可以转为NTFS文件系统等。
问题六:操作系统中,文件系统格式的类型有哪 那些?区别是什么? 操作系统的文件系统是操作系统用于明确磁盘或分区上的文件的方法和数据结构;即在磁盘上组织文件的方法。文件系统的格式大致有如下:
FAT
PC机使用的文件系统是FAT16。像基于MS-DOS,Win 95等系统都采用了FAT16文件系统。后来在Win 98开始推出了增强的文件系统FAT32。同FAT16相比,FAT32主要具有以下特点:
同FAT16相比FAT32最大的优点是可以支持的磁盘大小达到32GB,但是不能支持小于512MB的分区。基于FAT32的Win 2000可以支持分区最大为32GB;而基于 FAT16的Win 2000支持的分区最大为4GB。
NTFS
NTFS文件系统是一个基于安全性的文件系统,是Windows NT所采用的独特的文件系统结构,它是建立在保护文件和目录数据基础上,同时照顾节省存储资源、减少磁盘占用量的一种先进的文件系统。
exFAT
全称Extended File Allocation Table File System,扩展FAT,即扩展文件分配表是
Microsoft在Windows Embeded 5.0以上(包括Windows CE 5.0、6.0、Windows Mobile5、6、6.1)中引入的一种适合于闪存的文件系统,为了解决FAT32等不支持4G及其更大的文件而推出。对于闪存,NTFS文件系统不适合使用,exFAT更为适用。
Ext2
Ext2是 GNU/Linux 系统中标准的文件系统,其特点为存取文件的性能极好,对于中小型的文件更显示出优势,这主要得利于其簇快取层的优良设计。
其单一文件大小与文件系统本身的容量上限与文件系统本身的簇大小有关,在一般常见的 x86电脑系统中,簇最大为 4KB,则单一文件大小上限为 2048GB,而文件系统的容量上限为 16384GB。
Ext3
Ext3是一种日志式文件系统,是对ext2系统的扩展,它兼容ext2。日志式文件系统的优越性在于:由于文件系统都有快取层参与运作,如不使用时必须将文件系统卸下,以便将快取层的资料写回磁盘中。因此每当系统要关机时,必须将其所有的文件系统全部shutdown后才能进行关机。
Ext4
Linux kernel 自 2.6.28 开始正式支持新的文件系统 Ext4。Ext4 是 Ext3 的改进版,修改了 Ext3 中部分重要的数据结构,而不仅仅像 Ext3 对 Ext2 那样,只是增加了一个日志功能而已。Ext4 可以提供更佳的性能和可靠性,还有更为丰富的功能与 Ext3 兼容。
Btrfs
Btrfs(通常念成Butter FS),是由Oracle于2007年宣布并进行中的copy-on-write文件系统。目标是取代Linux目前的ext3文件系统,改善ext3的限制,特别是单个文件的大小,总文件系统大小或文件检查和加入目前ext3未支持的功能,像是 writable snapshots、snapshots of snapshots、内建磁盘阵列(RAID)支持,以及 subvolumes。Btrfs 也宣称专注在“容错、修复及易于管理”。
ZFS
ZFS源自于Sun Microsystems为Solaris操作系统开发的文件系统。ZFS是一个具有高存储容量、文件系统与卷管理概念整合、崭新的磁盘逻辑结构的轻量级文件系统,同时也是一个便捷的存储池管理系统。ZFS是一个使用CDDL协议条款授权的开源项目。
HFS
HFS文件系统概念分层文件系统(Hierarchical Fi......>>
问题七:什么是根文件系统 应该是指Linux系统吧
问题八:页文件指的是什么? 页面文件
页面文件是指操作系统用来虚拟内存的硬盘空间。要整理页面文件,首先将页面文件从原先所在的驱动器移动到其他驱动器,然后对原来驱动器进行整理,最后再将页面文件移回到原驱动器上,此时页面文件就会存放在连续的磁盘空间中了。
具体说 是pagefile.sys这个文件,它就是系统页面文件(也就是大家熟知的虚拟内存文件),它的大小取决于打开的程序多少和你原先设置页面文件的最小最大值,是不断变化的,有时可能只有几十M,有时则达到600M以上
虚拟内存
内存在计算机中的作用很大,电脑中所有运行的程序都需要经过内存来执行,如果执行的程序很大或很多,就会导致内存消耗殆尽。为了解决这个问题,Windows中运用了虚拟内存技术,即拿出一部分硬盘空间来充当内存使用,当内存占用完时,电脑就会自动调用硬盘来充当内存,以缓解内存的紧张。举一个例子来说,如果电脑只有128MB物理内存的话,当读取一个容量为200MB的文件时,就必须要用到比较大的虚拟内存,文件被内存读取之后就会先储存到虚拟内存,等待内存把文件全部储存到虚拟内存之后,跟着就会把虚拟内里储存的文件释放到原来的安装目录里了。下面,就让我们一起来看看如何对虚拟内存进行设置吧。
虚拟内存的设置
对于虚拟内存主要设置两点,即内存大小和分页位置,内存大小就是设置虚拟内存最小为多少和最大为多少;而分页位置则是设置虚拟内存应使用那个分区中的硬盘空间。对于内存大小的设置,如何得到最小值和最大值呢?你可以通过下面的方法获得:选择“开始→程序→附件→系统工具→系统监视器”(如果系统工具中没有,可以通过“添加/删除程序”中的Windows安装程序进行安装)打开系统监视器,然后选择“编辑→添加项目”,在“类型”项中选择“内存管理程序”,在右侧的列表选择“交换文件大小”。这样随着你的操作,会显示出交换文件值的波动情况,你可以把经常要使用到的程序打开,然后对它们进行使用,这时查看一下系统监视器中的表现值,由于用户每次使用电脑时的情况都不尽相同,因此,最好能够通过较长时间对交换文件进行监视来找出最符合您的交换文件的数值,这样才能保证系统性能稳定以及保持在最佳的状态。
找出最合适的范围值后,在设置虚拟内存时,用鼠标右键点击“我的电脑”,选择“属性”,弹出系统属性窗口,选择“性能”标签,点击下面“虚拟内存”按钮,弹出虚拟内存设置窗口,点击“用户自己指定虚拟内存设置”单选按钮,“硬盘”选较大剩余空间的分区,然后在“最小值”和“最大值”文本框中输入合适的范围值。如果您感觉使用系统监视器来获得最大和最小值有些麻烦的话,这里完全可以选择“耿Windows管理虚拟内存设置”。
调整分页位置
Windows 9x的虚拟内存分页位置,其实就是保存在C盘根目录下的一个虚拟内存文件(也称为交换文件)Win386.swp,它的存放位置可以是任何一个分区,如果系统盘C容量有限,我们可以把Win386.swp调到别的分区中,方法是在记事本中打开System.ini(C:\Windows下)文件,在[386Enh]小节中,将“PagingDrive=C:WindowsWin386.swp”,改为其他分区的路径,如将交换文件放在D:中,则改为“PagingDrive=D:Win386.swp”,如没有上述语句可以直接键入即可。
而对于使用Windows 2000和Windows XP的,可以选择“控制面板→系统→高级→性能”中的“设置→高级→更改”,打开虚拟内存设置窗口,在驱动器[卷标]中默认选择的是系统所在的分区,如......>>
问题九:如何理解跨文件系统间拷贝,文件系统指什么呢 你好 跨文件系统拷贝就是在不同文件系统的磁盘之间传递文件,目前的文件系统在windows上有NTFS,FAT,FAT32 这三种常见的文件系统,还有很多的你可以参考百度百科词条看一下:
baike.baidu/...0BAMna
问题十:在文件系统中,所谓存盘是指将信息以文件形式保存在什么中?1,外储存器2,内储存器3,运算器4,控 1.外存储器中
Windows XP的文件管理
不打钩就是不显示系统文件,当打开C盘的一些文件夹时就会看不到文件,
打钩了就全部显示,
这个功能是为了防止不会用电脑的人(儿童)随意删除系统文件,所以设了个限制,对于用电脑熟了的来说,就无所谓了,
没什么太高深的功能,随便设置
电脑操作系统怎么查(如何查看自己电脑的系统)
一、文件的基本概念
为了提高使用计算机的效率,用户需要熟练地操作和使用文件和文件夹。所谓文件,就是存储在磁盘上的程序和文档以及硬件设备的总称;而文件夹则是存放文档和程序的区域。文件夹内除文件外,还包含快捷方式和其他文件夹。我们提到的文件系统就是指操作系统命名、存储和组织文件的全部结构。
1.文件的类型
在Windows XP中,系统可以支持多种类型的文件。这些文件按照它多包含的不同信息分为:程序文件、文本文件、图像文件、多媒体文件、字体文件和数据文件等。
(1)程序文件 程序文件是由可执行的代码组成的,程序文件的扩展名一般为.COM和.EXE等。在Windows XP中每一个应用程序都用特定的图标来标识。双击大多数的程序文件图标都可以自动启动某一程序。
(2)文本文件 文本文件通常由字符、字母和数字组成。文本文件的扩展名为.TXT。
(3)图像文件 图像文件是指存放信息的文件。图像文件的格式很多,将在本书第七章中介绍。Windows XP的“画图”应用程序可以创建位图文件,并以扩展名.BMP来命名。
(4)多媒体文件 多媒体文件是指数字形式的声音和音像文件。在Windows XP中,普通的多媒体文件很多,如录音机生成的波形文件,其扩展名为.WAV。
(5)数据文件 数据文件中一般包含数字、名字、地址和其他由数据库和电子表格等程序创建的信息。
2.文件与文件夹的命名
Windows XP中允许文件名长达256个字符。同时,为Windows XP设计的各种应用程序都可以使用这些长文件名进行访问。在Windows XP中,文件的命名规则如下:
(1)在文件或文件夹的命名中,最多可用256个字符。
(2)可使用多间隔的扩展名。如果需要,可创建一个与下面的文件名类似的文件名:Photo.Stroom.4588.bmp.arj,但不提倡这样做。
(3)文件名中除开头以外的任何地方都可以有空格,但不能有下列符号:
| */“< >
(4)Windows XP保留用户指定名字的大小写格式,但不能利用大小写区别文件名。例如:myfile.exe和MYFILE.EXE被认为是同一个文件。
(5)可以使用通配符“?”、“*”查找和排列文件。
(6)汉字可以用于文件的命名。为了便于识别,用户自己建立的文件夹最好用汉字命名,文件名一般与内容相符,做到望名知义。
(7)一个文件的文件名一般由主名和扩展名组成,主名和扩展名之间用圆点隔开。主名给出文件的名称,扩展名一般用于指出文件的类别,因此扩展名也称为文件的后缀或属性名。
(8)在同一文件夹中,不能有同名的文件。
(9)文件夹可看作是一类特殊的文件,其命名除了没有扩展名之外,其他也都遵守文件的命名规则。
二、我的电脑和Windows资源管理器
“我的电脑”是Windows XP的一个系统文件夹,通过“我的电脑”提供一种快速访问计算机资源的途径。“我的电脑”显示软磁盘、硬盘、U盘、CD-ROM驱动器和网络驱动器中的内容,例如某个分区的总容量、已用空间的大小等。也可以搜索和打开文件及文件夹,并且可以访问控制面板中的选项以修改计算机设置。
1.打开“我的电脑”
点击“开始”图标,在弹出的开始菜单的右侧单击“我的电脑”选项。如果桌面上有“我的电脑”图标,也可以直接双击此图标打开“我的电脑”窗口。桌面上有没有“我的电脑”图标与用户的显示主题设置有关。
2.“我的电脑”窗口
“我的电脑”窗口如图3-4所示,主要分为三部分,上部是菜单栏,工具栏和地址栏,下边左侧为提示栏,右侧为内容栏。
提示栏分为三部分,第一部分显示与内容栏中显示或选定的对象相关的任务列表。例如当进入到“我的电脑”默认界面时(即内容栏列出磁盘列表时),此处显示为系统任务栏,包括“查看系统信息”、“添加/删除程序”、“更改一个设置”三个链接。当内容显示文件和文件夹时,此处显示为“文件和文件夹任务”栏,包括许多对于文件和文件夹的常用操作,并且随着选定的对象而改变。第二部分是“其他位置”栏,列出系统各种资源的链接,包括“网上邻居”、“共享文档”、“控制面板等”,可以方便地进行系统资源的管理。第三部分是“详细信息”栏,这里显示选定对象的详细信息,包括磁盘的文件系统,可用空间等等。
3.设置项目显示方式
Windows XP中有五种不同的项目显示类型:缩略图、平铺、图标、列表、详细信息。单击“我的电脑”窗口菜单栏中的“查看”菜单,可以下拉出含有这几个选项的菜单,单击需要的选项即可按照对应的方式来显示项目信息。这几个命令是按互斥的方式工作的,即任何时候只能有一个命令处于有效状态,有效命令的左侧会出现一个圆点标记。
(1)缩略图显示方式 缩略图显示方式是Windows XP中一个很有特色的显示方式。使用这种显示方式时,一些多媒体文件(包括,视频文件等)都会改变原来默认的**文件夹图标,而直观地显示预览图像作为图标;一些包含和视频文件的文件夹图标也会改变,显示为一个大文件夹图标,上面排列着文件夹中前四个文件的预览图像。这种缩略图显示方式使用起来非常方便,无需打开文件和文件夹,就可以知道大概的内容,非常适宜查找、浏览图像文件和视频文件。
(2)平铺显示方式 这种方式下文件和文件夹的名字显示在大图标的右侧,对于具体的文件还显示了文件类型和大小。
(3)图标方式 图标方式是一种比较简洁的显示方式,仅仅显示小图标和列在小图标下的名称,显示非常紧凑有序。
(4)列表方式 列表方式比图标方式还要简洁整齐,这种方式非常适用于要在一个窗口内尽可能多地显示很多内容的场合。
(5)详细信息显示方式 详细信息显示方式也是一种很常用的显示方式。这种方式下,每个文件或者文件夹占用一行的空间,显示几乎所有的信息,包括名称、大小、修改日期等。如果是和视频文件,还显示其画面的大小;对于视频文件,甚至显示播放时间,可以说,所有的信息都可以通过这种显示方式看到。
4.设置项目排列方式
除了项目显示可以由用户自由选择以外,Windows XP还提供了多种项目排列方式,用户可以根据自己的喜好或需要选择项目按照字母顺序、大小、类型、修改时间等进行排列。比如,若用户选定按修改时间分组,则系统将自动分出“今天”、“这个星期的前些时候”、“上星期”等时间段来显示在相应时间段内修改的文件。
5.设置文件夹选项
对于文件夹来说,除了可以在文件夹的“属性”对话框中进行一些设置以外,还可以通过“文件夹选项”进行一些高级设置。单击“我的电脑”窗口中的“工具/文件夹选项”命令,即可打开“文件夹”选项对话框,如图3-7,包含“常规”、“查看”、“文件类型”和“脱机文件”四个选项卡。
“常规”选项卡由“任务”、“浏览文件夹”和“打开项目的方式”三个选项区域组成。
(1)任务 如果用户选中“在文件夹中显示常见任务”单选按钮,则会在文件夹的左侧显示一些常用任务的超级链接,便于用户对文件或文件夹进行管理;如果选中“使用Windows传统风格的文件夹”单选按钮,则按以往Windows的风格显示文件或文件夹。
(2)浏览文件夹 如果用户选中“在同一窗口中打开每个文件夹”单选按钮,则每次打开一个文件夹都会在同一个窗口中显示;如果选中“在不同窗口中打开不同的文件夹”单选按钮,则每次打开一个文件夹都会在新窗口中显示。
(3)打开项目的方式 如果用户选中“通过单击打开项目(指向时选定)”单选按钮,则用鼠标指向项目时选定它,单击项目时打开,用户还可以选择加下划线的方式。如果选中“通过双击打开项目(单击时选定)”单选按钮,则用鼠标单击项目时选定,双击时打开。
“查看”选项卡包含“文件夹视图”栏和“高级设置”列表框。
(4)文件夹视图 用户可以单击“应用到所有文件夹”按钮,将当前的文件夹设置应用到系统所有的文件夹;也可以单击“重置所有文件夹”恢复系统默认的设置。
图3-7“文件夹选项”对话框
(5)高级设置 用户可以在高级设置中对文件夹进行一些高级设置,例如隐藏已知文件类型的扩展名,不显示隐藏的文件或文件夹等等,此处不再赘述。
“文件类型”选项卡主要用来显示和设置用户计算机上应用程序的关联文件。在“已注册的文件类型”列表框中,列出已经在系统中注册过的文件类型与文件扩展名之间的关联关系,用户可以注册一种新的文件类型的关联,也可以更改或者删除已经注册的文件关联。
6.资源管理器
Windows XP中的资源管理器是一个功能非常强大的资源管理工具,它集成了“我的文档”、“我的电脑”、“网上邻居”,“回收站”等一系列组件。通过资源管理器,可以快捷地实现到上述组件的访问。
用户可以通过“开始/所有程序/附件/Windows资源管理器”打开Windows XP资源管理器,也可以按住Shift不动,双击桌面上的“我的电脑”图标打开Windows XP资源管理器。
Windows XP资源管理器主要的工作部分分为左右两部分。在左侧窗格中显示了整个计算机资源的结构,分为四类:我的文档、我的电脑、网上邻居和回收站。右侧窗格中显示了左窗格选定项目的内容。当文件或文件夹较多的时候,左右窗格都会出现各自的滚动条,在某一窗格中滚动内容不会影响另一窗格所显示的内容。
资源管理器左右窗格的大小分配也可以自由改变,用鼠标指针指向窗格交界处并拖动即可调整窗格大小。
在资源管理器的左窗格目录框中。单击左窗格右上角的关闭按钮,则可以隐去目录区,原来窗格的位置显示为“我的电脑”中的提示栏,此时的资源管理器外观事实上与“我的电脑”窗口一样。点击工具栏中的“文件夹”按钮,可以切换目录区的隐藏和打开状态。
三、文件夹和文件的操作
在Windows XP中,文件的管理工作是非常重要的,为了更好地管理磁盘上上众多的文件,使文件便于查询和调用,Windows XP是通过文件夹来实现文件的有序存放的。本节介绍文件和文件夹的管理方法,包括文件夹的创建、选择文件和文件夹、文件和文件夹的重命名、复制和移动文件和文件夹、删除和恢复文件和文件夹、设置文件及文件夹的属性以及文件和文件夹的快捷方式的建立等等。
1.创建一个新的文件夹
用户可以在磁盘的根目录上创建一个新的文件夹,或者在其他的文件夹中创建新的文件夹。此后就可以在其中存放程序和文件了。
例如,要在C盘上创建一个名为“练习”的文件夹,用来专门存放有关练习的文件。
操作步骤如下:
①双击桌面上的“我的电脑”图标,打开“我的电脑”窗口,双击“C:”图标,打开驱动器C:的窗口。②单击菜单“文件/新建/文件夹”命令,此时在窗口工作区出现一个新的文件夹,其名字是反显的,并有光标闪烁。③输入“练习”并回车确认。这样,一个名为“练习”的新文件夹就创建成了。
也可以在驱动器C:的窗口工作区的空白处,单击鼠标右键,在弹出的快捷菜单中选择“新建/文件夹”命令,其效果和上面直接使用菜单操作是一样的。
2.文件和文件夹的选定与撤消
在文件管理过程中,为了完成文件和文件夹的创建、改名、复制、移动和删除等操作,首先必须要选定进行操作的文件或文件夹。当我们选取某个文件或文件夹时,只需把鼠标指针移动到对应的图标上,然后单击鼠标,图标变为反白显示,即表示被选中。当我们要选取多个文件或文件夹时,有以下几种方法:
(1)按住“Ctrl+A”键或单击菜单栏“编辑”菜单中的“全部选取”命令,就可以选取当前窗口中的全部目标。
(2)若想选取多个不连续的文件或文件夹,可先按住“Ctrl”键不放,再用鼠标逐个单击想选择的文件或文件夹所对应的图标。
(3)若想选取多个连续的文件或文件夹,可先单击第一个图标,然后按住“Shift”键不放,再单击最后一个图标即可。或者把鼠标移动到第一个图标的左上方,按住鼠标左键,然后拖动鼠标到最后一个图标的右下方,此时有一虚线把被选中的图标包围起来,放开鼠标。
若要撤消一项或多项选定,可先按住“Ctrl”键,然后用鼠标逐一单击要取消的项目。
3.文件和文件夹的复制
在文件管理中,文件和文件夹的复制是一种常用的基本操作。“复制”是指原来位置上的文件和文件夹保留不动,而在指定的新位置上建立原有文件的备份。复制操作可在不同磁盘之间进行,也可在同一磁盘中进行,甚至可以在同一路径下进行,此时,复制得到的文件和文件夹在原名之前一般会增加“复制”两字。复制操作有几种方法:
(1)使用工具栏快捷按钮方式 使用工具栏中的“复制”和“粘贴”两个按钮可以快速实现复制操作。操作步骤是:
①选择要复制的文件或文件夹。
②单击工具栏中的“复制”按钮。
③打开复制目标的目的窗口。
④单击工具栏中的“粘贴”按钮。
(2)使用菜单命令方式 与上面的方法类似,只是“复制”和“粘贴”两个操作的选择命令的位置不同,这两部的操作是单击菜单栏中的“编辑”菜单中的“复制”和“粘贴”命令,其他步骤完全一样。
(3)拖动图标复制方式 这种复制方式可以把一个或多个图标复制到目的文件夹中。操作步骤是:选取图标后,按住“Ctrl”键不放,在鼠标指针下方有一加号图样,表示复制,然后用鼠标把图标拖动到目标文件夹,目标文件夹此时反显,放开鼠标和“Ctrl”键,即可完成操作。
4.文件和文件夹的移动
文件和文件夹的移动是把文件或文件夹从一个地方移动到另一个地方,通过“移动”使原来位置上的文件或文件夹消失,出现在新的指定的位置。移动操作有如下几种方法:
(1)使用快捷工具栏按钮方式 使用工具栏中的“剪切”和“粘贴”两个按钮可以快速实现移动操作,操作步骤是:
①选择要复制的文件或文件夹。
②单击工具栏中的“剪切”按钮。
③打开复制目标的目的窗口。
④单击工具栏中的“粘贴”按钮。
(2)使用菜单命令方式 与上面的方法类似,只是“剪切”和“粘贴”两个操作的选择命令的位置不同,这两部的操作是单击菜单栏中的“编辑”菜单中的“剪切”和“粘贴”命令,其他步骤完全一样。
(3)拖动图标移动方式 这种移动方式可以把一个或多个图标移动到目的文件夹中。操作步骤是:选取图标后,直接把图标拖动到目标文件夹,目标文件夹此时反显,即可完成操作。注意:和上述复制操作不同的是,此时不用按住“Ctrl”键。
5.文件和文件夹的重命名
重命名就是把原来已存在的文件和文件夹的名字改变。操作步骤如下:
在窗口中先选中某个要重命名的文件或文件夹,再单击鼠标右键,在弹出的快捷菜单中选择“重命名”命令,然后输入新文件名,最后再单击鼠标(或按回车键确认)即可。
在更改文件名时,如果所更换的文件名与已存在的文件名有重复,则系统会弹出消息框,提示用户无法命名。在更改文件名时,一般不能将扩展名改变,否则可能会导致文件不可用。
6.文件和文件夹的删除
在使用计算机的过程中,有时可能有很多过时的、没用的文件,为了节省计算机磁盘的空间,需要删除这些文件。
删除文件或文件夹的操作步骤是:首先选中要删除的文件或文件夹(可以是一个或多个),然后单击“文件”菜单的“删除”命令,或者直接在选中的图标上单击鼠标右键,在弹出的快捷菜单中选择“删除”命令,系统会弹出一个对话框,提示用户确认是否确实删除所选内容,提示信息会根据用户所选内容而定,用户单击消息框中的“是”按钮,系统会将选中的内容移动到回收站(系统默认设置),如果单击“否”按钮,则取消删除操作。
在Windows XP中,默认情况下,被删除的文件或文件夹如果没有超过回收站容量的话,系统会将它们移入回收站中,目的是对偶然错误删除的文件起保护作用。在存放过程中,如果“回收站”满了,则最先删除的文件被“挤”出回收站,即被永久删除。如果用户一次性删除的文件过多,容量过大,或用户选择的是软盘或移动存储器上的文件,此时系统会给出“确认文件删除”消息框,此时如果单击“是”按钮,则会直接永久删除文件。
7.已删除文件的恢复和清除
回收站中收容的文件和文件夹是可以恢复的,方法是:打开回收站,选中要恢复的文件或文件夹,单击“文件”菜单中的“还原”命令,或直接在要恢复的文件或文件夹图标上单击鼠标右键,在弹出的快捷菜单中选择“还原”命令,被选中的对象就会被还原到原来的位置。
已删除的文件或文件夹虽然被放到了“回收站”中,但它们实际上仍然占用硬盘的空间,所以要及时地清理“回收站”。操作步骤是:直接在桌面的回收站图标上单击鼠标右键,在弹出的快捷菜单中选择“清空回收站”命令,或打开回收站,在“文件”菜单中选择“清空回收站”命令,这样就可以永久地删除回收站中原有的文件或文件夹了。
8.查看及设置文件和文件夹的属性
在Windows XP中,每一个文件或文件夹都有其自身特点,包括文件的类型、在磁盘中的位置、所占空间的大小、修改时间和创建时间,以及文件在磁盘中存在的方式,这些信息都可以称为文件的属性。
(1)查看及设置文件夹的属性查看和设置文件夹的属性的操作是:选中文件夹,单击“文件”菜单中的“属性”命令,或直接在文件夹的图标上单击鼠标右键,在弹出的快捷菜单中选择“属性”命令,可以打开文件夹属性的对话框,如图3-8。从图中可看见,对话框由“常规”、“共享”和“自定义”三个选项卡组成。
图3-8 文件夹属性对话框
“常规”选项卡由四部分组成,第一部分列出了文件夹的图标和名称。第二部分列出了文件夹的类型、位置、大小和所包含的文件和文件夹的个数等信息。第三部分列出了文件夹的DOS名称和文件夹创建的时间,第四部分包括了2个复选框和高级属性,它们规定文件夹在磁盘中的存在方式。
①只读:若选择它,则文件夹被设为只读属性,具有只读性质的文件夹不能被修改和删除。
②隐藏:若选择它,则文件夹具有隐藏属性,表示该文件夹将隐藏起来。如果设置为“不显示隐藏的文件和文件夹”,则具“隐藏”属性的文件夹不显示。
打开高级属性对话框,则显示“存档和编制索引属性”和“压缩或加密属性”两个标签。
(2)查看及设置文件的属性 查看文件属性的操作与查看文件夹属性的操作一样,在某个文件图标上右击,在弹出的快捷菜单中选择“属性”命令,系统将弹出文件属性对话框,用户除了可以查看文件属性以外,还可以对“只读”、“隐藏”等属性进行修改。
9.压缩与提取文件
使用以往的Windows操作系统时,用户通常需要安装WINZIP或WINRAR等软件,以便打开经压缩的文件及将文件压缩为占用磁盘空间较少的文件。为了方便用户使用,Windows XP新增了压缩和解压缩功能。在Windows XP中,用户可通过执行“压缩”命令将选定的文件压缩成ZIP格式的文件。对文件的解压缩则被称为提取文件。
(1)压缩文件
操作步骤是:首先在“我的电脑”或“Windows资源管理器”窗口中选中要压缩的文件或文件夹;然后选择菜单中的“文件/发送到/压缩(zipped)文件夹”命令,或者直接在选中的对象上单击鼠标右键,在弹出的快捷菜单中选择“文件/发送到/压缩(zipped)文件夹”命令,系统便开始压缩文件。完成压缩后,被压缩的文件将显示在窗口中,且图标变为压缩文件图标。
(2)提取文件
操作步骤是:首先在“我的电脑”或“Windows资源管理器”窗口中选中要提取的压缩文件;然后选择菜单中的“全部提取”命令,或者直接在选中的对象上单击鼠标右键,在弹出的快捷菜单中选择“全部提取”命令,打开“提取向导”对话框,再按照提示内容操作即可完成提取文件的操作。
10.备份或还原文件
存储在磁盘上的文件可能会受到损坏而丢失,如介质的损坏或病毒的感染,均会造成数据丢失。保护数据最有效的方法就是对磁盘上的文件进行备份,一旦文件损坏或丢失,可以将备份还原。备份的方法很多,这里介绍如何使用Windows XP备份工具。
备份或还原文件的操作步骤是:选择“开始”菜单中的“所有程序/附件/系统工具/备份”命令,即可打开“欢迎使用备份或还原向导”对话框,再根据向导提示即可完成备份或还原操作。
电脑操作系统怎么查
查看电脑操作系统的具体操作方法如下:
方法一:
1.在电脑桌面上找到“我的电脑”的图标,并右击选择?属性?,进入属性面板。
2.这时候就可以看见自己电脑操作系统的位数啦!如图所示,电脑操作系统的位数为64位。
方法二:
1.在键盘上按?Win+R?键,会弹出一个运行框,单击“确定”按钮。
2.在弹出的运行框里输入?systeminfo?,输入完之后按键盘上的Enter键,如图所示。
3.接下来就会出现电脑系统的一系列信息。在这些信息里可以找到“系统类型”,紧接其后的信息若为“x64-basedPC”则就为电脑系统为64位,若为“x32-basedPC”则就为电脑系统为32位。
方法三:
1.在电脑桌面上找到?我的电脑?的图标,并?双击鼠标?打开。
2.打开之后,在最上方输入?C:Windows,并按?回车键?进入该文件夹。
3.若在此文件夹里找到?System32和SysWOW64?两个文件夹,即为64位系统。
若在此文件夹里只找到?System32?文件夹,即为32位系统。如图所示为64为系统。
操作系统是管理和控制计算机硬件与软件资源的计算机程序,是直接运行在“裸机”上的最基本的系统软件,任何其他软件都必须在操作系统的支持下才能运行。
操作系统是用户和计算机的接口,同时也是计算机硬件和其他软件的接口。操作系统的功能包括管理计算机系统的硬件、软件及数据资源,控制程序运行,改善人机界面,为其它应用软件提供支持,让计算机系统所有资源最大限度地发挥作用,提供各种形式的用户界面,使用户有一个好的工作环境,为其它软件的开发提供必要的服务和相应的接口等。
实际上,用户是不用接触操作系统的,操作系统管理着计算机硬件资源,同时按照应用程序的资源请求,分配资源,如:划分CPU时间,内存空间的开辟,调用打印机等。
怎样查电脑是win几版本
查看电脑windows系统版本:
1、打开电脑,点击电脑左下角的开始菜单,在弹出的菜单选项中选择“控制面板”。
2、打开控制面板,如图点击“系统和安全”。
3、进入系统和安全页面,点击系统下面的“查看该计算机的名称”。
4、打开新页面,就可以查看到电脑系统的版本信息了,以及查看其它更多的内容。
5、还有一种更快捷的方法,是在电脑桌面,右键点击计算机,在弹出菜单中点击“属性”。
6、这样就直接打开系统页面,直接就可以查看到电脑的版本信息了。
电脑cpu在哪里看型号
cpu型号可以在电脑桌面控制面板处查看,具体方法如下:
电脑:联想扬天T4900台式电脑。
系统:windows7。
版本:设置1.0。
1、首先点击控制面板。
2、然后点击系统和安全。
3、接着选择系统。
4、最后就可以看到CPU的型号了。
笔记本电脑CPU的后缀英文字母代表什么?
1、后缀带英文字母G,就是代表该型号CPU带有内置核显性能,不需要配置有独立显卡。其中G后面的数字,代表着CPU型号核显的性能强弱。比如G1、G4以及G7等等。
2、后缀带英文字母H,就是代表该型号CPU带有标准电压,性能比较强悍。主要是出现在游戏笔记本电脑配置中。比如说i5-10750H、i5-11300H等型号。
3、后缀带英文字母HK,就是代表该型号CPU带有标准电压,又可超频的CPU型号。主要使用在高端笔记本intel系列发烧级CPU上,比如说i9-10980HK、i9-11980HK等型号。
怎么查电脑Mac地址
按快捷键WIN+R调出运行工具。然后再输入CMD,再回车或点击确定
输入ipconfig-all命令按回车,就可以看得到这台电脑上的有线和无线网卡的MAC地址。
声明:本站所有文章资源内容,如无特殊说明或标注,均为采集网络资源。如若本站内容侵犯了原著者的合法权益,可联系本站删除。