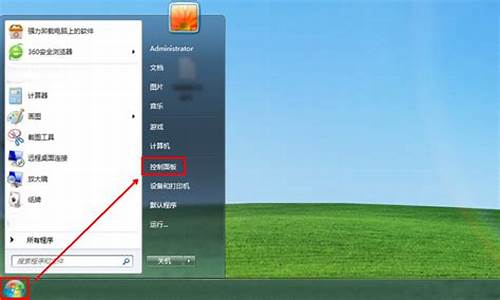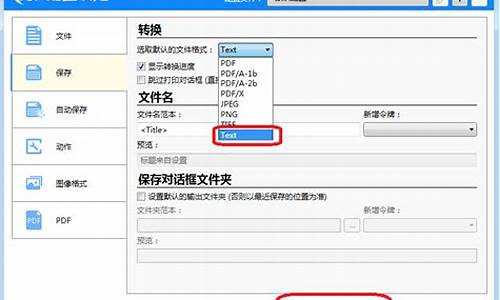电脑系统修复用什么软件,电脑系统修复在哪里修
1.怎样在电脑中设置系统还原修复啊
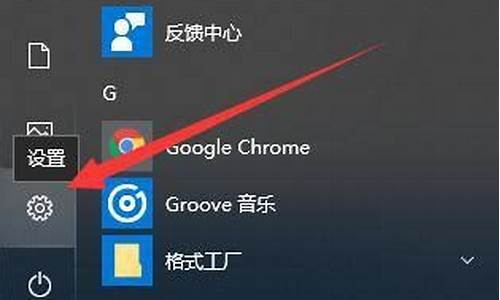
1,首先是你的电脑是什么问题
2,你要修复系统,你手上有什么,移动硬盘,U盘,装机光盘
3,你的电脑在哪里买的,可以到买的那里修
4,一般不上门,如果上门,最少50,多则200.
怎样在电脑中设置系统还原修复啊
电脑开机时显示修复计算机,如何修复并进入电脑
电脑开机时显示修复计算机,需要将本电脑的安装光盘放置入光驱中,或者是将安装文件放置在原来安装时的默认文件夹中,然后单击修复,按照提示来进行修复,等修复完成后重启电脑基本就可以进入电脑了。
但是这种修复也有可能会失败,那么就需要重启电脑,然后启动安全模式,看看能不能正常进入安全模式,如果还不能进入电脑就得考虑重装系统了。
电脑开机时总显示(修复计算机)问下你是不是安装了什么杀毒软件之类的,之前我的dell笔记本也是这问题,打客服,说是因为迈克菲的软件冲突原因。建议你全格了,重装下,还是不行的话 打客服吧。
电脑开机时显示无法自动修复此计算机系统出了严重错误 建议重装 可能哪个文件被误删了
电脑开机出现修复计算机选项:jingyan.baidu./article/86112f1324b3742737978704.
Windows 7 在默认安装情况下“高级启动选项”中是包含“修复计算机”选项的,如果用户未在高级启动选项列表中看到“修复计算机”,除了可以使用光盘引导进入修复模式以外,还可以使用 Windows 7 自带的命令进行修复或配置。
本文将向大家介绍如何通过 Windows 7 自带的“配置 Windows 恢复环境(RE)”命令 – ReagentC.exe,启用“高级启动选项”下的“修复计算机”选项。
首先,根据如下图示以管理员身份运行“cmd.exe”。为此,单击 Windows 开始图标,在“搜索程序和文件”输入框中键入“cmd”,在搜索结果中用鼠标右键单击“cmd.exe”,并在弹出的列表中单击“以管理员身份运行”。
然后,在打开的命令行环境下键入“reagentc /info”,并按下“回车”键。之后会出现 Windows RE 的相关信息。如下图所示,我们看到当前“已启用 Windows RE”的值为“0”,即 Windows RE 为禁用状态。
在确定 Windows RE 为禁用状态之后,再键入“reagentc /enable”命令行,按下“回车”键,来重新启用 Windows RE。如果命令执行成功会获得“REAGENTC.EXE: 操作成功”的信息提示。
最后,重新启动 Windows 7 在启动时按下 F8,便能够在“高级启动选项”中看到“修复计算机”的选项。
电脑开机时 启动修复 然后windows无法自动修复此计算机重装系统就好了
如何让电脑开机时显示选择系统蓝屏修复
自带的蓝屏修复,只有在用户最近出现蓝屏现象后才会有提示。
如果用户最近电脑蓝屏了,可以按照以下方法解决。
引起蓝屏的原因很多,有硬件、有软件的,还有其它不易觉察的因素,其解决办法也比较多,在系统启动和关闭时出现蓝屏一般有以下这些原因:
1、硬盘剩余空间太小或碎片太多:必须保证预留有一定的磁盘空间,并在使用电脑隔一段时间后进行一次碎片整理;
2、系统硬件冲突:这种现象导致“蓝屏”也比较常见。实践中经常遇到的是声卡或显示卡的设置冲突。在“控制面板”→“系统”→“设备管理”中检查是否存在带有**问号或感叹号的设备,如存在可试着先将其删除,并重新启动电脑。若还不行,可手工进行调整或升级相应的驱动程序;
3、启动时加载程序过多:不要在启动时加载过多的应用程序,以免使系统资源消耗殆尽;
4、应用程序存在着BUG:使用程序存在一些错误或不稳定因素也会引起蓝屏;
5、遭到不明的程序或病毒攻击所至:可仔细检查一下,并做好防范措施;
6、版本冲突:有些应用程序需调用特定版本的动态链接库DLL,如果在安装软件时,旧版本的DLL覆盖了新版本的DLL,或者删除应用程序时,误删了有用的DLL文件,就可能使上述调用失败,从而出现“蓝屏”。可重新安装试一试。
7、注册表中存在错误或损坏:很多情况下这是出现“蓝屏”的主要原因。注册表保存着系统的硬件配置、应用程序设置和用户资料等重要数据,如果注册表出现错误或被损坏,就很可能出现“蓝屏”。如果电脑经常出现“蓝屏”,你首先就应考虑是注册表出现了问题,应及时对其检测、修复,避免更大的损失;
8、软硬件不兼容:新技术、新硬件的发展很快,如果安装了新的硬件常常出现“蓝屏”,那多半与主板的BIOS或驱动程序太旧有关,以致不能很好支持硬件。如果你的主板支持BIOS升级,应尽快升级到最新版本或安装最新的设备驱动程序。
9、使用电脑管家,工具箱--硬件检测--查看配置,根据配置更新驱动!电脑诊所--搜索系统蓝屏--查看修复办法
电脑开机显示无法自动修复此计算机1. 开机连续敲击键盘“F8 ”按键,进入“系统高级选项菜单 ”,选择“最后一次正确配置 ”如下图:
2. 如可以常进入操作系统,请指导用户删除如下路径的spoon.sys 文件:
如何关闭开机时“修复计算机”的功能多用户在出现非法关机后,当重新启动电脑时系统都会对硬盘进行检测,搜索系统关闭前的文件信息,并修复出现错误或损坏的数据,确保用户数据信息的安全,通常出现非法关机后重新启动电脑,系统在完成一次硬盘检测后,下次只要正常关机则不会再出现硬盘自检的步骤,但有的用户在出现非法关机后则系统每次都会出现硬盘检测,每次的检测会耗费许多时间,占用用户许多宝贵时间,以下就对关闭硬盘的自检方法进行全面介绍,让费时的自检不再进行。
关闭硬盘自检方法全析:
FAT32文件系统:
对于使用FAT32文件系统的硬盘分区,用户可以依次展开:右键“我的电脑”→“管理”→“设备管理器”→“IDE ATA/ATAPI控制器”→分边右键“主要IDE通道”和“次要IDE通道”→“属性”→“高级设置”→将“自动检测”设置“无”→“确定”,设置完成后重新启动电脑系统则不会再进行硬盘自检。
NTFS文件系统:
对于使用NTFS文件系统的硬盘分区,用户可以通过以下方法关闭:
依次展开:“开始”→“运行”→键入“chkntfs /t:0”→“确定”,则将磁盘扫描等待时间设置为0。
2.依次展开:“开始”→“运行”→键入“chkntfs /x ‘X’:”,其中‘X’代表需要在系统启动时需要忽略扫描磁盘分区,重启电脑后系统则不会对设置的盘符进行扫描,若要恢复对‘X’盘的扫描,则使用“chkntfs /d ‘X’:”命令,即可还原相关设置。
有的用户电脑硬盘带有数据保护功能,若出现非法关机后则会生成硬盘数据保护计划,每次系统启动时系统都会进行硬盘检测以保护数据,对于这类硬盘自检情况关闭的方法如下:
如上图所示,依次展开:“我的电脑”→“工具”(Vista用户在“计算机”里用Alt+T组合键唤出“工具”)→“文件夹选项”→“查看”→选择“显示所有文件和文件夹”并去掉“隐藏受保护的操作系统文件”前面的钩选→“确认”。
2.依次展开:“我的电脑”→进入硬盘自检时显示的盘符→用记事本打开“msdos.sys”文件,内容如下:
[options]
bootmulti=1
bootgui=1
autoscan=1
将“autoscan=1”改为“autoscan=0”,保存更改后重新启动电脑,系统则不会再进行硬盘自检。
通过以上介绍,对于所有每次开机都出现硬盘自检情况的系统都能进行有效解决,无论是FTA32还是NTFS文件系统都能彻底关闭硬盘自检,大大加速开机速度,节约用户的宝贵时间。
开机直接进入BIOS,进入高级配置页面(Advanced Setup Page),找到Quick Boot项,
设置为Enabled.按F10回车保存再开机就会跳过自检直接进系统了。
2.点开始-运行-输入 chkntfs /x 后面加盘符,比如禁止d盘开机自检就输入chkntfs /x d: 注:d:代表盘符
chkntfs /t:0
就看你有几个盘了最好把每个盘都禁止开机自检,重启电脑,进系统的速度快了吧。
3.关闭磁盘硬盘自检扫描打开注册表编辑器,依次选择“HKEY_LOCAL_MACHINE\SYSTEM\CurrentControlSet\Control\Session Manager”子键,然后在右侧窗口中找到“BootExecute”键值项并将其数值清空,最后按“F5”键刷新注册表即可!
电脑开机时,显示missing operating system,怎么修复?missing operating system 就是没有发现在操作系统,如果有操作系统的话就是丢失MBR的引导程序,用winPE修复一下就好。
如何修复电脑开机时提示密码错误应该是自动登录的密码错了,用优化大师修改。
首先要保证你的电脑系统还原功能是打开的并且从前有可用的还原点。
然后按照-开始-程序-附件-系统工具-系统还原。
再往下就有提示了(可以还原到以前的还原点。也可以创造还原点)
声明:本站所有文章资源内容,如无特殊说明或标注,均为采集网络资源。如若本站内容侵犯了原著者的合法权益,可联系本站删除。