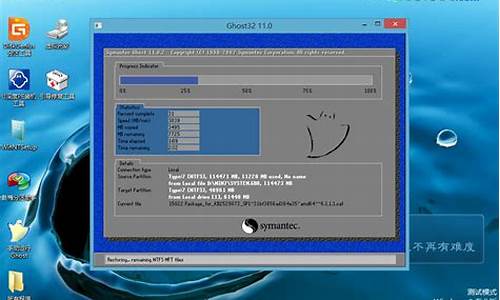电脑系统还原会怎么样?,电脑系统还原利弊
1.win7系统的备份和还原功能的介绍
2.重装系统利弊分析。
3.关闭系统还原
4.原版系统和克隆版系统各有什么优缺点

关于ghost和一键还原之间的关系及区别具体如下:
一、一键ghost
1、一键GHOST是“DOS之家”首创的4种版本(硬盘版/光盘版/优盘版/软盘版)同步发布的启动盘,适应各种用户需要,既可独立使用,又能相互配合。主要功能包括:一键备份系统、一键恢复系统、中文向导、GHOST、DOS工具箱。
2、GHOST一键恢复是以GHOST为内核的,先做一个镜像,当系统出问题时可以恢复镜像,WIN自带的系统还原是双向的镜像
3、GHOST的话简单的说如果之前你用GHOST做了备份,就等于你把电脑系统在刚装好时清爽的状态单独打包保存起来,等你用了一阵子觉得C盘垃圾文件多了,电脑反应慢了想恢复(到你刚装系统时的纯净状态)时,用你当初打包的系统替换你出了问题或变得又慢又臃肿的系统,这样等于回到你当初的状态,而你在当初备份之后,现在恢复之前的所有行为(下载的文件,保存的之类的)在C盘都等于没发生过。跟格了重装一样。
二、一键还原
一键还原是一款傻瓜式的系统备份和还原工具。它具有安全、快速、保密性强、压缩率高、兼容性好等特点,适合电脑新手和担心操作麻烦的人使用。支持WIN98/ME/2000/XP/2003/VISTA/WIN7等系统。在电脑受到病毒破坏时,只要按下“一键还原”键,电脑很快就可以恢复到出厂状态,这样就免去了重装系统的烦恼,提供了很大的方便。一键还原并不是品牌机的专利,非品牌机也可以通过安装“一键还原精灵”软件来实现一键还原的功能,在系统遭到破坏的时候,只要按下F11键,就可以快速还原为以前备份的系统,同时该软件完全免费,可以放心使用。
解释前要分清你所说的系统还原是windows系统自带的那种还是品牌机自带的系统还原。
1、windows自带的系统还原就是在你装好系统后一边正常使用,系统会一边保存你的操作文件,这样,要是发现哪天不对劲了,可以用系统还原回到你想回到的那一天,系统会从自动保存的文件中提取你还原那天你做的状态,就比如你每天都去去超市买东西,每次都买两份,用一份备份一份,突然有一天想用之前某一天买的东西了,就翻出那天多买的那份用。很多人不用这种方法就是因为每天都备份一份文件,这样越积越多,硬盘都满了,系统又不知道你要或不要那些文件。但这样还原的话不会覆盖你平时保存的文件。
2、品牌机的系统还原就是在你买到电脑前人家在硬盘里留了一点空间保存一份干净的系统,你平时的操作不会影响这个预留的空间。等你想还原了,就会把你C盘的系统格掉,从那隐藏分区里提取初始系统文件装到C盘,这个过程跟GHOST效果一样,但是真正意义的重装,不是GHOST(恢复镜像)。但有的品牌还原的过程只是覆盖文件,不会删除你操作痕迹。毕竟占了空间,也不多人常用。
三、两者的功能一样,都是备份和还原系统用的,有点区别:
1、一键Ghost是在指定的硬盘生成一个.gho的文件,那个文件时可见的,也可以删除。
2、一键还原是在硬盘最后一个分区划分出一个隐藏分区(大约3-5G)用于备份和还原,看不见文件,只在磁盘驱动器里能看见。
一键Ghost生成的.gho文件如果勿删就完了,所以一键还原安全性略好。推荐安装最新版的一键还原精灵。
3、系统自带的可能是 按F10或F11 然后自动恢复,他是包含GHOST的而且都是自动运行,而GHOST的就是省去了你在GHOST里的操作而还原
各有利弊,GHOST一键恢复和一部分(品牌机自带)系统还原就是“格了重来”你做过的任何事都抹掉;系统还原就是后悔药,不爽了就回到你记号的那一天重新过,不过你干过的啥时留下的文件也都还在。
win7系统的备份和还原功能的介绍
还原大多指用基于 GHOST的软件实现的系统还原,前提是你有系统备份。
系统恢复一般就是系统自带的恢复功能,或者光启系统盘,用系统盘恢复。
前者能将系统还原到你备份系统的状态。例如你 10月1日做了 .gho 备份,那么你11月1日使用ghost还原(或者1键还原什么的还原软件)还原系统后,系统就是你10月1日的状态了,你10月1日到11月1日之间安装的软件什么的都没了。
后者是修复受损的系统文件,是被破坏的系统文件得以完整,修复成功的话系统和你修复前使用起来一样,所有安装的软件程序,记录都得以完整保留。
当时修复比起还原来说要麻烦的多,成功率也不是很大。还是推荐使用还原。1个月左右作一次备份吧,省时省力。
重装系统利弊分析。
系统的备份和还原是系统中的关键组件。在Vista中,系统备份、还原功能得到了加强。本文具体介绍win 7系统的备份和 还原的方案,让用户能轻松的知道,且运用。
1、使用系统还原轻松回魂
系统还原是标准的系统功能,从Windows ME开始就成为系统核心组件。随着系统的升级,该功能更趋完善。Windows 7的系统还原功能和此前的系统相比还是有很大的改进的。
在桌面上右键单击计算机选择属性进入控制面板的系统页面,在左窗格中点击系统保护链接可进入系统还原设置窗口。
(1)系统设置和文件版本还原的分与合
对于Windows 7来说,系统还原包括系统设置的还原和文本版本的还原,即我们通常所说的系统环境和卷影副本。通常情况下,Windows 7只有在系统分区开启了系统保护功能,而且既包括系统还原也包括文件版本还原。不过,在Windows 7中可将系统还原和文件版本还原分割开来。通常的做法是:在系统分区同时开启系统还原和文件版本恢复,而在其他分区只开启文件版本还原就可以了。这样不仅能够提升系统性能,而且也可节省磁盘空间。其设置方法是,在系统保护标签选中需要进行设置的磁盘分区,然后点击配置按钮进入配置页面。可以看到在还原设置下有三个选项:选择第一项还原系统设置和以前版本的文件就会开启该分区的系统还原和卷影副本;选择第二项仅还原以前版本的文件则只开启该分区的卷影副本功能;选择第三项关闭系统保护则会在该分区中关闭这两项功能。
(2)手动创建还原点
在开启分区的系统还原后,它系统分区会间隔性地对系统建立还原点(默认一天一次),或者在系统安装应用软件和驱动程序时建立还原点。而对于其他非系统分区只开启了卷影副本功能,则当对该分区中的文件进行修改时,就会创建该文件的卷影副本。需要说明的是:当针对某个分区设置保护后,首先需要针对该分区创建还原点,这样在进行系统还原或者文件恢复时系统还原才可用。创建还原点的方法非常简单,点击系统保护标签页中的创建按钮就会弹出创建还原点向导,依照向导可完成还原点的创建。
(3)系统还原的方式
通常情况,系统还原是迫不得已而为之的。一般是当安装了某软件、驱动后而造成软件冲突,系统不稳定甚至崩溃的时候才采用。就Windows 7来说,系统还原我们可采用两种方式:一种是在能够进入系统的情况下在系统属性窗口中进行,点击系统保护标签页中首先选中需要恢复的系统分区,然后点击系统还原按钮可启动系统还原向导,
选择一个最近的还原点根据向导可完成系统还原的过程。至于文件版本的还原,可在该文件上单击右键选择还原以前的版本,然后从文件版本列表中选择一个版本可进行还原或者复制。
有时系统故障比较严重,不能以正常模式启动系统还原。此时我们可尝试进入安全模式启动系统还原,如果连安全模式都进入不了我们可选择从系统恢复选项控制台中选择系统还原离线进行系统还原。在系统启动时按住F8键进入系统高级启动选项菜单,选择修复计算机并回车可进入系统恢复选项控制台。在这个过程中,需要选择用户并输入密码进行登录。选择并点击System Restore可启动系统还原向导,还原过程和正常模式下的一样。除此之外,运行Startup Repair可启动系统修复功能,运行System Image Recovery可从已备份的系统映像中恢复系统。需要说明的是:Vista也可实现离线状态下的系统还原,不过它需要使用Vista系统安装盘来引导系统进入系统恢复选项控制台中。而在Windows 7中就不需要安装盘了,因为Windows 7已经将其集成到系统中了。
2、自由定制的备份和还原
Windows 7的备份和
还原功能与Vista的类似功能相比,最大的改进是增加了新的选择,通过这些选项我们可以自由定制、控制系统备份。执行控制面板rarr;所有控制面板项rarr;备份和还原可进入Windows 7的备份和还原中心,在此我们可以完成系统的备份与还原是所有操作。
(1)系统备份
Windows 7安装部署完成后,有必要做一份Windows备份,这对于系统恢复和迁移是非常必要的。在备份和还原中心,点击设置备份链接可启动Widnows系统备份向导。我们可以将备份保存在本地任何一个有足够空间的非系统分区中,当然也可以保存到某一个网络位置,比如一台文件服务器中。在网络位置中输入其UNC地址,以及其用户名、密码等网络凭据。如果要保存在本地,笔者建议最好保存在本地的另外一块硬盘的分区中。对于备份内容,Windows 7默认会保存所有用户的库、桌面、以及Windows文件夹中的数据,此外还会创建一份系统映像。当然,有些备份项并不是我们所必须的`,因此我们可自定义自己要备份的内容入图5所示。在此我们可勾选自己要保存的内容(比如库、系统盘中与用户相关的内容以及应用程序信息等),如果不需要保存系统映像,可去掉包括驱动器System Reserved,(C:)的系统映像前面的勾。
需要特别注意的是:定制完备份任务后,默认情况下系统会在每个星期日的19:00执行备份计划,关于这一点非常容易被有些管理员所忽略。曾经有人设置备份任务后并没有修改默认的备份计划,自认为系统进行了备份,其实系统连一次备份都没有执行,因为他的PC在星期日的19:00点运行过。对此,我们可根据自己的需要进行修改,一般将备份设置为工作日的某个比较空闲的时间段。此外,我们还可以设置系统备份的频率,对于系统安全要求比较高可设置每天执行一次备份。在Windows备份设置完成后,点击启用计划按钮系统就会按照你设置的计划执行备份。当然,我们也可执行立即备份或者更改备份计划。
(2)系统还原
一般在系统错误、不稳定,或者重新安装系统迁移用户配置时,我们可通过还原功能快速恢复或者迁移系统配置。进入Windows 7的备份和还原中心,用户可根据需要从备份中还原。比如,可只还原我的文件,也可还原所有用户的文件。此外,我们也可从其他备份中进行还原。当然,如果此前做了关于系统映像的备份,可执行对整个系统的还原。点击恢复系统设置或计算机链接进入系统恢复窗口,点击高级恢复方法链接进入高级恢复方法窗口。在此,有两种恢复方法供大家选择:一是用映像恢复计算机,前提是此前已经创建了系统映像;二是用Windows 7的安装盘重装系统,然后从备份中还原我们的文件。这两种方法各有利弊,大家可根据需要选择。
3、系统集成的系统映像工具
(1)有备无患的系统映像备份
毫无疑问,系统映像备份是Windows系统备份中最彻底的备份,这也是系统管理员必须要做的一项工作。其实,做系统映像备份不仅是基于有备无患的考虑,也是为了便于在局域网中快速部署系统的需要。在Windows 7中提供了专门的系统映像备份工具,因此我们不需要借助第三方工具就可以轻易实现系统映像的备份。
同样在Windows 7的备份和还原中心窗口中,点击左侧窗格中的创建系统映像链接可启动创建系统映像向导。同样的出于安全考虑,建议不要将系统映像保存在与系统同一的磁盘上,因为如果此磁盘出现故障,那么系统将无法从映像中恢复。基于这样的考虑,大家可将系统映像保存在DVD盘中,或者保存在网络上的某个位置。
(2)救命稻草系统修复光盘
系统错误甚至崩溃在所难免,有一个修复光盘往往能够让系统起死回生,在Win
dows 7中我们可用系统提供的工具创建一个系统修复光盘。在Windows 7的备份和还原中心窗口中,点击左侧窗格中的创建系统修复光盘链接可启动创建系统修复光盘向导,根据向导可轻松创建一张系统修复盘。可以看到光盘上有Winre.wim和boot.sdi这两个关键文件,负责系统的引导和修复。用系统修复光盘引导系统其最终效果和Windows 7自带的系统修复完全一样。不过,系统修复光盘的使用范围更广。当连修复计算机都不能进入的时候,修复光盘就配上用场了。此外,这个系统修复光盘可用于Vsita系统的引导和修复。
4、强大的系统封装工具Dism
系统封装当然也属于系统备份、还原的范畴。在Windows 7中,Dism代替ImageX成为新的系统封装工具。下面我们看看Dism在系统映像操作中的应用。
Dism是一个新工具,对于大部分用户比较陌生,大家可在命令行下输入命令dism /?可获取其参数和范例。
首先,我们可使用Dism获取映像中的系统版本信息,执行命令dism /get-wininfo /wimfile:c:testimagesinstall.wim即可。其中install.wim就是Windows 7的安装包,get-wininfo参数用于获取封装信息。
其次,使用Dism命令我们可将系统映像装载在任意目录中,其命令是dism /mount-win /wimfile:c:testimagesinstall.wim /index:4 /mountdir:c:testservicing执行dism /get-mountedwiminfo可获取装载Dism映像信息。利用Dism/image和/online参数可实现对Dism装载系统映像的操作。比如执行命令dism /image:c:testservicing /add-driver /driver:c:testdriversUX6000vx60000.inf为目标系统映像添加新的驱动器,执行命令dism /image:c:testservicing /get-drivers查看驱动信息。
如果要卸载Dism映像可执行dism /unmount-win /mountdir:c:testservicing /discard命令。此外,执行dism /image:c:testservicing /get-intl可以获取当前映像所属的语言信息。dism /image:c:testservicing /set-uilang:zh-cn是设置系统语言为中文,dism /image:c:testservicing /set-timezone:China Standard Time是设置系统时间为中国标准时间等。Dism的使用比较复杂,灵活使用它可实现对系统映像的各项操作。
总结: Windows 7为我们提供了强大的系统备份和还原工具,其实这些工具在功能上并不是多重的选择,而是相辅相成、互相补充的。在实战中,大家应该根据需要进行巧妙的搭配,使其各自发挥所长,确保我们的数据、系统安全。
关闭系统还原
一、电脑装系统是电脑在使用中的一种正常运作,不能说是对电脑的损害,不装操作系统电脑无法运行,系统丢了文件或中毒,修复、杀除不了需要重装,重装系统是对电脑的维护,而不是对电脑的伤害。
二、重装系统是一次大容量的数据读写、清除、存储过程,相对一般日常使用来说,对电脑的整个硬件是一次重大磨损过程:第一,重装的过程中机器需要重新启动,这一过程中产生的电流脉冲会对机器内部电子器件的寿命造成影响;第二,重装时光驱要不断地读盘,会加速激光头的老化;第三,大容量的数据读写、清除、存储,会加快硬盘的老化。所以不到万不得已的时候不要重装系统。
原版系统和克隆版系统各有什么优缺点
关闭系统还原对你只有好处没有害处,因为每创建一个还原点要占用50M左右的硬盘空间,时间一长,在你的C盘会占用大量的空间,导致电脑很卡.
只要你的系统曾经备分过一次系统,就不需用系统还原这个功能了.
原版系统和克隆版系统优缺点:
一、原版系统优点:
1、原版系统简洁。
2、原版系统兼容性好,通用性好,适合绝大部分电脑安装。
二、克隆系统优点:
1、系统安装快,通常几分钟或者十几分钟就可以完成系统安装。
2、通常内置了驱动,不需要安装驱动。
3、内置了很多软件,内置的软件不用重新安装。
三、原版系统缺点。
1、操作系统安装时间长,通常需要几十分钟时间。
2、需要安装驱动软件。
3、需要安装应用软件。
四、克隆系统缺点。
1、操作系统兼容差,很多电脑不能安装,比如安装以后出现蓝屏。
2、系统稳定性差,可能存在大量漏洞。
3、很多冗余软件,需要清理。
声明:本站所有文章资源内容,如无特殊说明或标注,均为采集网络资源。如若本站内容侵犯了原著者的合法权益,可联系本站删除。