电脑重装系统文件如何备份_电脑系统重装文件怎么备份
1.重装电脑系统的时候怎么备份
2.电脑重装系统如何备份
3.重装电脑系统的备份方法
4.如何在重装系统时备份C盘文件?
5.重装系统前备份文件方法
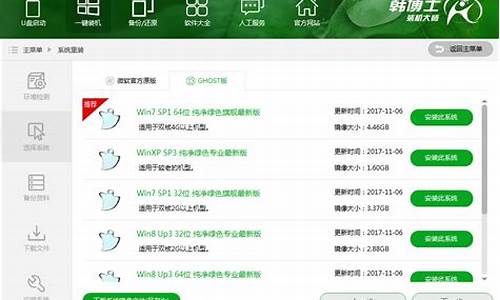
1、首先、在电脑桌面上找到计算机并点击它:
2、然后,在计算机的主界面中点击打开控制面板:
3、然后,在控制面板界面中点击备份和还原:
4、接着,在新的界面中点击设置备份选项:
5、最后,等待windows备份完成就可以了。
重装电脑系统的时候怎么备份
可以用系统里自带的备份功能都可以。
1、首先我们打开电脑桌面点击并打开我的电脑。
2、右键点击c盘打开属性?
3、在属性窗口切换到工具界面
4、点击开始备份 ?
5、跳转至控制面板,点击设置备份6、选择要保存备份的位置,点击下一步就完成了。
系统没有备份功能的,有很多一键备份软件的,比如oneKey Ghost备份软件之类的,可以搜索下
电脑重装系统如何备份
重装电脑系统后备份的方法:
1.备份驱动需要借助一些辅助工具,如果电脑上已经有驱动精灵的话,就可以直接打开驱动精灵,然后选择面板上的“百宝箱”按钮。(如果没有驱动精灵,那就要先去下载驱动精灵。)
2。选择百宝箱之后会进入到功能列表对话框,单击“驱动备份”按钮。
3。选择驱动备份之后会进入“备份还原”列表,在这个列表里会显示需要备份的设置有哪些,只是要备份部分的话,就可以将该设置前方的√勾上,然后单击后方的“备份”按钮即可备份。如果要全部备份的话,就单击面板左下角的“全选”按钮,然后再单击“一键备份”按钮。
重装电脑系统的备份方法
您好,您使用U盘PE来备份就成了,如果你不重新分区的话,只备份C盘和桌面的上文件即可!!!把C盘和桌面的文件复制到除C盘以外的盘符就OK,比如D盘、E盘、F盘都可以!!!
如果你要重新分区的话,你得提前把硬盘的所有数据复制到U盘或其他移动磁盘,当然你也可以上传至网盘进行备份!!!因为重新分区会清除电脑内的所有数据。
如何在重装系统时备份C盘文件?
重装电脑系统时,一般是没有有必要全部格式化的,因为一般情况下系统盘默认在电脑的C盘,存放操作系统和基本的用户资料信息等文件,这个系统盘不能放太多文件容易造成cup运行超负荷,计算处理缓慢死机等情况的发生。
备份重要文件除了系统盘以外的其他磁盘可以放置用户的一切资料文件,在重置系统的时候是不受影响的,所以可以把C盘系统盘里边重要的文件进行备份到其他磁盘就可以了。
注意事项系统桌面上的资料和软件的快捷方式等资料也属于系统盘,在操作系统的时候也会一并清空,所以不要忘记备份。
重装系统前备份文件方法
1、首先我们打开电脑桌面,找到并点击打开“我的电脑”。
2、然后我们右键点击C盘,打开属性。
3、然后我们在属性窗口切换到“工具”界面。
4、然后我们点击“开始备份”选项。
5、然后我们跳转到“控制面板”,点击“设置备份”选项。
6、设置备份文件保存位置,点击下一步即可完成备份。
重装系统之前,一般都需要将电脑的重要文件进行备份,那么重装系统如何备份文件?这里我就教大家如何做好系统备份,一起来看看。
重装系统前备份文件方法桌面文件
桌面的默认路径是在C盘的,路径为:?C:\Users\Administrator\Desktop(桌面)?
备份的方法有两种,一种是直接把桌面重要文件移走,另一种是把桌面文件夹路径设置到D盘,详细方法:桌面路径转移到其他盘,不怕文件再丢失.
我的文档
对于?我的文档?这个文件夹不知道大家了解多少,简单解释下吧,也就是你电脑中运行的软件,比如QQ、游戏、办公软件,运行软件的 过程中会产生一些用户信息文件,比如qq的聊天信息,;游戏的截图、录像;办公软件中保存的信息等等,都会保存在?我的文档?文件夹中。
默认路径:?C:\Users\Administrator\Documents(我的文档)?。
备份方法:一种是直接从C盘的我的文档中找到我们可能需要的文件,这种方法比较麻烦;另一种就是直接把我的文档路径设置到D盘,设置好之后文件会立刻自动转移到D盘,优点:方便,系统重装好之后重装软件后软件会自动调用原来的我的文档文件。永远不会丢失。
系统备份
C盘软件
可能很多童鞋平时习惯性的将软件都装到了C盘,首先建议大家平时一定要养成将软件装到非系统盘的习惯。
两种方法:一种就是重装系统后重装该软件;另一种方法就是重装前将C盘软件搬家。
其他文件
其他所有放在C盘的文件,放了什么在哪,这只有你自己知道喽。
确保文件不丢失使我们重装系统的一个大前提!否则我们会得不偿失,说的挺简单,可是在现实中还是有很多朋友会将重要的文件丢在了C盘,然后就悲剧了。
网卡驱动
对于网卡驱动的重要性,也许你还不太清楚,但!当你系统重装好后发现连不上网的时候,你就傻眼了,没网,你都没法百度一下!也许你装的ghost版系统中自带了网卡驱动,但是总会有意外情况,也许你的网卡型号太新,就会出现驱动装不上的情况,纯净版系统就不用说了,干净的一塌糊涂,无网卡驱动。
所以我们需要把网卡驱动在重装系统之前准备好,你可以使用驱动精灵或者其他工具备份下现有系统的网卡驱动。
关于系统重装重装系统是指对计算机的操作系统进行重新的安装。当用户错误操作或遭受病毒、木马程序的破坏,系统中的重要文件就会受损导致错误,甚至崩溃无法启动,因此不得不重新安装;
一些喜欢操作电脑者,在系统运行正常情况下为了对系统进行优化,使系统在最优状态下工作,而进行重装。重新系统一般有覆盖式重装和全新重装两种。
系统安装方式
各种安装方式的含义如下:
● 全新安装:在原有的操作系统之外再安装一个操作系统,也就是我们通常所说的多操作系统并存。如果你还想使用以前的操作系统,或者说对新版本的Windows系统不那么放心,而只是想先试用一段时间,那么选择?全新安装?方式是最为理想的了。
该方式的优点是安全性较高,原有的系统不会受到伤害。但如果将新系统和原系统安装在同一个盘,则会使原系统被覆盖而消失。
安装系统时把原系统所在的分区删除了,也会使原系统消失。这后两种方式也可以达到系统重装的目的。
● 升级安装:对原有操作系统进行升级,例如从Windows 98升级到Windows 2000或Windows XP,该方式的好处是原有程序、数据、设置都不会发生什么变化,硬件兼容性方面的问题也比较少,缺点当然是升级容易恢复难。
情形
由于我们考虑的是重装系统,因此自然就不涉及升级安装。一般来说重装系统有如下两种情形:
1 被动式重装:由于种种原因,例如用户误操作或病毒、木马程序的破坏,系统中的重要文件受损导致错误甚至崩溃无法启动,此时自然就不得不重装系统了。有些时候,系统虽然运行正常,但却不定期出现某个错误,与其费时费力去查找,不如重装了事。
2 主动式重装:一些喜欢摆弄电脑的DIY爱好者,即使系统运行正常,他们也会定期重装系统,目的是对臃肿不堪的系统进行减肥,同时可以让系统在最优状态下工作。
重装方式
系统重装可以分为Ghost重装,微软系统光盘重装,软件重装,其中Ghost重装最为方便简单,是最常见的重装系统方法。[1-4]
Ghost重装
Ghost重装是目前最简单最方便的重装方式,几乎所有的电脑门店和维修店和非官方的系统光盘都是基于Ghost进行重装的,Ghost重装具有操作方便,重装速度快,方法简单的优点
Ghost重装系统是从网上下载的WindowsXP、WIN7、WIN8的GHO镜像,,然后使用Ghost工具(一般使用Onekey Ghost)进行重装。这些镜像系统文件XP的一般在600多M,Win7一般在3--4G左右,Win8一般在3--4G左右。
U盘重装
U盘装系统是目 前一个较为方便的重装系统的方法,只需下载U盘启动盘制作工具制作U盘启动盘,然后在进入系统时设置U盘启动即可,制作工具可以到网上下载。
制作U盘启动盘
使用ultraiso文件将系统ISO写入U盘。
在BIOS界面上将U盘调整为第一启动项。
插入U盘并重启计算机,选择第一项?一键系统到C盘?即可。
光盘重装
使用光盘重装系统是目前最为普遍的使用方法,直接利用光盘直接启动选择重装。首先我们在BIOS中设置成光驱启动或者按相关快捷键进入启动菜单中选择光驱启动。
硬盘安装
从网上下载最新版的系统,然后解压到非系统盘,接着运行其中的autorun.exe程序,选择一键安装系统到C盘。之后的工作是全自动无人值守方式。
声明:本站所有文章资源内容,如无特殊说明或标注,均为采集网络资源。如若本站内容侵犯了原著者的合法权益,可联系本站删除。












