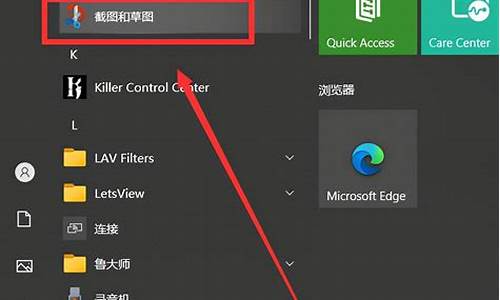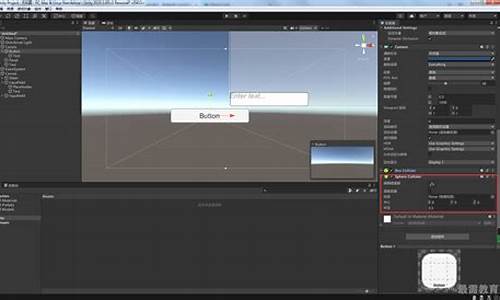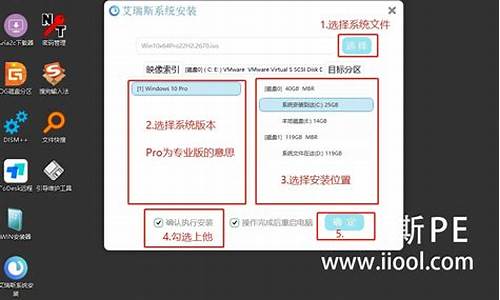如何更改电脑系统为pe_怎么修改pe系统
1.如何在启动电脑的时候选择进入PE?
2.电脑怎么进入pe
3.windows10系统怎么进入PE?
4.新机装系统指南:U盘为伴,启动无忧
5.PE系统是什么?

笔记本电脑开机后出现英文提示,是硬盘出错啦!别担心,我们有一个简单的解决方案——重装系统!下面是详细步骤,让你轻松搞定。
1 进入BIOS设置
首先,开机时按下Delete键(不同机型按键不同,可能是enter或F1,注意看开机画面提示哦)进入BIOS设置。在启动顺序管理里,把第一启动项改成光驱或优盘,然后保存退出。
2 选择PE系统
接下来,放入系统光盘或插入启动优盘,重启电脑。进入选项后选择PE系统,这样就可以对硬盘进行分区、格式化,并将系统安装文件复制到电脑分区里备用。使用GHO文件安装会更简单哦!
3 安装系统
在PE系统桌面启动GHOST,将系统文件镜像到C盘。完成后退出GHOST,重启电脑进行系统安装。等系统安装完毕,再重启一次就可以正常使用啦!
4 安装驱动
最后,别忘了去官网下载并安装电脑驱动,包括主板、声卡、显卡、网卡等。如果网卡不能正常工作,可以用其他电脑下载该机的主板全驱动来安装。注意避免使用第三方驱动软件,以免出现不兼容问题。
如何在启动电脑的时候选择进入PE?
我们都知道电脑系统有各种各样的系统设定,WinPE也不例外,下面就介绍介绍这方面的知识。
其实这一步主要是指修改PE的注册表,可以直接修改PE注册表,也可以修改配置文件。
1、修改内部注册表的方法:
用前面修改PECMD.INI的方法将内部注册表的文件提取出来:
/WXPE/SYSTEM32/CONFIG/*.*
/WXPE/SYSTEM32/SETUPREG.HI_(
这是CAB压缩包,将它解开成SETUPREG.HIV)
REGEDIT/sREG文件名
运行注册表编辑器REGEDIT.EXE,鼠标点击HKEY_LOCAL_MACHINE,然后点“文件”-“加载配置单元”,打到提取出来的注册表文件(需要改哪个就加载哪个),打开,提示挂载名时随便输入取一个名字如“WinPE”,展开HKEY_LOCAL_MACHINE后里面就有一项WinPE,然后就跟普通的注册表操作一样了,改好后用鼠标点一下“WinPE”项目,然后“文件”-“卸载配置单元”,这个文件就改好了。
用改过的注册表文件替换原来的。
2、修改配置文件的方法:
对于普通的不依赖于外置程序目录结构的注册表项目,可以用常规方法将修改项写成REG文件(可以直接从XP系统中导出,然后在其基础上修)。在外置程序目录下有个RegDoc.cmd,这个文件是毛桃用来注册外置程序文档关联的(就是改注册表),可以用记事本打开它,加入一行:
则PE加载外部配置时它会自动导入。
这是最简单的改注册表的方法。但是如果要修的项依赖于外置程序的目录结构(比如要在右键菜单中添加用UltraEdit32打开),就不能用上面的方法了,因为外置程序的绝对路径是不确定的(不同的机器中盘符不能确定)。
这种情况就需要用原始的REG命令来做了(就跟毛桃在REGDOC.CMD中的做法一样),这个命令的语法比较艰涩,且注册表键值的表示方法跟REG文件不同。在命令提示符下通过/?参数可以获得它的用法(中文的哦),提醒一下/?参数是个以多层使用的,如REG/?得到的是基本参数的说明,如用REGADD/?则可得到ADD这个参数的用法……
有了这个命令的基础后,我们来看看是怎么解决不定路径问题的。
在REGDOC.CMD中有一个环境变量%TP%,代表的是REGDOC.CMD这个文件所在的路径。我们可以通过%TP%/../表示它的上层目录,%TP%/../../表示它的上两层目录。用此方法可以索引到外置程序目录内的所有路径,而不用考虑外置程序目录本身的绝对路径。
(还有个方法就是在WinPE.INI中用PECMD的REGI命令一行行添加,这个比系统的REG命令好理解些,同样可以用%CurDir%环境变量来索引外置程序目录内的所有路径)
直接修改的好处是启动PE就是所需要设置,不依赖外部配置文件,PE的加载速度也比较快,但麻烦。修改配置文件则比较简单,但要依赖配置文件加载过程(直到加载到那些语句时才会生效),启动时需要额外的时间加载,相当于给系统打补丁去修改默认设置。
一般情况下不推荐直接修改PE注册表,麻烦,重新打包也比较花时间。但有些跟系统紧密的键必须直接修改才有效,比如屏幕分辨率,虽然在外面也可以修改有,但在登录时加载到它之前是无效的,那么在登录的过程中屏幕就会因切换分辨率而闪烁。
自己修改注册表的前提是自己要知道所希望的改变要修注册表中的哪些键值。可以上网搜索,现在网上的这些资源多得是,实在找不到的话可以还可以用RegMon之类的注册表监视软件来定位。
比如修改记事本的自动换行,又不知道相应的键值在哪。可以先开启RegMon,然后在记事本中改变换行的选项,看RegMon的监视结果,来定位是哪个键值。因为系统本身也在不断的更改注册表,RegMon中的显示会很多,但是通过不断的改变记事本中的设置,最终是可以找到的,这个过程需要的是耐心和细心。
电脑怎么进入pe
要想进入PE必须要有PE系统,一般有三种情况。\x0d\1、电脑安装了PE系统。在刚开机或重启时不停的按上或下方向键,电脑会停在选择进入哪个系统的选项,选择PE进入就可以。\x0d\2、有带PE系统的光盘。插入光盘把电脑设为光盘启动优先(具体设置方法可在百度里搜),重启系统,选择PE进入就可以。\x0d\3、有带PE系统的U盘。插是U盘把电脑设为U盘启动优先(具体设置方法可在百度里搜),重启系统,选择PE进入就可以。
windows10系统怎么进入PE?
1、首先,将电脑重启,然后按delete,进入BIOS,选择BIOS高级设置。
2、然后找到first boot,第一启动。
3、我们把它设置为USB hdd。
4、接着,按键盘上的功能按键F10。
5、然后,我们选择y。
6、然后,根据提示,选择第一项,Win10PEx64,然后就可以进入到pe系统。
其他
首先来回答您的问题,首先你得有pe的环境,才能进入。
1. 光盘,使用启动盘,把启动盘放进光驱,在BIOS里设置从光驱启动,选择PE。
2. U盘,把pe环境下载到u盘里,然后插入电脑进入pe环境。
1. Windows Preinstallation Environment(以下简称 Windows PE),是带有有限服务的最小Win32子系统,基于以保护模式运行的Windows XP Professional及以上内核。它包括运行Windows安装程序及脚本、连接网络共享、自动化基本过程以及执行硬件验证所需的最小功能。
2. Windows PE含有Windows 98、windows 2000、windows xp、Windows server 2003、Windows Vista、windows 7、Windows 8、windows 10的PE内核。其中,以Windows server 2003、Windows7、Windows8为内核的PE最多。
新机装系统指南:U盘为伴,启动无忧
首先电脑开机,不停的按键盘上的F12。通过键盘中的上下键移动光标到 USB Storage Device。并敲回车,系统从U盘引导启动。选择运行PE系统,详细步骤:
1、首先电脑开机,不停的按键盘上的F12(电脑品牌型号不同可能按键也不同,可能是F10,F2,Esc键),会进入如下界面。
2、通过键盘中的上下键移动光标到 USB Storage Device。并敲回车,系统从U盘引导启动。
3、选择运行PE系统。
4、选择PE系统的版本。
5、正在进入PE系统。
6、已经进入PE系统。
PE系统是什么?
新机初启,系统为零,U盘为伴,启动无忧!想为你的新电脑注入生命力吗?跟随我们的脚步,一步步为你揭开新机装系统的奥秘。
准备工具在开始装系统之前,你需要准备一台可用的电脑、一个4G左右的U盘、一个系统U盘(用于制作U盘PE启动盘)、一个电脑操作系统(可在我们的指导下下载),以及启动设置的指导(教你如何设置开机从U盘启动)。
启动U盘PE系统插入U盘,启动时按F12、F11、Esc等快捷键,启动菜单中选择U盘选项,即刻启程进入PE系统。
分区和格式化在PE系统下,使用DiskGenius分区工具进行硬盘分区和格式化,轻松设置分区的数目和大小。
一键装机分区完成后,运行PE一键装机,映像路径gho默认加载,选择安装位置C盘,一切按你所愿,开始系统解压。
系统安装完成电脑自动重启,U盘拔出,进入全新系统界面,至此,系统安装完毕。
PE系统:即电脑出现问题无法进入正常系统时的应急备份系统。
在我们完成了u盘的可引导系统后,可以尝试让电脑进入u盘的PE系统。要从USB驱动器启动计算机,您需要在启动时选择从USB驱动器启动。
1.一般PC开机时都会显示开机的快捷键。如F12、F2、Enter或Fn+12(对于某些笔记本电脑)。
2.然后请选择启动列表中出现的u盘。一般从USB HDD开始,如图:
3.然后电脑就会从u盘启动,进入小白菜的开机界面。选择Win8PE列,然后按Enter键。
4.接下来,将显示PE启动栏,如图所示:
当你的电脑出问题时,你需要使用PE。很多人不知道是什么意思。今天边肖总结了一些这方面的知识给大家分享:
所谓PE系统,即电脑出现问题无法进入正常系统时的紧急备用系统。
一般正常引导时如果无法进入PE系统,需要手动设置BIOS引导的顺序来改变,将PE引导设置为优先引导的引导项。
PE系统也是windows下做的临时应急系统,因为在PE系统下,我们可以通过这个系统进行操作。例如,制作备份或安装计算机系统。
一般来说,我们不使用PE系统,除非你的电脑出了问题,无法正常启动,需要重装。
声明:本站所有文章资源内容,如无特殊说明或标注,均为采集网络资源。如若本站内容侵犯了原著者的合法权益,可联系本站删除。