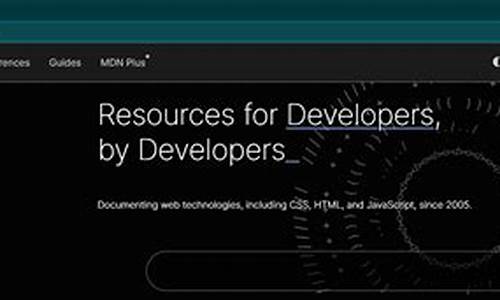电脑的各种盘是怎么区分的_电脑系统如何区分盘
1.win10系统的电脑硬盘怎么分区
2.电脑c盘如何分盘win10
3.如何在重装系统时对电脑硬盘分区?
4.电脑有两个硬盘怎么样看哪个装系统的盘
5.电脑中的主盘与从盘有什么区别,怎么区分
6.win10系统电脑硬盘怎么分区
7.电脑重装系统如何分盘

1、除了C盘为系统盘,其他分区只是为了方便文件管理。
2、C盘是指电脑硬盘主分区之一,一般用于储存或安装系统使用。针对安装在本地硬盘的单操作系统来说,是默认的本地系统启动硬盘。
3、C盘是装软件的默认位置,但是也是病毒的位置,所以要对C盘进行严密保护。
4、C盘对于本地硬盘的单操作系统来说,是极其重要的,所以平时存放数据尽量不要放C盘。
5、其他盘像D盘E盘都是你自己的储存箱子,你可以把自己喜欢的一些东西放到里面;
6、如果是160G的硬盘可以这样分的(可用150G),C盘30G用来装系统(vista)。
7、D盘30G用来装软件和游戏,E盘76G装音乐、**、等,F盘13G装GHOST的备份文件。
扩展资料:
一、硬盘分区原因
1、一般笔记本买回来时都只有一个C盘。
2、当系统需要还原时,整个C盘也就是系统盘都被格式化掉,如果资料都存在系统盘里就会全部灰飞烟灭。
3、系统盘装了太多其它东西会拖慢系统运行速度。
4、不同类型的资料装相应的盘,分门别类,自己好找。
5、硬盘分区之后,簇的大小也会变小。簇是指可分配的用来保存文件的最小磁盘空间;
6、操作系统规定一个簇中只能放置一个文件的内容,因此文件所占用的空间,只能是簇的整数倍。
7、而如果文件实际大小小于一簇,它也要占一簇的空间。所以,簇越小,保存信息的效率就越高。
二、扩展分区和逻辑分区:
1、DOS和FAT文件系统最初都被设计成可以支持在一块硬盘上最多建立24个分区,分别使用从C到Z 24个驱动器盘符。
2、但是主引导记录中的分区表最多只能包含4个分区记录,为了有效地解决这个问题,DOS的分区命令FDISK允许用户创建一个扩展分区;
3、并且在扩展分区内再建立最多23个逻辑分区,其中的每个分区都单独分配一个盘符,可以被计算机作为独立的物理设备使用。
4、关于逻辑分区的信息都被保存在扩展分区内,而主分区和扩展分区的信息被保存在硬盘的MBR内。
5、这也就是说无论硬盘有多少个分区,其主引导记录中只包含主分区(也就是启动分区)和扩展分区最多4个分区的信息。
百度百科:硬盘分区
win10系统的电脑硬盘怎么分区
1、可以用系统自带的磁盘管理分区,右击我的电脑,选择管理,打开磁盘管理,在右边找到系统C盘,右击,选择“压缩卷”,然后在弹出的窗口中输入想要的分区大小即可。
2、利用分区软件,如Diskgenius、分区助手等,操作方法如下:
(1)打开软件,右击C盘,选择“调整分区大小”,如下图。
(2)在弹出的窗口中,输入更改后C盘的大小,这时候就会看到有空余的磁盘空间,如下图。
(3)右击空余的磁盘,选择“新建分区”,根据需要建立分区即可。
电脑c盘如何分盘win10
那么电脑硬盘如何进行分区,操作方法如下。
工具:MacBook PRO。
系统版本:Windows 10专业版。
1、首先鼠标右键点击桌面左下角的开始键,点击“磁盘管理”。
2、打开磁盘管理后,找到要进行分区的磁盘,右键点击磁盘,点击“压缩卷”。
3、选择要压缩的硬盘的大小(以MB为单位1GB=1024MB),然后点击“压缩”。
4、压缩完毕后,会出现未分配的磁盘,右键点击该磁盘,点击选择“新建简单卷”。
5、在向导欢迎界面中,选择新建分区大小,点击“下一步”。
6、然后选择新建分区盘号,选择新建分区文件系统(建议按照默认选项),然后点击“下一步”。
7、最后点击“完成”之后,即可成功分区。
如何在重装系统时对电脑硬盘分区?
右击计算机选择管理标签,打开计算机管理窗口,选择存储管理,打开磁盘管理页面,右键单击选择要压缩的磁盘,快捷方式选择压缩卷,在输入压缩空间量(MB)里填写要压缩出的空间量,选择压缩按钮。
Windows系统怎么分盘 ,一般C盘要多大内存 小白在线求救!?
跟着我一步一步操作就好,超级详细!!!
1.现在我的win10只未进行分区,只有一个系统C盘
2.右键点击此电脑然后选择管理
3.在计算机管理选择磁盘管理
4.右键点击C盘,选择扩展卷,这时发现扩展卷是灰色,为什么C盘扩展卷是灰色的,因为C盘的右边没有可扩展的空间。
5.于是我们只能先右键点击C盘,选择压缩卷,压缩卷工具,开始查询可以压缩的空间。
6.等待压缩空间计算出来后,可以选择直接压缩,我的压缩值是109853MB换算成G的话是大约107G,你可以根据自己的情况来调整
7.压缩完成后,会发现多出一个107.28GB的为分配空间
8.右键点击这个未分配空间,选择新建简单卷
9.直接下一步
10.根据自己情况调整新建分区的大小,点击下一步
11.选择分配以下驱动器号,可以根据自己爱好选择新建的盘符号
12.选择好了,直接点击下一步
13.这里可以根据自己选择,要不要格式化,不格式化就将勾去掉,格式化勾选上就好了,最后直接点击下一步
14.点击完成
15.再回到桌面打开此电脑发现多出一个分区,那么恭喜你分区成功
注:至于一般C盘需要多大内存,一般win10系统盘预留可用空间需要大于16GB(32位系统) 或20GB(位系统)。我这里建议你预留40-50GB内存,因为你可能会放其他文件在C盘,C盘尽量不要塞得太满,至少留出个4-5G的内存吧,其他的文件建议尽量放在你放在刚刚新分出来的盘里,比如桌面文件一般默认是在C盘下,你可以搬到新建的盘里。
电脑有两个硬盘怎么样看哪个装系统的盘
具体步骤如下:
1、重装系统前,应该先把资料进行备份。
2、然后使用光盘或者u盘启动盘进行安装(可以使用小白一键重装系统工具制作u盘启动盘安装系统)
3、进入u盘PE系统,把所有的分区删除格式化,然后用diskgenius分区软件进行重新分区(一般PE系统都有自带),这样就可以把硬盘容量分成所需要的各个分区容量大小。
4、然后在pe内,打开小白装机工具安装系统即可。
电脑中的主盘与从盘有什么区别,怎么区分
1,在我的电脑上右键,选择管理。
2,点击磁盘管理器。
3,从磁盘管理器上的状态,就能看出C盘(磁盘0(第一个磁盘接口)第一个分区)是系统盘。
win10系统电脑硬盘怎么分区
装有系统文件的就是主盘,如果指两块硬盘的话,设置为(master)的就是主盘大多数情况下C盘就是主盘,也称系统盘. 设置为(master)的就是主盘,slave就是从盘,你注意看硬盘上的”联线”图,在上面是标得很清楚的.
主板、硬盘……上有很多小的方形塑料帽,其内部是金属(这就是跳帽,作用就是改变电路用的,这就是跳线)
(有的主板上是使用一些开关进行跳线)
以前的装机的时候,需要根据你的硬件具体配置,跳线以使其正常工作(硬跳线);而现在的机器会自动识别硬件的配置,自动跳线(软跳线)。
可以说现在基本不用跳线,除非你想装什么多硬盘(光驱)……清除CMOS密码……
跳线的设置:
master(主盘)、slave(从盘)、cable select(根据在数据线上的位置决定主从)
主板上面有两个IDE接口,用来连接硬盘或光驱
一个IDE接口最多可以接两个IDE设备,这就是说,一般的PC你要想接的硬盘数最多也只能是4个;一个IDE接口能够通过一根数据线同时挂上两个硬盘,这就有了跳线问题,为了区分这两个硬盘,必须要给他们做上“标记”,我们能够直接操作的那就是跳线;
一般在硬盘体上面都有说明,跳线要如何设置才能够让系统正常启动;如果是系统硬盘的话当然要把它设置成Master模式,即把它当作主硬盘,一般也把它接到第一个IDE接口上,当然接到第二个IDE接口上也不会出现什么严重问题,只是可能每次系统会弹出选择框要你选择从哪个盘启动;所以这个习惯上一般是先把第一个IDE接口的位置占满之后再挂到第二个IDE接口上,另外一个习惯就是光驱一般接到第二个IDE接口上。 所以现在我们假设第一个IDE接口上已经接了一个跳线设为Master模式的硬盘,你现在还想在这个接口上通过同一根数据线再接一个硬盘的话,那么你必须要把这个后来挂上去的硬盘的跳线设为Slave模式,即从盘模式。如果你把两个都设为Master的话,系统肯定不能启动!
那么第二个IDE接口你也要挂两个硬盘的话,不管其中一个硬盘是不是系统盘,你都要把他们的主从分开,依照上面的设置行事;
另外还有一点就是,现在的主板一般都有主从硬盘自动选择功能(98年以前的主板可能没有这种功能),所以你只要把你所要挂到机器上所有的硬盘的跳线设置为cable select(根据在数据线上的位置决定主从)就可以了!
关于硬盘跳线如何手动具体设置,一般的硬盘体上都有配图参考说明
硬盘跳线
硬盘上的跳线是比较简单的,其跳线位置多在硬盘后面,如硬盘后面跳线图所示。其跳线在数据线接口和电源线接口之间,白色的键帽清晰可见。而硬盘表面和这个“之间”的位置对应的电路板的一面,都有关于跳线设置的说明,如硬盘电路板上跳线说明图。
虽然不同的品牌的硬盘跳线有所不同,但因为硬盘属于IDE接口设备,所以一般都分为三种跳线设置,它们分别是“Master”、“Slave”、“Cable Select”(简称CS)。“Master”(主)表示主盘,是一个IDE通道上第一个被系统检测的设备,一个主板通常有两个IDE设备通道,而一个通道上最多能连接两个IDE设备,它们有主从之分。“Slave”(从)表示从盘,是一个IDE通道上第二个被系统检测的设备。“Cable Select”(线缆选择)表示使用特殊的硬盘数据线连接主板,跳线就决定了硬盘的主从位置。真正支持这种功能的数据线市场很少见到。80针数据线实际上已经不理睬硬盘上的任何跳线设置,其黑色一端必须接主板IDE接口,蓝色端连接主设备,灰色的一端连接从设备,你的硬盘使用什么样的跳线都不起作用。这样的线适合今天的支持DMA66/100/133接口的硬盘。
小提示:如果硬盘跳线设置错误,会导致一个IDE通道上的两个设备冲突,多不能使电脑正常引导,但不会导致硬件损伤。一般只有在一个通道上的两个设备的设置相同时才会引起冲突,比如都设置成主盘或都设置成从盘了。同一个通道上两个设备设置没有冲突,一个为主,一个为从,但不兼容的事情发生的还是不多。
因为硬盘跳线还没有统一的标准,因此我们看一下主流硬盘的具体跳线说明。通常我们可以在硬盘的电路板上、硬盘正面或IDE接口旁边上找到跳线说明图示。
(1)Seagate(希捷)硬盘
Seagate硬盘的跳线设置图示一般可以在盘体的反面找到,短接的跳线被框上长方框,主要有四种设置方式:“Master or Single drive”(表示设置硬盘为主盘或该通道上只单独连接一个硬盘,即该硬盘独占一个IDE通道,这个通道上不能有从盘)、“Drive is slave”(表示当前硬盘为从盘)、“Master with a non-ATA compatible slave”(表示存在一个主盘,而从盘是不与ATA接口硬盘兼容的硬盘,这包括老式的不支持DMA33的硬盘或SCSI接口硬盘)、“Cable Select”(使用数据线选择硬盘主从)、无跳线(表示当前硬盘为从盘)。
(2)Western Digital(西部数据)硬盘
Western Digital硬盘的跳线设置图示一般可以在盘体的正面找到,短接的跳线被框上黑色长方块,主要有三种设置方式:“Slave”(表示当前硬盘为从盘)、“Master w/Slave present”(表示当前盘为主盘,同时存在从盘)、“Single or Master”(表示设置硬盘为主盘或该通道上只单独连接一个硬盘,即该硬盘独占一个IDE通道,这个通道上不能有从盘)。
(3)IBM硬盘
传统的硬盘上只有Master、Slave、Cable Select三种跳线,个别的硬盘组合更多一点,也还是离不开这几个概念。但IBM硬盘就是与众不同,它的跳线特别复杂,其跳线设置图示一般可以在接口上方找到,主要有四种设置方式:“Device 0(Master)”(主盘)、“Device 1(Slave)”(从盘)、“Cable Select”(电缆选择)、“Forcing DEV 1 Present”(即设备0强制设备1存在,如果你的从盘比较旧,不能告之系统总线自己的存在,就应该将主盘设置为本跳线)。
而以上这四种设置方式又可分别设置四种不同的状态:“15 Heads”(个别系统要求系统使用15 Heads的设置,硬盘的容量保持不变)、“16 Heads”(硬盘的默认设置是16 Heads)、“2/32GB CLIP”(对于DJNA模式的硬盘,如果你的BIOS的LBA模式与柱面数大于4096的硬盘不兼容,本跳线将多余的柱面忽略,让LBA方式只使用4096个柱面,管理2GB空间,也就是将大硬盘当2GB的硬盘使用。对于容量小于34GB的DTLA或DPTA模式的硬盘,如果你的BIOS的LBA模式与柱面数大于4096的硬盘不兼容,本跳线将多余的柱面忽略,让LBA方式只使用4096个柱面,管理2GB空间。也就是将大硬盘当2GB的硬盘使用。但硬盘在LBA模式中显示的柱面值并不改变。对于容量大于等于34GB的DTLA或DPTA模式的硬盘,如果你的BIOS的LBA模式与扇区数大于66055248的硬盘不兼容,本跳线将多余的柱面忽略,让LBA方式只使用66055248个扇区,管理32GB空间。也就是将大硬盘当32GB的硬盘使用。)、“Auto Spin Disable”(允许硬盘在等待状态中被唤醒)。
当你的电脑不识别新的硬盘时,建议先将默认的16 Heads设置修改成“15 Heads”设置,不成功再修改成“2/32GB CLIP”设置。
小提示:硬盘的跳线的图示虽然明确,但分清楚哪一边是开始端并不是很容易,解决的方法一个是从助硬盘电路板那边的说明,另外一个是借助开机自检中关于硬盘的检测信息来确定设置是否正确。
电脑重装系统如何分盘
步骤1. 在“此电脑”上右键点击,选择“管理”,然后在“计算机管理”窗口的左侧列表中选择“磁盘管理”。在Windows 10中也可以右键点击开始菜单,直接选择“磁盘管理”功能。
步骤2. 在分区列表中,右键点击希望重新分区的部分,选择“压缩卷”,系统经过分析后会给出可用压缩容量。
步骤3. 输入希望分出的容量大小
注意,如果是系统盘的话,应该留下至少50GB的容量。确定容量后,点击“压缩”,完成后会看到分区列表中增加了一块未分区的自由空间。
*这里要注意:因为Windows 系统按照1024MB=1GB计算,而硬盘厂商们是按照1000MB=1GB换算,如果直接输入100000MB是得不到100GB分区的。
步骤4.?建立简单卷
重新划分为一个或多个分区都可以。只要右键点击空间,选择“新建简单卷”,再按提示“下一步”就可以了。
步骤5.?分配容量给其他分区
对于未分配空间,也能选择把它指派给任一已存在的分区,在选中的分区上右键点击,选择“扩展卷”,然后按提示操作即可。
新电脑如何分区?
1、制作一个 U盘启动盘,并插在电脑上不拔出,重新启动电脑并按开机启动快捷键进入U启动主菜单界面(设置U盘为第一启动项的方式),选择 “[02] U启动 Win8 PE 标准版" ,如图:
2、进入 PE 系统之后点击开始图标,然后打开硬盘分区--> Bootice 工具,如图:
3、弹出的 Bootice 窗口中选择好目标磁盘,然后右键分区管理,如图:
4、在分区管理界面中我们可以看到磁盘还没分区,这边点击重新分区按钮,如图:
5、接着进行硬盘分区,在选择分区格式窗口中可以执行需要的设置,点击确定,如图:
6、在提醒框中点击确定,如图
7、接着就是分区过程,结束后可以看到分区管理窗口显示磁盘分区内容,如图:
新电脑如何分区才能合适利用空间?估计很多用户以前都问过这个问题,事实上,C盘大小在WinXP、7、8、10系统中的运用空间是不一样的,但为了方便管理和运用,建议给C盘留下40GB~50GB,其余盘均分剩余容量。
声明:本站所有文章资源内容,如无特殊说明或标注,均为采集网络资源。如若本站内容侵犯了原著者的合法权益,可联系本站删除。