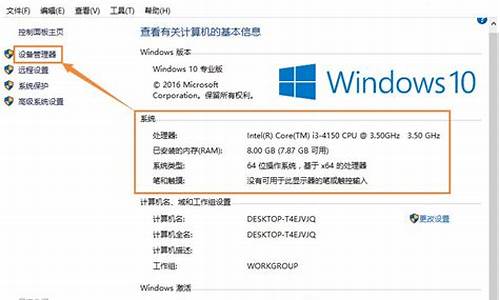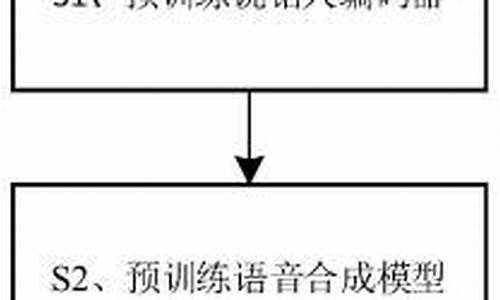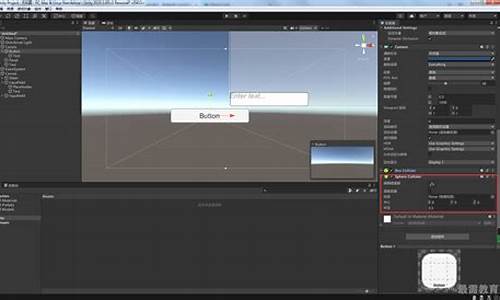装系统怎么备份以前的东西_刚装好的电脑系统怎么备份
1.怎么备份整个系统和还原系统?
2.苹果电脑如何备份系统
3.重装电脑系统但有些东西还要用什么备份?
4.将刚装好的操作系统备份到D:盘(或E盘),请写出备份的操作步骤?
5.怎样把现在自己现在用的电脑上的系统备份下来?
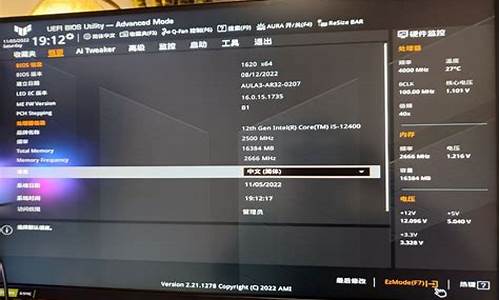
做系统备份的方法如下:
就是在刚重装好系统以后,并且安装好各种驱动和常用的软件以后,然后在电脑上安装一个“一键GHOST硬盘版”的软件,然后打开软件,点击一键备份系统,备分的时候会自己重启进入DOS状态下,并进行备分,备分的时候要选择好镜像所在的盘符,并自己命名,点确定就可以了,重启电脑就OK。(下三张图是过程)
第一张安装“一键GHOST硬盘版”的软件
第二张就是一键备分系统:
第三张是进入DOS下面备分的过程:
怎么备份整个系统和还原系统?
重装电脑系统后备份的方法:
1.备份驱动需要借助一些辅助工具,如果电脑上已经有驱动精灵的话,就可以直接打开驱动精灵,然后选择面板上的“百宝箱”按钮。(如果没有驱动精灵,那就要先去下载驱动精灵。)
2。选择百宝箱之后会进入到功能列表对话框,单击“驱动备份”按钮。
3。选择驱动备份之后会进入“备份还原”列表,在这个列表里会显示需要备份的设置有哪些,只是要备份部分的话,就可以将该设置前方的√勾上,然后单击后方的“备份”按钮即可备份。如果要全部备份的话,就单击面板左下角的“全选”按钮,然后再单击“一键备份”按钮。
苹果电脑如何备份系统
楼主,你好!
一、系统备份和系统还原只是针对系统盘来说的(即C盘),目前还没有听说整个硬盘都可备份和还原的软件
二、如果要备份除C盘外的其它硬盘上的资料,买一个移动硬盘是比较理想的选择(目前100G移动硬盘淘宝价150元左右,备些资料已足够)。
三、每次要重装系统是比较头疼,备份系统方法
1、先在电脑上安装好你经常使用的软件,及各种资料。
2、备份系统:使用《一键备份/还原系统》工具来得最为简便,如电脑中没有该系统工具,我可以发给你。
3、将系统备份后的文件(通常为.GHO文件)将其保存在非系统盘下,也可保存在移动硬盘或U盘中。
4、系统坏了得时候,还是使用《一键备份/还原系统》工具将.GHO文件还原至你的系统,你系统就跟当初备份前的一样了。很方便
希望对你有所帮助,有问题可以继续追问
重装电脑系统但有些东西还要用什么备份?
问题一:请问MAC苹果电脑怎么备份系统,还原系统? MAC机器买来就有系统的,不用自己装,新系统升级就像windowsupdate一样简单点一下就可以了。至于备份,MAC下面有个timemachine,可以帮你把系统备份到别的磁盘上,你要恢复的时候接上那个磁盘进入timemachine选择要恢复的事件就可以了。这些操作被苹果设计得很简单,不需要详解也能完成。希望解答了你的问题。
问题二:苹果电脑mac系统怎么备份 1、准备一块空白的移动硬盘,最好是目前速度更快的USB 3.0移动硬盘。
2、接下来我们在“系统偏好设置”中打开 Time Machine 的设置界面,
3、随后请先确保此时 Time Machine 的开关已经打开,
4、Time Machine 打开以后,接着请点击“选择磁盘”按钮,
5、在这里可以看到当前列表中有一块移动硬盘,选择它继续,如图所示
6、要使用移动硬盘来作 Time Machine 备份的话,系统会删除上硬盘上的所有数据。点击“抹掉”按钮继续。
7、随后系统会自动为移动硬盘进行分区,
8、接着在 Time Machine 设置窗口中可以看到显示“正在等待进行备份”字样。
9、等待一会儿,即可看到正在备份的进度
10、当备份完成以后,系统会发送备份完成的提醒。
Mac如何重装系统呢?刚刚使用Mac电脑的用户估计会很头痛吧,你还在拿着电脑往其他地方跑吗?其实你只要仔细看这篇文章,你也能通过自己重新给自己电脑安装新系统。
第一步:1、首先在 MacBook Air 关上的情况下,按着 mand 及 R 两个按键不放手,然后同时按下最右上角的开关键一下(记着此时仍然继续按着 mand + R 键)。
第二步:当进入至此介面后,就可以放开所有按键。当中有 4 个选项:Restore From Time Machine Backup 是从你过去备份至 Time Machine 的映像档回?偷缒浴?einstall Mac OS X 顾名思义就是重新安装 Mac OS X Lion、Get Help Online 则是从线上撷取帮助档了解重装步骤及常见问题、而最后的 Disk Utility 则是管理硬碟之用,包括:分割磁区、将磁碟区格式化等。
第三步:在画面右上角,大家可以连接 Wi-Fi,建议大家必须连接,以确保下载及安装过程一切顺利。
第四步:点按「Get Help Online」就可以看到回?拖低车乃?凶柿霞安街琛?/p>
第五步:最有趣的是,它其实是一个完整版的 Safari,大家在此已可以上网浏览网页呢!
第六步:如果点按 Restore From Time Machine Backup,就可以进入此介面。记着此时要将过去用作 Time Machine 备份的外置硬碟与 MacBook Air 接驳,再点按「Continue」。
第七步:如果大家已接驳了硬碟,应可在此页看到过去的备份档,只要选取了再点按「Continue」就可以将 MacBook Air 回?椭帘阜菔钡那榭觥S捎谖从惺褂 Time Machine,所以不在此再多述此项功能了。
第八步:有些朋友可能想将 MacBook Air 的 SSD 固态硬碟分割成两个、甚至数个磁碟区,其实大家可以在重装 Mac OS X Lion 前,点按 Disk Utility 进行。进入后可以看到此画面,此时可点按希望分割的磁碟。
第九步:点按「Partitions」,再拉动下方左侧白色部分右下角的位置,就可以调节使用 Macintosh HD 的部分。完成后再在右方点按未设定的部分,再建立新磁区就可以了。当然,安装了 Mac OS X Lion 后,大家亦随时可以在「Utilities」中的「Dis......>>
问题三:苹果电脑windows怎么备份还原 一 ,从 Time Machine 恢复1,当前 Mac 系统能进入 Recovery 磁盘模式;有对 Mac OS 系统用 Time Machine 做的备份 ;能够满足以上两个条件,就可以采取这种方法。2,在刚刚启动 Mac 电脑的时候,请按下 option 键不动,选择从 Recovery 磁盘启动。当然你也可以在开机启动时,一直按下 mand+R 键,可以真的进入恢复盘模式。3,随后请选择“从 Time Machine 备份进行恢复”选项。4,此时可以插入你之前备份在其它存储设备上的 Time Machine 设备,我这里以我之前备份到移动硬盘上的备份为例,点击“继续 ”按钮。5,接下来电脑会自动查找到我们的备份文件,点击“继续”按钮,随后即可看到备份文件的日期,选择一个再点击“继续”按钮。二, 用 U 盘来恢复系统1,用上面的方法来恢复系统非常方便,但当你的苹果 Mac 电脑处于完全崩溃的状态,不能进入恢复模式的话,那就只有借助从其他设备上来恢复系统了。这里以 用 U 盘来恢复例为例,首先我们需要下载 Mac OS 的安装镜像,这个可以前往百度搜索下载。下面的教程中需要用到一台能够正常使用的系统,当然你可以预防系统提前做一个 U 盘恢复系统,如果系统坏了可以找其它的 电脑来制作。2,先准备一个不小于 8G 的空白 U 盘,插入到电脑上。接下来我们要把里的东西全部删除掉,用于制作启动恢复 U 盘。3,启动盘制作好以后,进入PE后删除电脑所有文件重新分区,4,先装Mac,再装Win。
问题四:苹果笔记本mac系统怎么备份恢复 1、设置 Time Machine 数据备份Time Machine 支持通过 USB 或者 FireWire,Thunderbolt 连接到电脑的所有硬盘。 1,从菜单中点击 Time Machine 图标。 2,选择 打开 Time Machine 偏好设置。 3,如果 Time Machine 显示为关闭,滑动按钮将其打开。 4,选择您想要使用的磁盘进行备份。 5,Time Machine 将已选择的磁盘作为备份目的地,并在两分钟内开始备份。
2、Time Machine会保留过去24小时内的每小时备份、过去一个月内的每日备份以及每周备份,直到备份驱动器载满为止。1,从菜单中点击 Time Machine 图标。2,选择进入 Time Machine。3,进入到 Times Machine 窗口,用户可在此搜索到想要备份的文件。4,确定将备份的文件或文件夹,点击恢复健。5,Time Machine 将把该文件恢复到原地。
3、从 Time Machine 备份整个系统数据1,启动 Mac,按住 mand + R 键,进入分区恢复,Mac 会自动跳转成 OS X Utilities 模式。2,从 Time Machine 备份选择恢复,点击继续。3,认真阅读“恢复你的系统”页面的信息,选择继续。
选择 Time Machine 备份,点击继续。
选择您硬盘内最近的备份,点击继续,Mac 将会自动恢复 Time Machine 备份,操作成功后 Mac 将会重启。
4、如果用户需要用新的硬盘代替 Mac 原本的硬盘,那么就不会有分区恢复,但是用户可 在启动 Mac 的时候按住 Option 键,选择 Time Machine 备份磁盘,从 Time Machine 本身的备份磁盘中进行恢复。
问题五:mac os 系统怎样备份? 不能是机器自带硬盘,一定要外接(或者你买个Time Capsule,无线备份)。
备份盘大小什么的可以不要太大,我500G的硬盘只要250G的备份(可以把下载文件和iTunes资料库单独分区,备份时把这些分区排除就是,这样相当于就备份你的系统、耽序和设置,要不了多大的)
问题六:Mac 怎么重装系统怎么备份数据 1、如果要重新获取和原有系统一模一样的配置,Mac有Time Machine。不过推荐 Carbon Copy Cloner 。 Time Machine Restore 之后一些配置就丢失了。
2、关于备份,mac os 重装,只要不先抹掉卷,就不需要备份。
问题七:苹果电脑怎么备份 苹果电脑在Leopard操作系统中自带了一个叫时间机器(Time Machine)的软件,用于数据备份和恢复。既然70-80%的用户都不做备份,为什么苹果要在Leopard中隆重推出时间机器这个新功能呢?况且,在Mac OS X上本身就已经有了不少备份工具。下面介绍一下MAC苹果电脑数据备份和数据恢复方法以及时间机器(Time Machine)的优势及使用方法。
在进一步讲述时间机器前,不妨回顾一下Mac OS 10.4下苹果自带一些备份工具,以及它们的备份方法。
1.Finder
Finder的工具栏里具有复制功能。通过Finder把一个文件夹从硬盘挪到移动硬盘或共享宗卷的过程,谁说不是一种备份方法呢。但是,这种备份很大的局限性。首先,通过Finder配合鼠标把文件或文件夹复制到另一个磁盘或路径下,一些重要信息或丢失或改变,这包括文件或文件夹的所有人信息,替身的所有人信息等等。第二,即使把一个能够用于启动的硬盘下的所有文件和文件夹用Finder挪到另一个磁盘,仍然不能得到一个能够启动的系统。第三,Finder本身没有提供定时或自动复制等功能。第四,作为一个简单的复制过程,没有比较高级的机制来提高复制的速度。
2.磁盘工具
磁盘工具可用来制作映像,这个功能允许用户把整个硬盘做成映像储存到其他磁盘或共享宗卷中。映像不外乎是个 dmg或sparseimage文件或者说是一个特殊的文件包,虽然在系统瘫痪时,可以用磁盘工具里的恢复(Restore)功能把硬盘用映像重新复制,但是这个映像本身不能直接启动。换句话说,你系统不能启动,但你有个原系统的dmg映像,你可以用这个映像使系统恢复到制作映像时的状态,但却不能马上让系统启动,因为恢复本身要花一、两个小时或更长时间。
当然,利用磁盘工具的恢复功能,你可以进行整盘克隆,把一个硬盘里的东西,完整地复制到另一个硬盘中去。当系统出现故障时,你换上克隆的硬盘或通过火线(Firewire)连接那个克隆硬盘,就可以用该克隆启动,你就可以马上使用机器。
但是,Mac OS X下的各个版本的磁盘工具功能不尽相同。用于PPC构架的磁盘工具不能对目前正在运行的系统盘制作映像或直接作整盘克隆。你需要使用其他启动硬盘或光盘来启动,然后再对原先的启动盘进行备份,而这个备份结果往往需要储存到第三个磁盘上。假设你用系统安装DVD来启动,对机器的内置硬盘进行备份,其备份储存到某个移动硬盘上,DVD、内置和移动硬盘加在一起就是三个盘。用于Intel构架的磁盘工具则必须使用正在运行当中的系统来做整盘克隆。如果用系统安装 DVD启动后,DVD内部的磁盘工具不允许你选择目标或源宗卷。但是即使用正在运行的系统中的磁盘工具对自身进行整盘克隆,其结果虽然也是个能够启动的盘,但是你会发现备份系统中的隐含文件和文件夹居然都变为可见,这说明Intel构架的磁盘工具在复制中还是有遗漏。另外磁盘工具本身也没有提供任何的定时进行自动备份的机制。
3.Apple Backup
Apple Backup本身不是随机就有的,它本身是为.mac用户进行远程备份而设计的,但是也允许用户选择其他的媒介对备份文件进行储存。Apple Backup带有定时功能,用户可以设定时间自动备份。但是,Apple Backup 不能够对整个系统进行备份。换句话说,一旦发生硬盘问题,整个系统瘫痪了,用户必须先恢复系统,然后才能用Apple Backup对文件恢复。
4.NetInstall
NetInstall是远程安装工具需要M......>>
问题八:mac os怎么备份系统到本机 备份mac os x系统方法有很多,最著名也是最简单的就是时光机Time Machine了.据说很简单使用,而且界面华丽.但是作为系统虽然重要但是还没有重要到拿出一个同样大小的硬盘进行备份的我来说,Time Machine就不是很适合了. Mac系统提供的随机工具就可以很方便的把你的mac系统完整的迁移到另外一块移动硬盘上面去(当然,这个就是短期使用,不会长期备份的:)).下面,我们有请今天的主角登场---磁盘工具~~~1.点击应用程序,选择使用工具2.点击磁盘工具3.选择一个磁盘,然后点击最右侧的恢复标签,将会跳出如下的界面.4.接下来的工作很简单,选择一个源磁盘(就是你准备备份的Mac os x系统所在的磁盘了,一般就是默认的Macintosh HD)和一个目标磁盘(这个就是你要把系统备份到什么地方,一般就是你连接的移动硬盘了).注意,这步操作你自己好好看好了,要是选择反了就悲剧了:)另外,这里的操作有一点点特殊,只有镜像才能选择,如果是盘符的话,需要直接从左面列表通过拖拽操作完成.5.都确认完毕,点击恢复,然后就是漫长的等待了.
问题九:如何给Mac电脑做备份 启动『Time Machine』:
? 在『Launchpad』中,找到『Time Machine』图标,
或打开『Finder』,选择侧边栏的『应用程序』,找到『Time Machine』图标;
? 单击此图标,启动『Time Machine』
设置『Time Machine』:
在弹出『您尚未选择Time Machine的备份位置。』对话框中,单击『设置Time Machine』按钮。
选择备份磁盘:
在『Time Machine』窗口中,将开关滑块滑到『开』的位置,单击『选择备份磁盘』按钮。
确定使用的磁盘:
弹出磁盘列表中,选中目标磁盘(如:TOSHIBA),然后,单击『使用磁盘』。
抹掉备份磁盘的内容:
在弹出的询问窗口中,单击『抹掉』按钮。
如果是空磁盘,不需要此操作。
备份数据:
? 系统会自动操作备份数据。
? 如果出现意外,可以返回桌面,右击备份磁盘,在弹出的快捷菜单中,单击『立即备份』。
将刚装好的操作系统备份到D:盘(或E盘),请写出备份的操作步骤?
电脑备份,要看怎样重装系统,即:全盘安装,还是仅重装C盘系统的安装。
1、全盘安装,就需要把整个硬盘的数据正确备份,一般需要移动硬盘或者大容量U盘来备份。
2、只重装C系统盘,可以把桌面和C盘上的重要资料,备份到其它盘符。当然以防万一,也可以备份到移动硬盘或者U盘。
3、备份那些内容:对于 一个很熟练的系统安装者,主要备份的内容自然是自己保存的重要资料,即:自己创建的文档。如果不太熟悉安装者,自然要保存操作系统、驱动程序、应用软件等等。
4、通常的备份作法,一般指第二种情况,覆盖C系统盘的备份方法。充分利用GHOST软件,进行系统盘的整个备份,将系统C盘整个镜像备份到非C盘,一般习惯备份到最后盘符F盘。
5、备份镜像的使用,当电脑系统运行速度太慢、或者干脆不能正常启动时,就需要还原备份的镜像文件。自然也是用GHOST软件来还原,关键是如果电脑还能启动,可以直接运行WINDOWS下的GHOST类软件进行操作。如果电脑已经不能正常运行,就需要用PE系统启动电脑,然后运行GHOST软件进行还原。
怎样把现在自己现在用的电脑上的系统备份下来?
备份系统: 使用Ghost进行系统备份,有整个硬盘和分区硬盘两种方式。下面以备份我的D盘为例,推荐当你的D盘新装(重装)后,都要用GHOST备份一下,以防不测,以后恢复时10分钟还你一个全新系统!ghost8.0支持FAT、FAT32和NTFS文件系统。 将软驱设为第一启动盘,扦入DOS启动盘重启电脑进入DOS。 启动进入DOS后,取出DOS启动软盘,再插入含有ghost.exe的软盘。在提示符“A:\> _”下输入“ghost”后回车,即可开启ghost程序。 直接按回车键后,显示主程序界面 接下来主程序有四个可用选项∶Quit(退出)、Help(帮助)、Options(选项)和Local(本地)。在菜单中点击 Local(本地)项,在右面弹出的菜单中有3个子项,其中 Disk表示备份整个硬盘(即硬盘克隆)、Partition 表示备份硬盘的单个分区、Check 表示检查硬盘或备份的文件,查看是否可能因分区、硬盘被破坏等造成备份或还原失败。我这里要对本地磁盘进行操作,应选Local;当前默认选中“Local”(字体变白色),按向右方向键展开子菜单,用向上或向下方向键选择,依次选择Local(本地)→Partition(分区)→To Image(产生镜像) (这步一定不要选错) 确定“To Image”被选中(字体变白色),然后回车,显示如下图4所示注意一下,如果你的电脑是双硬盘,那么就有两行显示文字 弹出硬盘选择窗口,因为我这里只有一个硬盘^_^,所以不用选择了,直接按回车键后。 选择要操作的分区,可用键盘进行操作:用方向键选择第2个分区(即D盘)后回车,这时OK按键由不可操作变为可用, 按TAB键切换到OK键(字体变白色)(现在的版本都支持鼠标了^_^) 选择备份存放的分区、目录路径及输入备份文件名称。上图中有五个框∶最上边框(Look jn)选择分区;第二个(最大的)选择目录;第三个(File narne)输入影像文件名称,注意影像文件的名称带有 GHO 的后缀名;第四个(File of type)文件类型,默认为GHO不用改。 这里首先选择存放影像文件的分区∶按Tab键约8次切换到最上边框(Look jn)(使它被白色线条显示。 按回车键确认选择 弹出了分区列表,在列表中没有显示要备份的分区。注意∶在列表中显示的分区盘符(C、D、E)与实际盘符会不相同,但盘符后跟着的1:2(即第一个磁盘的第二个分区)与实际相同,选分区时留意了。要将影像文件存放在有足够空间的分区,我将用原系统的F盘,这里就用向下方向键选(E:1:4口FAT drive)第一个磁盘的第四个分区(使其字体变白色), 选好分这后按回车键确认选择 确认选择分区后,第二个框(最大的)内即显示了该分区的目录,从显示的目录列表中可以进一步确认所选择的分区是否正确。如果要将影像文件存放在这个分区的目录内,可用向下方向键选择目录后回车确认即可。我这里要将影像文件放在根目录,所以不用选择目录,直接按Tab键切换到第三个框(File narne) 这里输入影像文件名称,我要备份D盘的XP系统,影像文件名称就输入dxp.GHO,注意影像文件的名称带有 GHO 的后缀名 输入影像文件名称后,下面两个框不用输入了,按回车键后准备开始备份。 ▲ 接下来,程序询问是否压缩备份数据,并给出3个选择:No 表示不压缩,Fast表示压缩比例小而执行备份速度较快(推荐),High 就是压缩比例高但执行备份速度相当慢。如果不需要经常执行备份与恢复操作,可选High 压缩比例高,所用时间多3至5分钟但影像文件的大小可减小约700M。我这里用向右方向键选High。 整个备份过程一般需要五至十几分钟(时间长短与磁盘数据多少,硬件速度等因素有关)。 提示操作已经完成,按回车键后,退出到程序主画面! 我抄袭的啊!你看完觉得不妥就到这里面去看看,哪里是讲C盘的。我照着他的方法 备份了D盘,你看不懂我的看他的,他的有图 怎样把现在自己现在用的电脑上的系统备份下来的方法。
如下参考:
1.首先,我们打开联想电脑管家,找到并点击“联想原系统镜像”。
2.插入准备好的u盘,点击“制作原始系统盘”,如下图所示。
3.直接点击上图中的“continue”,即可正式进入U盘生产阶段,如下图所示。
4.点击“开始制作”,等待下载进度条完成,如下图所示。
5.生产完成后,点击“现在使用”,联想电脑进度线初始备份,完成。
声明:本站所有文章资源内容,如无特殊说明或标注,均为采集网络资源。如若本站内容侵犯了原著者的合法权益,可联系本站删除。