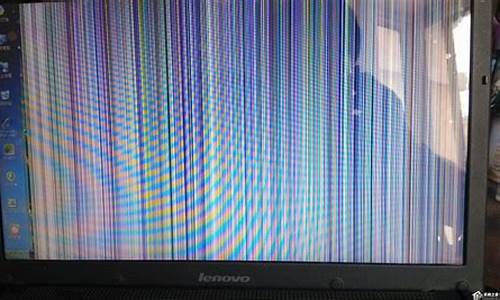电脑系统声音被关了怎么办啊_电脑系统声音被关了怎么办
1.电脑的系统声音为什么总是自动关闭?开机时没有那个开机音乐了,每次都在控制面板里现打开
2.台式电脑系统没有声音怎么办
3.台式电脑声音关了怎么操作才能开开?
4.电脑突然没有声音了怎么恢复正常
5.电脑中系统声音关闭了怎么办呢
6.电脑没声音了怎么办恢复正常
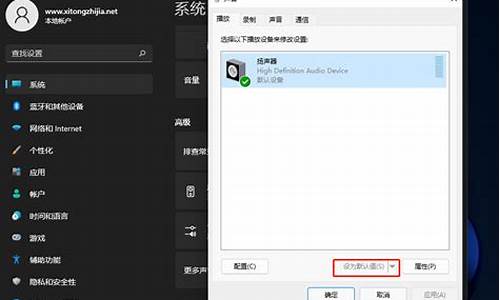
排查步骤:
1,是否设置了静音?查看电脑右下角声音图标是否为静音状态。若是,请点击它并调节音量后尝试。
2.若外接耳机,耳机声音正常。请恢复BIOS默认设置。华硕笔记本恢复BIOS默认设置方式:
开机按F2进入BIOS、按F9回车恢复BIOS默认值(图形界面BIOS需先按F7进入高级模式),按F10回车保存设置并重启。
(注意:若修改过启动相关选项,请同时更改,否则可能无法进入操作系统)
3.若外接耳机,耳机也没有声音
至华硕官网支持页面下载对应机型最新的声卡驱动,并重新安装
4.若是更新Windows系统后出现的,可尝试回退声卡驱动:
右击开始菜单进入设备管理器,双击声音视频和游戏控制器,双击声音设备(通常为Realtek High Definition Audio)选择回退驱动程序,按提示完成并重启。
5.若声卡驱动无法安装,或者无法回退,可选择卸载设备,并按提示重启。
重启后可尝试联网并使用系统自动识别的驱动,或者再手动安装官网下载的驱动。
也可以选择更新驱动程序,选择自动搜索更新的驱动程序软件,或者浏览计算机以查找驱动程序软件进行安装:
6,,开启系统还原功能的电脑,可尝试系统还原
右击计算机属性系统保护,点击系统还原,并按提示操作。
(注意:部分应用在系统还原后可能需要重新安装)
7.若仍无效,请备份重要的数据后,恢复或重装系统
恢复系统:依次右击开始菜单选择设置更新和安全恢复开始,根据需要选择保留我的文件或删除所有内容,并按提示操作即可。
在更新和安全中,您也可以通过点击备份制作恢复驱动器,并在需要恢复时用备份的U盘来恢复系统。
重装系统:和使用恢复驱动器恢复系统相同,将载有镜像的U盘插入笔记本的USB接口,开机按ESC选择此U盘开机,并按提示操作即可。
电脑的系统声音为什么总是自动关闭?开机时没有那个开机音乐了,每次都在控制面板里现打开
如果重新启动电脑后又正常了,则声卡驱动出问题的可能性比较大,一般是安装了不正确的声卡驱动造成的。请直接执行第2步的操作。
如果重启电脑还是没有声音,原因就比较复杂了,见如下解决方案。
一、检查系统是否被静音或设置的音量较低。
下图中任务栏图标即表示系统被静音:
有时候,“小喇叭”图标没有显示被静音,系统音量也正常,但音频控制中某一个组件被静音或者音量较低,也会引起播放没有声音。这时要找到设置的位置比较麻烦,建议直接重新安装声卡驱动程序,这样音频各项设置会自动恢复到默认状态。参见下面的第2步。
二、重新安装声卡驱动程序:
建议从官网下载、重新安装最新版本的声卡驱动测试,下载时需要确保电脑型号、操作系统的匹配?
这种情况下,需要完全卸载原有已安装的声卡驱动,并重新启动电脑后再尝试安装。
三、声卡被禁用。
1、如果任务栏“小喇叭”图标显示如下,表示声卡驱动没有安装,或已被禁用:
如果想恢复,可以单击上述图标,出现如图后,单击“应用此修复程序”:
之后按照提示系统会自动查找驱动程序或启动音频服务,出现如下图,提示“已修复”,单击“关闭”即可:
2、或者右键单击“计算机”,然后依次选择“属性”、“设备管理器”,如果看到声卡设备前面有一个向下箭头的标识,则表示当前声卡已被禁用:
如果要启用,右键单击此设备,选择“启用”:
稍后系统会查找并自动完成声卡驱动的安装。
3、如果经过此操作仍未修复,建议按照第2步重装声卡驱动。
四、检查Windows 声音服务程序(Windows Audio服务)是否被禁用。
1、Windows Audio服务管理基于 Windows 的程序的音频设备。如果此服务被终止,音频设备及其音效将不能正常工作。如果此服务被禁用,任何依赖它的服务将无法启动。
2、依次单击“开始”、“运行”,输入“services.msc”并执行调出“服务”,单击“服务(本地)”,在右边的服务列表中找到“Windows Audio”服务,可以看到当前状态并非“已启用”。
3、双击打开该服务后,将其“启动类型”设置为“自动”,再单击“服务状态”下方的“启动”按钮,最后单击“确定”退出即可。如图:
4、下图中,“Windows Audio”服务的状态是正常的。
五、如果使用的是GHOST等快速安装系统的方式,有时即使完全卸载了原有驱动,再使用官网推荐的驱动安装,也不一定能正常使用。此时,可以尝试恢复一个全新系统测试,恢复前务必备份硬盘上的重要数据。恢复系统的方法可以选择使用一键恢复,也可以使用光盘进行一步步的安装。
六、如果排除了以上可能,仍然有问题,或者没有条件进行以上测试,请联系就近笔记本官方售后检测。
台式电脑系统没有声音怎么办
首先我们要打开控制面板。在电脑左下角点击开启-选择控制面板。
在控制面板中,找到硬件和声音,点击进去。
在硬件和声音里,我们选择声音。
点击声音后,并弹出一个声音属性窗口,在这里选择顶部菜单的声音。
到这里,我们点击windows登录,然后选择下面的测试,看看有没有系统看机的声音。
如果没有系统开机声音,那么可以选择左边声音菜单选择系统开机声音。
如果已经在声音菜单选择开机声音,仍然还没有开机声音。那么很有可能是开机声音的文件已经被删除,这时就需要我们去修复了。
百度搜索电脑开机音乐下载,然后选择网站下载声音压缩包。
下载后打开压缩包,把里面的声音文件直接拉到C:\WINDOWS\Media文件夹里。
然后在控制面板的声音中,选择刚才下载并存储到系统声音文件夹中的声音。最后按确定即可。
如果其他设备没有问题的话,应该来说是已经可以解决开机没有声音的了。
台式电脑声音关了怎么操作才能开开?
没有声音的原因:
1、声卡驱动没有更新,或者没有安装。
2、耳机孔面板调试错误或者被禁止。
解决方法:
1、去检查一下声卡驱动,右击此电脑——点击管理。
2、然后选择左边的——设备管理器。
3、点开声音那个选项卡,如果和我这图标一样说明显卡驱动正常。
方法二:
1、如果不是上面的原因导致的,那就是被软件给禁止了,点击开始——设置。
2、在搜索框里输入控制面板——点击音频管理器。
3、选择为AC97前面板,然后你在点击确定。
电脑突然没有声音了怎么恢复正常
如何对系统声音进行选择与设置 系统声音的选择与设置就是为系统中的事件设置声音,当事件被激活时系统会根据用户的设置自动发出声音提示用户。 选择系统声音的操作步骤如下: (1)在“控制面板”窗口中双击“声音及音频设备”图标,打开“声音及音频设备”属性对话框,它提供了检查配置系统声音环境的手段。这个对话框包含了音量、声音、音频、语声和硬件共5个选项卡。
(2)在“声音”选项卡中,“程序事件”列表框中显示了当前Windows XP中的所有声音事件。如果在声音事件的前面有一个“小喇叭”的标志,表示该声音事件有一个声音提示。要设置声音事件的声音提示,则在“程序事件”列表框中选择声音事件,然后从“声音”下拉列表中选择需要的声音文件作为声音提示。
(3)用户如果对系统提供的声音文件不满意,可以单击“浏览”按钮,弹出浏览声音对话框。在该对话框中选定声音文件,并单击“确定”按钮,回到“声音”选项卡。
(4)在Windows XP中,系统预置了多种声音方案供用户选择。用户可以从“声音方案”下拉表中选择一个方案,以便给声音事件选择声音。
(5)如果用户要自己设置配音方案,可以在“程序事件”列表框中选择需要的声音文件并配置声音,单击“声音方案”选项组中的“另存为”按钮,打开“将方案存为”对话框。在“将此配音方案存为”文本框中输入声音文件的名称后,单击“确定”按钮即可。如果用户对自己设置的配音方案不满意,可以在“声音方案”选项组中,选定该方案,然后单击“删除”按钮,删除该方案。
(6)选择“音量”选项卡,打开“音量”选项卡。你可以在“设备音量”选项组中,通过左右调整滑块改变系统输出的音量大小。如果希望在任务栏中显示音量控制图标,可以启用“将音量图标放入任务栏”复选框。
(7)你想调节各项音频输入输出的音量,单击“设备音量”区域中的“高级”按钮,在弹出的“音量控制”对话框里调节即可。这里列出了从总体音量到CD唱机、PC扬声器等单项输入输出的音量控制功能。你也可以通过选择“静音”来关闭相应的单项音量。
(8)单击“音量”选项卡中的“扬声器设置”区域中的“高级”按钮后,在弹出的“高级音频属性”对话框你可以为自己的多媒体系统设定最接近你的硬件配置的扬声器模式。
(9)在“高级音频属性”对话框中选择“性能”选项卡,这里提供了对音频播放及其硬件加速和采样率转换质量的调节功能。要说明的是,并不是所有的选项都是越高越好,你需要根据自己的硬件情况进行设定,较好的质量通常意味着较高的资源占有率。
设置完毕后,单击“确定”按钮保存设置。
电脑中系统声音关闭了怎么办呢
您可以在系统内尝试以下方法解决电脑没声音的问题:
1. 确认输出设备状态设定
a. 请在Windows搜寻栏输入[声音设置](1),并点选[打开](2)。
b. 确认[选择输出设备]是否设定为内建喇叭(3)。
小提醒: 型号不同的笔记本电脑内建喇叭设备的名称可能会有不同。
c. 确认喇叭音量是否设定为静音。于声音设置中点选[声音控制面板](4)。
d. 点选[播放](5),点选[内建喇叭设备](6)后并点击[属性](7)。
e. 点选[级别](8),使用滑杆调整喇叭音量并确认喇叭设定为[非静音模式](9),点击[确定](10)储存设定。
2. 在设备管理器中启用并重新安装驱动程序
a. 请在Windows搜寻栏输入[设备管理器](1),并点选[打开](2)。
b. 点击[音频输入和输出]设备类型旁边的三角形(3)。于[内建喇叭]点击鼠标右键(4),并点选[启用设备](5)。
若是未显示[启用设备]选项,表示您的内建喇叭已启用,并请继续下一步骤。
c. 于[内建喇叭]点击鼠标右键(6),并点选[更新驱动程序](7)。
小提醒: 由于需透过网络搜寻更新,请确保您所在的区域有可用的网络并将笔记本电脑连上因特网。
d. 点选[自动搜索更新的驱动程序软件](8)。
e. 此时笔记本电脑将开始自动在线搜寻并安装驱动程序。
f. 自动更新驱动程序已完成,请点击[关闭](9)。
g. 若是无法通过设备管理器自动更新内建喇叭的驱动程序,请手动下载并安装[声卡]驱动程序
3. 执行Windows内建的疑难解答
a. 请在Windows搜寻栏输入[声音设置](1),并点选[打开](2)。
b. 点击输出设备的[疑难解答](3)。
c. 依照疑难解答员提供的说明完成故障排除过程。
4. 系统还原
如果所有的故障排除步骤已完成,但问题仍然存在,请在备份后,进行系统还原
电脑没声音了怎么办恢复正常
1.电脑系统声音被屏蔽了,怎么办
什么叫屏蔽了?就是没声音吧!!!有三种情况:
1.BIOS中cmos设置音频设备被关闭,这个可能性很小,除非被人动了设置
2.如果你是最近刚刚做了系统,可能是驱动没装好,屏幕右下方一排小图标里没有小喇叭。。或者有小喇叭也没声音。
3.如果最近没重装系统,可能是音频设备被静音了屏幕右下方小喇叭变成带红点的小喇叭,点小喇叭,去掉静音的对钩就有声音了。
4.音箱没打开,音响坏了?可能性几乎很小,没法了,你接个耳机试试有声音了吗?
5.音频线 *** 错了,这个可能性几乎也很小,按照颜色插不会出错的,音频线,接口一般都是绿色,(有时候也有黑色)麦克插头,接口一般都是红色,其他的就不用插了。
哈哈。。。就这些了
2.怎么关闭电脑系统提示声音啊
1、在电脑桌面的空白处,点击鼠标右键,在跳转的选项中点击“个性化”。
2、页面进入“个性化”设置中。
3、点击页面下方的“声音”选项。
4、选择需要关闭声音的程序时间。
5、再点击下方的下拉选项框。
6、在选项框内选择“无”,即可关闭程序提示声音,其他系统程序启动皆可如此更改。
7、更改完点击“应用”及“确定”按钮即可完成设置。
3.如何关闭电脑系统通知的声音
电脑的系统提示音,能起到很好提醒作用,如果不喜观百系统提示声音,关闭方法如下。
方法一:关闭所有声音
1)开始->;控制面板->;声音与音频设备。
2)进入声音与音频设备的属性窗口后,选择“音量”这一项。
3)然后勾选“静音”度这一项,确定,问所有的提示音都没了。
方法二:取消某种事件声音
1)在音频设备的属性窗口,选择“声音”这一项。
2)在“程序事件”下,选择不要的声音。
3)在下答面“声音”下拉窗口中,选择“无”,
4)确定,就没有这个事件提示声音了。
4.笔记本系统音量图标被关闭了想设置打开状态怎么设置
解决方案:
方案1:打开控制面板,找到声音和音频设备,打开后在“将音频图标放在任务栏”字样前面勾上勾
方案2:在360安全卫士优化加速里看启动项windows Audio服务有没有开启,如果没有的话恢复即可,如图:
方案3:
步骤一:在开始菜单的所有程序里找启动,单击右键打开后将小喇叭的快捷方式放入即可(下图1—打开启动,鼠标放在启动上,点击右键,找到打开即可)
步骤二:创建小喇叭快捷方式(打开控制面板,找到声音和音频设备图标,点击右键,找到创建快捷方式,会提示是否创建在桌面,点击确定即可)
步骤三:创建好快捷方式后,将桌面的小喇叭图标复制,然后拷到步骤一启动的方框中即可
方案4:如果放入启动文件夹的时候提示没有权限,先更改权限试一下,如果还是无法放入,可以regedit进入注册表定位到HKEY_LOCAL_MACHINE\SOFTWARE\Microsoft\Windows\Current
Version\Run分支,新建字符串“Systray”,C:\Windows\System32\Systray.exe
然后重启电脑,让Windows XP启动时自动加载Systray.exe
步骤一:点击开始,找运行,打开运行
步骤二,在运行里输入regedit,点击确定
步骤三:在注册表中依次按照下面的位置
HKEY_LOCAL_MACHINE\SOFTWARE\Microsoft\Windows\Current
Version\Run
最终找到Run这个命名的文件夹,然后点击Run文件夹,在右面新建字符串,在字符串名字输入Systray
步骤四:对新建的Systray修改,点击右键,点击修改
步骤五:在新弹出的对话框里面输入C:\Windows\System32\Systray.exe,点击确定即可
步骤六:重启电脑
5.电脑的声音被关闭了怎么启用
希望可以帮到你
一、首先要确认硬件没问题。如果喇叭没毛病,声卡也没问题,如果你已经在其他的机器上测试过确实是完好的话,那么可以继续往下看。
《严禁复制、转贴,蓝天上的雄鹰》
二、确认所有的连接线完全正确。然后将音箱电源打开,音量开关打开。
三、正确安装声卡的驱动程序,如果是板载声卡,就最好安装主板驱动程序盘上提供的驱动程序。
(实际上,电脑不出声,很多时候都是因为声卡驱动不正确。一般情况下,声卡驱动安装好之后,在右下角的任务栏里会有一个小喇叭的图标。)
四、如果肯定了驱动程序是正确安装的,那么再来看一下电脑里的音量设置。
具体方法是:双击任务栏里的小喇叭的图标,在弹出的“音量控制”对话框中查看“音量控制”和“波形”两项里是不是把音量关到最小,或者被设成静音状态。
如果以对话框中没有这两个选项,请点击“选项”菜单——选择“属性”——在“显示下列音量控制”中选中“音量控制”和“波形”两项,再进行正确设定。
注意:只有正确安装了声卡的驱动程序之后才能进行第四步的设置。
特别提醒:实际上很多时候,电脑不正常工作的原因都是小毛病,软故障,仔细分析,很多时候都能够很容易的解决问题的。
6.电脑网络声音关闭怎么办
关闭电脑声音(不断开喇叭),可用以下步骤:
1 鼠标左键点击屏幕右下角的消息栏中的小喇叭图标,如下图:
2 小喇叭图标是系统的音量调节入口,点击后弹出音量调节窗口,如下图:
3 点击静音,把前边的勾选选中,此时系统已经静音,喇叭/耳机不会有任何声音发出。
关闭系统中某一事件的声音,则需如下步骤:
1 点击Windows“开始”菜单,找到其中的“控制面板”,如下图:
2 鼠标点击“控制面板”选项,进入控制面板设置窗口,点击其中的“声音和音频设备”项,如下图:
3 在弹出的“声音和音频设备”窗口中,选择“声音”页面,如下图:
4 在声音页面下方的“程序事件”里,选择启动导航项目,把下边对应的声音设置为“无”,点击“确定”按钮,结束设置,关闭窗口。
此时,打开文件夹将不再有“咔嚓”声。
回答不容易,希望能帮到您,满意请帮忙采纳一下,谢谢 !
7.电脑系统关闭了怎么办
大部分电脑故障是软件故障,因此在未确定是硬件故障前没必要将整台机器搬来搬去。
即使是硬件故障,也没必要将整台机器搬去,只须将出故障的部件拿去即可。因此我们有必要了解硬件故障的诊断和测试方法,以后电脑出了故障不用将整台机器都搬去了(当然最好是不出故障!)。
故障及对策 如果想对电脑故障做全面的分析,那恐怕要写一本书,且那也并非易事。关于软件的故障在各类报刊上介绍过很多,因此这里只介绍硬件故障的症状,原因以及解决方法。
一、电脑启动过程 Ⅰ、首先来了解一下电脑的启动过程 1、贮存在ROM(只读存储器)中的Bootstrap Loader程序和自诊断程序移动到RAM(随机存储器)中。 2、随着Bootstrap Loader的运行,储存在辅助记忆装置中的操作系统将系统文件送到RAM中。
3、执行系统文件Io.sys和Msdos.sys。这时画面上出现"Starting Windowsn98……"的信息。
4、若有Config.sys则执行它。 5、执行系统文件的mand文件。
6、若有Autoexec.bat则执行它。 7、读取Windows的初始化文件"System.ini"和"Win.ini",再读取注册表文件。
8、启动结束,出现初始画面,运行操作系统。 这个过程中,在主板的ROM BIOS中监测硬件是否异常,包括硬件故障,接线情况,各类卡的安装等。
如果发生错误,画面上什么也不出现,启动停止。这种情况下很可能是硬件故障。
Ⅱ、系统启动顺序 1、PC电源的ON--显示器,键盘,机箱上的灯闪烁。 2、检测显卡--画面上出现短暂的显卡信息。
3、检测内存--随着嘟嘟的声音画面上出现内存的容量信息。 4、执行BIOS--画面上出现简略的BIOS信息。
5、检测其他设备--出现其他设备的信息(CPU,HDD,MEM。)。
6、执行OS(操作系统)的初始化文件-Starting Windows 98等。 Ⅲ、在启动时主板中发出声音,通过这个声音可以判断是何种错误 根据主板形式的不同,声音的表示也有所不同. AMI BIOS: 1短:内存刷新失败 2短:内存校验错误 3短:基本内存错误 4短:系统时钟错误 5短:CPU错误 6短:键盘错误 7短:实模式错误 8短:内存显示错误 9短:ROM BIOS校验错误 1长3短:内存错误 WARD BIOS: 1短:启动正常 2短:非致命错误 1长1短:显示错误 1长2短:键盘错误其他BIOS可查阅相关资料,这里不再详细介绍。
二、易混淆的软件故障必须明确地区分硬件故障和软件故障,否则费了很大的力气将电脑搬到电脑市场,店主告诉你是软件故障时你会是什么心情呢。特别是启动故障也有可能是软件故障造成的。
下面我们就来看一看由软件故障造成的启动异常。 Ⅰ、CMOS Setup的错误 如果在CMOS Setup中的硬盘设置不正确的话,因为电脑无法识别硬盘,因此导致不能用硬盘中的操作系统(Windows)启动。
出现画面但无法启动时应该检查CMOS Setup的内容。若要正确识别硬盘,可以使用CMOS Setup中的"IDE HDD Auto Detection"选项。
Ⅱ、系统文件的错误 Windows启动时需要mand, Io.sys, Msdos.sys, Drvspace.bin 四个文件。如果这些文件遭破坏,即使识别了硬盘也不能启动。
这时可以使用"Sys"文件恢复这些文件。用启动盘启动后,键入"Sys c:"即可。
Ⅲ、初始化文件的错误 Windows在启动时要读取"Autoexec.bat","Config.sys","System.ini","Win.ini","User.dat","System.dat"六个文件。但在读取时若其中有错误的信息将发生启动失败。
而这些文件是很难恢复的,因此要使用Windows重新设置等方法。但这不是硬件故障,用不着把电脑抱到电脑市场去。
Ⅳ、Windows的错误Windows初始画面出现后的故障大部分是软件的故障。程序间的冲突或驱动程序的问题等等。
这样的问题可以用翻阅书籍等方法自行解决。 三、不是故障的硬件故障 虽然不是故障,但时常发生用户组装不正确或插口松脱等现象。
这时可以自己打开电脑检查接线,插口等的错误。在新购硬盘,CD-ROM等EIDE设备时要注意将连接在中间的装置设置为"SlaveE",将连接在边上的装置设置为"Master",如果设置得不正确,有可能无法启动或使用相应装置时发生错误。
下面我们来看一看硬件故障的基本测试方法。显示器没有任何图像出现时可以使用下面的方法测试出故障的部件。
一、首先准备一个工作台。 二、将主板从机箱拔出,再把主板上的所有部件拔出,只留下CPU和RAM.然后把主板放到工作台上。
三、将稳压电源连接在主板上。 四、将显卡插入AGP插槽。
当然如果是PCI显卡则插入PCI插槽中。插入时要注意将显卡镀金的部分完全地插入插槽中。
五、连接显示器电源插口后将显卡与显示器连接起来。 六、打开显示器电源,再接通机箱电源开关。
然后用金属棒接触主板的电源开关。主板的电源开关是与机箱电源开关连接的部分,一般标记为"PWR SW"或"POWER SE"。
七、如果画面上出现BIOS的版本信息,画面没有异常的话,说明CPU,主板,RAM,显卡,电源都正常.通常,经常易出现故障的部件是"显卡","主板","硬盘"这个顺序。八、然后连接硬盘和软区进行检测。
接着连接CD-ROM检测,然后是声卡。Modem等一个一个的连接。
电脑没声音了怎么恢复正常
检查电脑外部设备是否正常工作。如果也没声音,尝试以下步骤:
1. 重启电脑:
2. 检查音量控制:确认电脑音量是否被调整到最低或静音。
3. 更新驱动程序:查看声卡驱动程序是否过时。
4. 检查系统设置:确保声音输出路径正确。
5. 检查喇叭:确认喇叭线路没有损坏。
6. 检查音频接口:确认音频线连接牢固。
7. 重装音频软件。
8. 联系售后服务。
声明:本站所有文章资源内容,如无特殊说明或标注,均为采集网络资源。如若本站内容侵犯了原著者的合法权益,可联系本站删除。