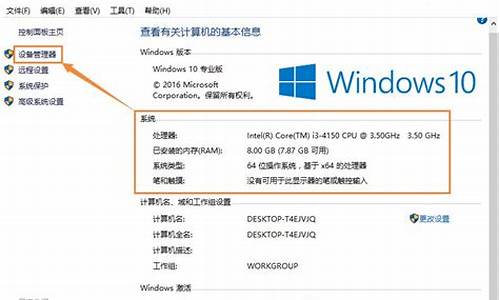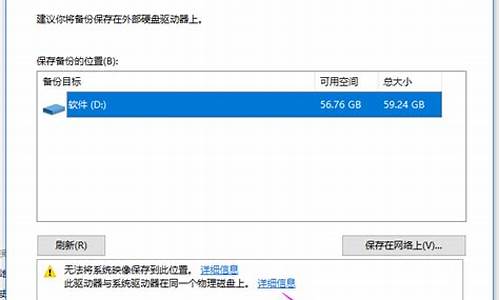电脑系统盘瘦身有什么用,电脑系统盘瘦身用什么办法
1.怎么为win10系统盘空间瘦身
2.教你如何给xp系统瘦身
3.怎么为Win10系统盘空间瘦身
4.怎么给电脑系统盘瘦身?
5.您好,我的笔记本系统盘占用空间很大,特别是一个名为Windows的文件夹,它占用了17G,请问我怎么使其瘦身

现在电脑已经成了我们生活工作中不可或缺的物品,打游戏、剪视频、做、做表格等等,都离不开电脑。于是对于电脑的内存要求也是越来越高,比如剪视频这项工作对于电脑C盘和存储空间都有着不小的要求,于是许多小伙伴都感觉自己电脑的C盘空间越来越不够用,下面小冰就为大家打来了电脑C盘清理小技巧,让你的电脑C盘从此告别空间不够用,瞬间多出10多G的空间。
第一阶段 C盘瘦身入门篇:
1、?使用360等电脑管家
这些软件只适合于最初级的小伙伴,因为它本身体积就很大,还各种繁杂功能和弹窗。
2、删除临时文件
点击左下角设置——系统——存储——C盘,删除临时文件。
3、?磁盘清理
我的电脑——C盘——右键选属性——磁盘清理
4、?卸载软件
控制面板——程序——卸载程序
把自己不用的软件全都卸载了,不认识的程序可以百度,这样只留下对我们自己有用的程序,自己不用的可以卸载。你会发现有一大堆编程用的Microsoft Visual Studio 各种版本,这是程序员编程用的,我们平常人根本用不到。这个过程非常漫长,但是很长知识,你可以知道很多软件的功能和作用。
入门篇就到这里,基本上人人都能看会,对于电脑没有什么风险,办公必备。但是,经过这样的操作根本清理不出多少C盘的空间,只有不到2G左右吧,大家接着向下看。
第二阶段C盘瘦身基础篇
1、?关闭休眠功能
电脑在休眠的时候会偷偷保存一些文件,这些文件大都是在你不知道的情况下储存下来的,它们会占用很多空间。而且休眠功能我们一般也很少会用到,所以关闭它也不会影响你使用电脑。
关闭方法:在左下角搜索栏中搜索cmd,出现黑板一块:命令提示符?右键,点击以管理员身份运行。复制粘贴:powercfg -h off,然后点击回车即可以关闭了。
2、?桌面和文件搬家
大家都知道我们电脑桌面默认的储存路径是C盘,我们也习惯性的喜欢将下载的、视频等等保存在桌面,久而久之C盘的空间就被占用了很多,我们可以通过移动的方式将桌面的储存路径移动到其他的盘里,这样就会为C盘节省很多空间。
移动方法:进入我的电脑——桌面——右键属性——位置——移动,这里要注意的是桌面储存路径一旦改为其他的盘,就不能再改回为C盘了,并且保存在桌面的文件夹和其他程序也会显示在桌面,大家要慎重移动。
微信就打开微信设置——通用设置——文件管理,也移动到其他盘去。其他软件同理,都有设置、通用、文件存放的位置。
3、?转移C盘虚拟内存
右键我的电脑——属性——高级系统设置——高级页下的设置——虚拟内存更改
去掉自动管理的勾勾——选中C盘选择无分页文件——设置 再选中其他盘——选中系统管理的大小——设置 这个时候就把虚拟内存托管到其他盘了,C盘就可以有空间出来了,经过这么一套操作C盘大约能空出来4G左右的空间吧。
第三阶段 C盘瘦身进阶篇
1、?对系统文件动手
这里需要注意C盘里的文件不能够胡乱删除,小冰为大家整理了一下C盘能够删除的文件
(1)C:WINDOWSTemp
这个文件夹代表的是系统的临时文件。是可以删除的。
(2)C:WINDOWSServicePackFiles
这个文件夹是存放是补丁包的备份文件夹,文件夹是可以这些删除。
(3)C:WINDOWSDriver Cachei386driver.cab
这个文件夹是存放压缩文件(驱动程序的备份文件)用的,文件夹也是可以直接删除的。
(4)C:WINDOWSSoftwareDistributiondownload
这个文件夹里的是你自动更新时下载的更新。可以删除。
(5)C:WINDOWSPrefetch
文件夹中的所有文件(系统预读文件)也是可以直接删除的。
(6)C:windows文件夹中以$开头和结尾的隐藏文件
这是安装系统补丁后的临时文件、以KB开头的.log文件如KB873339.log等,这些都是安装系统补丁后的日志文件,同样都是可以直接删除的。
(7)C:WINDOWSsystem32dllcache
这个文件夹中的所有文件(动态链接库文件备份)都是可以直接删除的。
(8)C:Documents and Settings用户名Cookies
文件夹中的所有文件(保留index文件)都是可以直接删除的。
(9)C:Documents and Settings用户名Local SettingsTemp
文件夹中的所有文件(全部为用户临时文件)亦是可以直接删除的。
(10)C:Documents and Settings用户名LocalSettingsTemporaryInternet Files
这个文件夹中的所有文件(Internet临时文件)同样可以直接删除。
(11)C:Documents and Settings用户名LocalSettingsTemporaryInternet Files
没错、文件夹中的所有文件(Internet临时文件)也是可以直接删除的。
(12)C:Documents and Settings用户名Recent
这个文件夹中的所有文件(最近浏览和编辑过文件的快捷方式)也是能够直接删除的。
2、?系统工具Dism++
这个工具是小冰用过最好的系统工具,它可以清理电脑垃圾、卸载电脑程序等等,而且要比你用其他的软件或是直接通过电脑控制面板删除的都要都要彻底。
3、?driver store explorer用来清理旧驱动备份程序
使用driver store explorer这个工具,可以删掉旧版本,扩大使用空间。
4、spacesniffer?用来查找大文件等垃圾!
好啦!上述就是小冰为大家整理的清理电脑C盘的方法,希望能够帮助到大家,如果大家还有其他的方法,欢迎在下方评论区留言讨论。
怎么为win10系统盘空间瘦身
1、删除Windows.old文件
如果你的电脑是从Win 7或Win 8系统升级到的Win10,而又出现C盘空间越来越小的时候,建议删除Windows.old文件,可以释放不少C盘空间。
Windows.old文件是Win7/Win8系统升级Win10时,自动创建的一个Win7/8系统备份文件,方便用户后期滚回老系统。如果升级Win10后,后期没打算再降价到Win7/8系统的话,就完成可以删除这个Windows.old文件了。
Windows.old文件大小一般都超过5GB,有的甚至达到了10GB,删除这个文件,无疑可以很大程度释放C盘空间了。
要删除windows.old文件很简单,只需要进入磁盘清理,进行删除即可,具体步骤如下:
1、首先进入Win10的这台电脑;
2、在系统C盘上,点击右键,然后点击打开“属性”;
3、在磁盘属的常规选卡下,点击“磁盘清理”,继续点击“清理系统文件”;
4、最后勾选上“以前的Windows安装,然后点击底部的“确定”即可开始清理了。
2、删除Win10休眠文件
休眠功能,是一种省电模式,在休眠的时候,系统将内存中的数据保存于硬盘中,使CPU也停止工作,当再次使用时需按开关机键,机器将会恢复到您的执行休眠时的状态,而不用再次执行启动Windows这个复杂的过程。
在实际生活中,大部分的用户很少会用到此项功能,更何况休眠文件的体积几乎是Windows系统中最大的一块,因而删除它绝对可以到达事半功倍的效果。
Win10休眠文件怎么删除 压缩清除休眠文件方法
1、首先使用 Win + R 组合快捷键打开 运行 对话框,然后输入 cmd 并点击底部的“确定”,打开命令操作框,如下图所示。
然后在CMD命令框中,输入或者复制粘贴以下命令:
powercfg hibernate size XX
注:上面命令最后的“XX”代表百分比数值,范围是从40至100的整数。建议是40或80,用户可以输入40以下的数值会让休眠文件的大小保持在系统内存大小的40%,如下图所示。
最后来看下,数值为80和40压缩率后的休眠文件大小变化,如图所示。
80%和40&压缩命令后的休眠文件大小
通过压缩休眠文件,也可以有效释放系统空间,能缓解C盘不足的尴尬。
教你如何给xp系统瘦身
安装完win10系统之后发现磁盘明显的占用了非常多的空间,针对这个问题,那么要如何来的解决win10系统占用磁盘空间太多的问题呢?一起看看都有哪些系统服务,系统功能占用的空间太多了,可以优化或者关闭来解决磁盘空间问题呢?
以下是建议,根据自己对系统功能的需求进行选择是否关闭,或者优化功能项!
一、关闭家庭组
家庭组是占用硬盘的重要原因之一。有网友反映,在关闭家庭组后,硬盘占用率从90%降到10%左右 ,这不是耸人听闻。因为开启家庭组后,系统就会不断地使用硬盘复制文件共享 ,导致硬盘占用率达到90%以上,影响系统速度。而大多数家用电脑并不需要把文件共享到局域网 ,
以下是具体解决方案:
1、控制面板-管理工具-服务
2、找到“HomeGroupListener”服务,双击打开或右键单击“属性”命令。
3、在弹出属性界面窗口,在常规选项卡单击启动类型的下拉框,出来的列表选择“禁用”。然后在服务状态下单击“停止”按钮,修改后单击“确定”按钮保存设置。
同样,对HomeGroupProvider服务也采取相同的处理方法。
关闭家庭组后磁盘读写次数大大减少
二、关闭自动维护计划任务
win8.1的自动维护功能在运行状态下会占有比较高的硬盘占用、CPU占用,从而让配置中低端的电脑变得异常缓慢,甚至会出现无响应和死机等状况。但是我们完全可以借助第三方优化软件优化硬盘,推荐隔一两个月优化一次。
以下是关闭自动维护计划任务具体方案:
1、打开路径:C:WindowsSystem32TasksMicrosoftWindows
2、把文件夹“Defrag”重命名为“Defrag.bak”
至此饶人的自动维护就消失了,磁盘的使用率也开始正常了
三、关闭虚拟内存
(注:如果物理内存在2G或2G以下不建议使用本方案!)
win8/8.1默认开启虚拟内存,他会把部分应用的内存转储到硬盘中,避免物理内存不够用的情况。中低端的电脑开启虚拟内存,可以提高运行效率。
不过,在物理内存充沛的情况下,用虚拟内存不仅没有效果,反而会有硬盘占用率高的“副作用”,因此,推荐物理内存4G或4G以上的用户关闭虚拟内存。
以下是具体解决法案。
1、右击“计算机”选择属性,打开之后选择“高级系统设置”
2、点击“性能”中的设置按钮;
3、选择“高级”,点击虚拟内存中的“更改”,将“自动管理驱动器的分页文件大小”对勾去掉,点击下面的“无分页文件”,点击“设置”并“确定”即可。
怎么为Win10系统盘空间瘦身
我们的电脑xp系统用久了之后系统内会有太多的东西占用了很多空间,是不是觉得那样子的xp系统很臃肿呢?那么就给xp系统减减肥吧,给系统瘦身不仅可以帮你节省盘空间还可以提高系统的运行速度哦,现在教给大家如何给xp系统瘦身,赶紧学习一下给你的电脑瘦瘦身吧。
1.删除系统中不必要的文件
(1)删除系统文件备份
在系统文件中的“system32/dllcache”目录里,它们是Windows?XP系统文件的备份,有将近250MB的文件。当WindowsXP的系统文件被替换、删除或修改时,WindowsXP可以自动从中提取出相应的系统文件还原,从而保证系统的稳定性。这文件夹不能直接删除,而要在命令提示符下输入Sfc.exe/purgecache命令清除xp系统下载。
(2)删除驱动备份
删除WindowsXP系统目录中“drivercache/i386”目录下的Driver.cab文件,该文件保存着硬件驱动程序的备份,一般情况下不需要使用。
(3)删除无用的输入法
在“Windows/ime/”文件夹保存有输入法相关的文件,其中的繁体中文、日文、韩文输入法对我们大部分人都没有用,我们可将“chtime”、“imjp8_1”、“imkr6_1”三个目录删除,它们分别是繁体中文、日文、韩文输入法,这样我们就可以节约将近80MB硬盘空间了。
2.减少系统占用的硬盘空间
(1)关闭系统还原
系统还原可以将计算机返回到一个较早的时间,而不会丢失我们最近的工作,但使用的时间一长,它就会占用大量的硬盘空间。所以我们可以对其进行手工设置,以减少硬盘占用量。打开“系统属性”对话框,选择“系统还原”选项卡,选择“在所有驱动器上关闭系统还原”复选框以关闭系统还原。如果不关闭系统还原功能,可仅为系统所在的磁盘或分区设置还原。先选择系统所在的分区,单击“配置”按钮,在弹出的对话框中取消“关闭这个驱动器的系统还原”选项,并可设置用于系统还原的磁盘空间大小。
(2)关闭休眠支持
休眠功能会占用不少的硬盘空间,如果使用得少不妨将共关闭,方法是:打开“控制面板”,双击“电源选项”,在弹出的“电源选项属性”对话框中选择“休眠”选项卡,取消“启用休眠”复选框。
(3)减小或禁止虚拟内存
在系统的物理内存比较大时,可以考虑减少虚拟内存的数值甚至取消虚拟内存,在拥有512MB物理内存时可将虚拟内存设为物理内存的一半,即256MB,如果拥有1GB物理内存则可以取消虚拟内存。
3.清除临时文件
(1)清除系统临时文件
系统的临时文件一般存放在两个位置中:一个Windows安装目录下的Temp文件夹;另一个是X:/DocumentsandSettings/“用户名”/LocalSettings/Temp文件夹(X:是系统所在的分区)。这两个位置的文件均可以直接删除。
(2)清除Internet临时文件
我们都知道上网的时间一长就会产生大量的Internet临时文件,建议要定期删除将节省大量的硬盘空间。首先打开IE浏览器,从“工具”菜单中选择“Internet选项”,在弹出的对话框中选择“常规”选项卡,在“Internet临时文件”栏中单击“删除文件”按钮,并在弹出“删除文件”对话框,选中“删除所有脱机内容”复选框,单击“确定”按钮。
4.清除WindowsXP共享文件夹
“共享文件夹”,这个文件夹在我们使用工作组的时候有用,可不用进行任何设置,直接把要共享的文件放到这个共享文件夹里就行了,但是实际应用中,很多人并不需要这个功能。我们可通过修改注册表来禁止这个功能,以节省磁盘空间。
打开注册表编辑器,找到:“HKEY_LOCAL_MACHINE/SOFTWARE/Microsoft/Windows/CurrentVersion/Explorer/MyComputer/NameSpace/DelegateFolders下的子键{59031a47-3f72-44a7-89c5-5595fe6b30ee}”,将这个键值删除即可。删除前最好先进行备份,或者记下这个值,以便需要时可以即时恢复。
5.NTFS分区中的文件压缩
WindowsXP对NTFS分区的文件提供了文件压缩属性,可有效的节省磁盘空间。在NTFS分区中,选择要压缩的文件或文件夹,单击鼠标右键,在快捷菜单中选择“属性”命令,然后在“属性”对话框的“常规”选项卡中单击“高级”按钮,在新对话框中的“压缩或加密属性”栏里勾选“压缩内容以便节省磁盘空间”复选框,在“确定”后,你会发现文件所占用的磁盘空间大大减少了。
通过上述的windowxp的瘦身方法,就可以让系统不显臃肿很苗条哦,系统的运行速度也就更快了,朋友们感兴趣的话赶快试试吧。
怎么给电脑系统盘瘦身?
win10本身占用根盘空间并不大,在20G以下,但升级时会造成前一预览版本的残留,特别最近几个版本改动很大,基本是全新安装,所以会自动生成windows.old目录以便回退。
这个目录大约也有10G左右,强行用右键进行删除,会报系统权限不足,无法删除,那该如何删除呢?
在我的电脑中,右键点击该目录所在盘符,如小编是在C盘,在弹出菜单中选择最下一行<属性>
在弹出菜单中选择<常规>选项卡,然后选择如下图位置的<磁盘清理>
系统会自动扫描并收集可以清除的空间,但系统缺省不会清除系统文件,需要在弹出菜单中选择<清理系统文件>,如下图红圈所示
系统会再次计算空间,这次就会计算老的系统文件了,选中<以前安装的windows>复选框,有11G,如果想再清理,可以把<临时的windows安装文件>也选中,也有接近2G,然后点击确定。
系统会显示正在清理C盘上的文件,这样清理完,根盘上就可以多出近13G的空间,真是瘦身。
您好,我的笔记本系统盘占用空间很大,特别是一个名为Windows的文件夹,它占用了17G,请问我怎么使其瘦身
为系统盘瘦身方法及步骤:
首先点击“我的电脑”,进入设备和驱动器页面,选择C盘并点击进入。
2. ?进入C盘后找到windows文件夹并点击进入。
3.?然后在windows文件夹下找到prefetc件夹。
4. ?最后要做的就是将该文件夹下的文件全部删除即可。
资料拓展:
系统盘,一指一种电脑软件。是指控制和协调计算机及外部设备,支持应用的软件开发和运行的系统,是无需用户干预的各种程序的集合。重装计算机操作系统不可缺少的一个工具。二指装有操作系统的硬盘分区。
系统大概是10G以内,你的系统文件占了17G,其中非系统文件占7个G以上。可以先看下是否是按其他软件时按到了系统盘,可以用以下方法清理:
1.找一个很空闲的时间,坐在电脑前慢慢的按照下面所写的一步步来,记住,不要太急,弄错了可不管修理。
2.关闭系统还原:我的电脑属性/系统还原/关闭所有磁盘上的系统还原,但要注意以后就不能用系统还原了!其实WINDONS自带的系统还原不好用,还是关了,另外用GHOST一键恢复较好。
3.关闭系统休眠:控制面板/电源/休眠/在启动系统休眠前面的勾去掉,这个在台式机上应该较合适,台式机完全不必考虑节电的问题,这个功能还是关了好。
4.移动虚拟内存,我的电脑属性/高级/性能/设置/高级/更改/选C盘也就是系统盘,选无分页面,然后把虚拟内存设置到其它的磁盘,要剩余磁盘空间多的磁盘,比如D,E,F等盘.设成内存的1.5~2.5倍,大小可设成与原来的一样就可以了!也可以考虑机子的内存大小来决定用不用虚拟内存,在有关文章中曾看到大内存机可以不设置虚拟内存的说法。
5.清理IE临时文件夹,internet选项,删除临时文件和脱机文件,这些是上网时系统自动下载的记录性的东西,也可通过清理磁盘工具实现,另外要使它不再增加,需要在IE的选项里面减少保存记录的天数的设置。
6.删除系统日志和程序日志,我的电脑/控制面板/管理工具/计算机管理/事件查看器/应用程序,鼠标右键/清除所有事件,再依次清除系统日志。另外再把日志的记录设置一下,让它少记或不记,其实该记录对普通用户是没用的,并关闭错误上报,这只有利于微软。
7.清理系统缓存中的所有文件,需要注意的是所装系统不一样,缓存的文件地址也不一样,要区别对待。
8.清空回收站
9.删除c:\windows\SoftwareDistribution\Download下的文件(系统更新时下载的文件如你装好了更新也就没有用了)
10.删除c:\windows\RegisteredPackages下所有目录
11.删除C:\WINDOWS\DownloadedProgramFiles下所有的文件
12.我的电脑文件夹选项查看隐藏已知受系统保护的文件勾去掉,显示所有文件勾上确定。删除c:\windows\所有带$的文件(系统更新后的备份文件)
13.用优化大师清理C盘垃圾和注册表垃圾(优化大师相对还是比较安全的,扫描到的全部删除就行了!但第一次用的菜鸟要注意先备份一下,免得出现别的问题),也可以用其它优化软件,比如超级兔子之类的,但第一次用时要小心。
14.中了毒,如蠕虫等病毒,虽然不会损坏系统,但会不断复制垃圾文件,占用大量的系统盘空间,导致系统瘫痪,建议用正规杀毒软件升级到最新病毒库进行查杀.
15.装其它软件时,注意要把它装在C盘以外的盘上,最好是选在D盘,让D盘作为副盘使用,只把系统和杀毒软件放在C盘上,其它的全部安装在D盘上就可。以免占用C盘空间。(好像传统上把副盘设在系统盘后的第一个盘上,但也有主张不用的,这个问题在些不讨论)
16.把IE的临时文件保存位置改到其它盘(如D盘),免得占用C盘空间,并需经常清理一下。
(修改IE临时文件的保存位置:在除C盘以外的其他分区建立一个专门的文件夹-.启动IE-执行“工具”菜单的“Internet选项”命令,打开“Internet选项”对话框并选择“常规”选项卡-单击“Internet临时文件”中的“设置”按钮,打开临时文件设置对话框-单击“移动文件夹”按钮,打开“浏览文件夹”对话框-在“浏览文件夹”对话框中选择专用分区中的专用文件夹-单击“确定”按钮,关闭“浏览文件夹”对话框。)
17.管理好开机自启动项目,可有可无的程序就不要让它启动了,免得在C盘占用记忆性的空间,用时可再手动点启就可以。(这个就要看你自己的需要了,不常用的软件或者软件的自动更新就要关闭其自启动)
18.在每一次安装好其它的一个软件时,要记得看看它的保存设置,是不是指向的C盘,如果有还是改在其它盘上,这一块文件用系统清理磁盘是不能清掉的。
19.在自己作程序或者文件时,尽量选择保存路径,不让其自动保存,以免进入C盘占用空间。一般上网下载东西时,也要指定专用的存放文件处,将其设在非系统盘上,好处是一可以避免垃圾进C盘,再者用起来较方便,习惯放在一处,一找就到吧。
20.在桌面上尽量不要存放文件原件,可以把常用的一些文件放在其它盘中,只把快捷方式收集放在桌面上的一个专用文件夹上,以便于随时用到,因为桌面上存的东西,默认也是存在C盘的,这不但能节约C盘空间,也可以提高系统运行速度。(快捷方式尽量不要重复设置,以免影响读取速度)
21.买品牌机时,有许多是自带或者赠送一些系统恢复软件的,尽量不要用它,一旦用它,它会每次开机启动就要在C盘作记号,时间一长就会占用大量的空间。这一块在看C盘空间的时候,是不容易看到的,也是很多这个问题解决不了的根本原因,需要重视。建议关闭其自启动(如果有装的话)或者删除,用较新版本的GHOST一键恢复软件作为出现大问题时系统恢复用的软件,它一般不会随机启动,且不连续记忆,不存在C盘,基本上占用的空间较小。
在作了以上工作后,如C盘空间确实已经出来了,建议马上用GHOST作一个镜像的备份,把现在的实况记录下来,一旦某一日再出现这个问题,可以直接用GHOST恢复来恢复系统盘,当然,这以后装的其它软件可能就会抹去记忆,也许要重装一下了。如果经过这么麻烦,你的C盘空间还是在不断快速的减少,那就恭喜你了,你可以找供销商或者自己动手来重装一下系统了,你有一个新系统可以继续摆布了。嘿嘿
声明:本站所有文章资源内容,如无特殊说明或标注,均为采集网络资源。如若本站内容侵犯了原著者的合法权益,可联系本站删除。