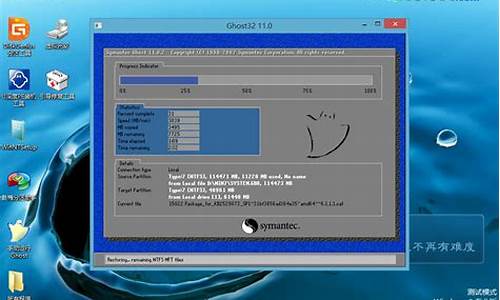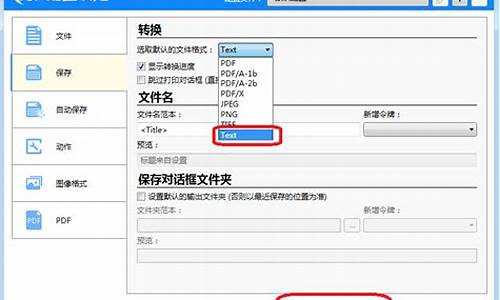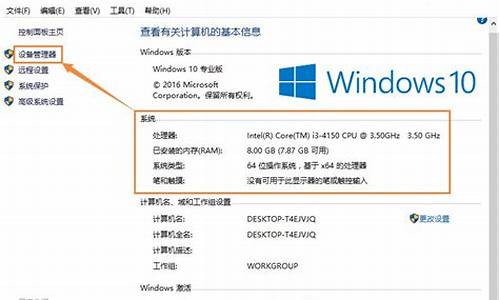c盘系统越来越大_电脑系统c盘越来越多
1.电脑c盘无缘无故多占用了几十G的空间,为什么
2.为什么系统盘C盘占用越来越大
3.没有在C盘下东西为什么C盘占的内存越来越大?
4.如何解决Win10 C盘空间越来越大的问题
5.电脑C盘空间占用过大,怎么清理?
6.win10系统占用c盘越来越大
7.电脑升级win10后C盘占用大得吓死人
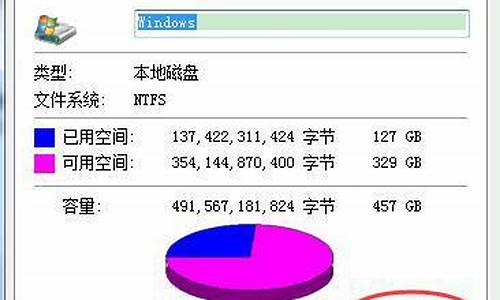
C盘占用空间大越来越大的原因,任何工具软件都不可能给你一个满意的答复,手工清理才是根本。下面是我为大家介绍C盘占用空间越来越大的解决方法,欢迎大家阅读。
C盘占用空间越来越大的解决方法
一.关闭"休眠"
方法:打开[控制面板]?[电源选项]?[休眠],把"启用休眠"前面的勾去掉
说明:休眠是系统长时间一种待机状态,使您在长时间离开电脑时保存操作状态,如果您不是经常开着电脑到别处去的话,那就把它关了吧!
☆立即节省:256M
二.关闭"系统还原"
方法:打开[控制面板]?[系统]?[系统还原],把"在所有驱动器上关闭系统还原'勾上
说明:系统还原是便于用户误操作或产生软件问题时的一种挽救手段,可以回复到误操作以前的状态.不建议初级用户使用.当然,它用的是跟踪手段,需要记录大量信息,所消耗的也要很大的.
☆立即节省:数百M (根据还原点的多少而不同)
您也可以在不关闭系统还原的前提下,相应的减少系统还原所占的磁盘空间,这只会减少可用还原点的数目,一般还原点有一两个就够了吧.
方法:...[系统还原]-选择一个"可用驱动器"-[设置]-调整"要使用的磁盘空间"
三.关闭"远程管理"
方法:打开[控制面板]?[系统]?[远程],把"允许从这台计算机发送远程协助邀请"前面的勾去掉.
说明:它占用的不是磁盘空间,但是会影响系统运行速度.
☆提高系统性能
四.关闭"自动更新"
方法:打开[控制面板]?[自动更新]?选"关闭自动更新"
说明:系统更新占用的也不是磁盘空间,您可以在有可用更新时到微软的更新页面上更新,而不是总需要一个进程监视那是不是有可用更新.
☆提高系统性能
五.关闭"索引服务"
方法:[开始]?[运行]?输入"msconfig"?[服务] 去掉indexing servise前面的勾
说明:索引服务是提高系统搜索速的的。
☆提高系统性能
六.减少开机加载的启动项
方法:[开始]?[运行]?输入"msconfig"?[启动] 去掉不必要的启动项
说明:必要的启动项 一般"系统盘windowssystem32下的最好不要去掉;而肯定能去掉的有 TINTSETP IMJPMIG IMSCMIG QQ 等
☆加快开机速度
七.合理设置虚拟内存
方法:打开[控制面板]?[系统]?[高级]-[性能]设置-[高级]-[虚拟内存]更改-在"自定义大小"中填入数值
说明:一般的最小值是物理内存的1.5倍,最大值是物理内存的3倍;如果您经常运行大型软件的话最小值应该设为(物理内存*1.5*0.2+物理内存*1.5),最大值应为(物理内存*3*0.2+物理内存*3)
☆提高系统性能
八.取消系统失败时的日志文件和询问
打开[控制面板]?[系统]?[高级]?[启动和故障恢复]?[系统失败] 去掉"将写入系统日志""发送错误警报"
☆提高系统性能
九.删除无用的文件
方法:打开[控制面板]?[文件夹选项]?[查看]?[显示所有文件和文件夹]
C:Documents and Settings用户名Cookies除index文件外的所有文件(浏览网页产生的记录文件)
C:Documents and Settings用户名Local SettingsTemp下的所有文件(用户临时文件)
C:Documents and Settings用户名LocalSettingsTemporaryInternet Files下的所有文件(浏览网页记录的多媒体信息,加速以后浏览)
C:Documents and Settings用户名Local SettingsHistory下的所有文件(访问历史纪录)
C:Documents and Settings用户名Recent下的所有文件(最近浏览文件的快捷方式) C:WINDOWSTemp下的所有文件(临时文件)
C:WINDOWSServicePackFiles下的所有文件(升级sp1或sp2后的备份文件)
C:WINDOWSDriver Cachei386下的压缩文件(驱动程序的备份文件)
C:WINDOWSSoftwareDistributiondownload下的所有文件(未完成的软件下载)
C:Windows下以 $u... 开头的隐藏文件(微软更新安装文件备份)
☆立即节省:数百M
十.磁盘碎片整理
下面该做的就是磁盘碎片整理了,只有整理之后才能获得更多的空间哦^_^
方法:1.[开始]?[程序]?[附件]?[系统工具]?[磁盘碎片整理]...(记得先"分析"后"整理"),打开?我的电脑?-?工具?-?文件夹选项?-?查看?-在?显示所有文件和文件夹?选项前打勾-?确定?。
2.删除以下文件夹中的内容:
x:Documents and Settings用户名Cookies下的所有文件(保留index文件)
x:Documents and Settings用户名Local SettingsTemp下的所有文件(用户临时文件)
x:Documents and Settings用户名LocalSettingsTemporaryInternet Files下的所有文件(页面文件)
x:Documents and Settings用户名Local SettingsHistory下的所有文件(历史纪录)
x:Documents and Settings用户名Recent下的所有文件(最近浏览文件的快捷方式)
x:WINDOWSTemp下的所有文件(临时文件)
x:WINDOWSServicePackFiles(升级sp1或sp2后的备份文件)
x:WINDOWSDriver Cachei386下的压缩文件(驱动程序的备份文件)
x:WINDOWSSoftwareDistributiondownload下的所有文件
3.如果对系统进行过windoes updade升级,则删除以下文件:
x:windows下以 $u... 开头的隐藏文件
4.然后对磁盘进行碎片整理,整理过程中请退出一切正在运行的程序
5.碎片整理后打开?开始?-?程序?-?附件?-?系统工具?-?系统还原?-?创建一个还原点?(最好以当时的日期作为还原点的名字)
电脑c盘无缘无故多占用了几十G的空间,为什么
C盘文件过多就会导致电脑变卡导致出现各种异常情况,很多人感觉电脑慢之后,第一个想法就是想要去对电脑C盘做优化,减少C盘的占用空间,但是C盘中的文件一般都很重要,自己在不懂的情况下很容易误删,让系统出现错误,下面介绍两个常用的方法。
减少C盘被占用的空间两个实用的方法:
一:
1、其实不要认为只有软件才会占用空间,很多时候软件产生的一些垃圾缓存,占用的空间往往比软件本身还多,所以清理垃圾势在必行,先右击C盘,选择属性
2、在属性中可以看到一个磁盘清理点击后会自动弹出一个窗口,检测你C盘中的垃圾缓存,然后你勾选你认为不需要的缓存,进行删除就可以了.
3、 除了清理垃圾之外,磁盘碎片也是占用空间的一大杀手,返回到C盘的属性,选择工具,在工具中可以看到这个磁盘碎片整理功能。
4、打开磁盘碎片整理后,先选择分析,这个分析的时间可能会稍微比较长,需要耐心等待一段时间,等待分完成后,再对磁盘的碎片进行整理,再去看磁盘占用就已经被减少了。
二:软件搬家
1、
除了清理垃圾、磁盘碎片这些基本的维护外,其实我们还经常把一些软件和不必要的缓存文件夹都自动创建进了C盘,同样让C盘占用了巨大的空间,解决办法很简单,完美移动出这些软件就可以了,这里说的移动不仅仅是复制黏贴,需要软件来做到,电脑管家就可以。
2、
打开软件搬家功能之后,会发现C盘有很多文件,一些重要文件已经标注了不能搬移,这种情况你就把可以搬移的软件文件,全部搬移到其他盘,这样再去看C内存就释放了很多了。
为什么系统盘C盘占用越来越大
第一步:找到pagefile.sys文件!
其实,这个文件属于系统受保护文件,一般处于隐藏保护状态,所以我们要先让文件显示出来。
1、 打开此电脑,双击进入C盘
2、 然后,点击页面上方的查看,继续点击右侧的选项
3、打开文件选项窗口后,再点击查看,并在高级设置框中,找到并取消勾选隐藏受保护的操作系统文件夹,弹出警告窗口时,点击“是”。再继续找到并勾选显示隐藏的文件、文件夹和驱动器,最后点击确定即可
4、 这时候,你就可以在管理器中看见pagefile.sys文件了
第二步:移动pagefile.sys文件!
这里需要注意的是,这个文件是无法直接删除的,而且删除之后也会让系统不安全。
所以,我们需要做的就是,将这个文件移动至磁盘的其他分区中。
1、 在桌面搜索框中输入并打开查看高级系统设置
2、 弹出系统属性窗口之后,在高级选项卡页面,点击设置
3、 随后,会弹出性能选项页面,点击切换高级选项卡,点击虚拟内存的更改选项
4、 然后,取消勾选自动管理所有驱动器的分页文件大小
5、 这时候,我们可以看见当前C盘为“托管的系统”,点击其他盘,比如D盘,再勾选“系统管理的大小”,点击“设置”,最后点击“确定”即可
6、 但是,如果你想自己手动设置的话,点击上方的“自定义大小”,自己设置空间大小就可以了
7、 之后,要删除C盘中的虚拟内存空间,只需点击C盘,将它设置为“无分页文件”,点击“设置”,最后点击“确定”即可
设置完毕之后,我们重启电脑,重新进入C盘的时候,你会发现pagefile.sys文件不见了,同时也多出了几G的空间。而在D盘,我们也可以发现一个pagefile.sys文件。
第三步:隐藏系统文件!
最后的最后,我们还需要将系统文件恢复隐藏的状态,确保安全。
同样点击“查看”-“选项”,之后依次点击“查看”,在高级设置框中,勾选“隐藏受保护的操作系统文件夹”。
再继续勾选“不显示隐藏的文件、文件夹和驱动器”,最后点击“确定”就可以了
没有在C盘下东西为什么C盘占的内存越来越大?
系统盘文件越来越多的根本原因是:把应用软件安装在了系统盘,特别是播放软件,产生大量的缓存文件。
解决方法是:
一、使用清理工具,如360安全卫士,进行垃圾清理。
二、?把安装在C盘的应用软件,转移到磁盘的其它分区,可使用C盘搬家工具,如:360C盘搬家工具,方法是:
1、打开360安全卫士,点击右下角的“更多”
2、在实用小工具中,找到C盘搬家,
3、点击“C盘软件”,
4、选择需要搬家的软件、选择搬家的路径、点击一键搬家
如何解决Win10 C盘空间越来越大的问题
在软件运行的过程中,软件缓存大都会存入C盘。
随着时间累积,缓存数据越来越多,因此C盘剩余内存越来越小。
定时清理C盘:
一、每天关机前要做的清洗
双击“我的电脑”——右键点C盘——点“属性”——点“磁盘清理”——点“确定”——再点“是”——再点“确定”。
清理过程中,您可看得到未经您许可(您可点“查看文件”看,就知道了)进来的“临时文件”被清除了,盘的空间多了。对D,E,F盘也用此法进行。
二、随时要进行的清理 怎么看电脑内存
打开网页——点最上面一排里的“工具”——点“Internet选项”——再点中间的“Internet临时文件”中的“删除文件”——再在“删除所有脱机内容”前的方框里打上勾——再点“确定”——清完后又点“确定”。
这样,可为打开网页和空间提速。
三、一星期进行的盘的垃圾清理
点“开始”——用鼠标指着“所有程序”,再指着“附件”,再指着“系统工具”——点“磁盘粹片整理程序”——点C盘,再点“碎片整理”(这需要很长时间,最好在您去吃饭和没用电脑时进行。清理中您可看到您的盘里的状况,可将清理前后对比一下)——在跳出“清理完成”后点“关闭”。
按上述方法,对D,E,F盘分别进行清理。 还有一招:给宽带加速,一分钟学会释放电脑保留的20%宽带
1、单击“开始——运行”,输入gpedit.msc回车后即可打开“组策略对象编辑器”。 2、展开“计算机配置——管理模板——网络——QoS数据包程序”,双击右面设置栏中的“限制可保留带宽”,在打开的属性对话框中的“设置”选项卡中将“限制可保留带宽”设置为“已启用”,然后在下面展开的“带宽限制(%)”栏将带宽值“20”设置为“0”即可。
3、修改完之后,我们可以重新打开IE浏览器或者用BT或者迅雷下载文件,发现上网和下载的速度是不是明显提升了?一个字爽啊。
4、此项修改对XP和VISTA均有效
5、将电脑屏幕最下面的一行东西,只留下杀毒软件的实时监控图标和最左面的“开始”,其他的全部删除,因为占系统,而且有很多东西根本不用。即使用的在“开始”菜单里也全有。可以将最常用的软件的快捷方式添加在开始菜单,将次常用的添加在程序菜单。
6、将桌面墙纸和屏幕保护程序都设置为“无”.
7、选择左下角的“开始”——“程序”——“附件”——“系统工具”——“维护向导”,选择“修改我的维护设置或安排”确定,再选择“自定义”,下一步,“自定义”,再下一步,出现一个对话框“更加快速地启动Windows”,将里面的对勾全部取消啊,这是开机时启动的程序,有的根本不用的,
电脑C盘空间占用过大,怎么清理?
1、运用磁盘清理软件清理C盘,大约可为C盘释放50M-800M空间。
2、关闭休眠功能,在开始菜单的运行里输入 powercfg -h off 指令,关闭休眠,此文件实际大小和物理内存是一样的,大约可以为C盘释放1-3G的空间。
3、设置虚拟内存: 计算机属性>高级系统设置>设置(性能)>高级选项卡>更改(虚拟内存),将C盘设置为无分页文件,然后把D盘设置成系统管理的大小即可,更改后只有按“设置”按钮才能生效,最后重启便完成了设置,此文件默认为物理内存的1.5倍,大约可为C盘释放2-4G的空间。
4、删除自动备份文件,运行cmd程序(在“开始–>程序–>附件”中),鼠标右键选择“以管理员身份运行”;然后,命令行输入 rd/S/Q c:WINDOWS.OLD ,提示确认是否删除目标文件夹,输入y然后回车即可。WINDOWS.OLD为系统的备份文件,时间越久就越大,超过10G都是很正常的。大约可为C盘释放3G以上空间。
5、在电脑管家主界面上点击“清理垃圾”,确认相关垃圾类型被勾选后,点击“开始扫描”,然后点击“立即清理”,如果有需要确认才能清理的垃圾,会您确认后再进行深度清理,以实现快速、安全地清理掉电脑中的垃圾文件。
win10系统占用c盘越来越大
C盘快满了,出现这样的情况,我们可以将电脑清理一下就可以缓解磁盘空间短缺的问题。
方法一
1,打开此电脑,在系统盘盘符上单击右键,选择“属性”。
2,在属性界面“常规”选卡中,单击“磁盘清理”。
3,等待磁盘清理工具搜索磁盘中可以清理的文件。
4,在磁盘清理界面,勾选需要清理的项目,点击“清理系统文件”。
5,然后点击确定,在弹出的“磁盘清理”点击“删除文件”即可。
清理之后觉得磁盘空间依然不足?我们可以按下面方法将个人文档的存放路径转移到其他磁盘。
方法二
1,打开“此电脑”,在左侧点击“文档”单击右键,选择“属性”。
2,在文档属性界面“位置”选卡中,点击“移动”。
3,选择一个较空的磁盘作为转移的目录,然后点击“选择文件夹”。
4,点击应用,在弹出的“移动文件夹”提示框中点击“是”,耐心等待文件转移,转移完成后点击确定即可。
电脑升级win10后C盘占用大得吓死人
Win10系统下C盘空间越来越大怎么办?很多人发现win10占用系统占用系统空间越来越大, 今天教大家怎么解决,供大家参考!
工具/原料
win10 ver1913
方法/步骤
1/8 分步阅读
造成这个问题的主要原因是win10更新频繁,导致系统保留了大量升级文件,下面教大家解决方法。双击进入此电脑,如下图所示
2/8
进入电脑管理器,找打系统盘,一般是c盘,右键单击系统盘盘符,选择属性,如下图所示
OPS电脑厂家-华创星智能科技深圳有限公司
广告
3/8
进入系统盘属性界面,点击磁盘清理,如下图所示
磁盘阵列数据恢复-北京智慧仓存储技术有限公司
广告
4/8
点击清理系统文件按钮,如下图所示
戴尔企业 顶尖数据恢复 提供全行业咨询服务!
广告
5/8
系统开始i扫描垃圾文件,如下图所示
6/8
扫描后,你会发现windows更新文件有很大,勾选,点击清理,如下图所示
7/8
系统提示清理将无法恢复,点击删除文件,如下图所示
8/8
这样系统就会将升级留下的更新包等文件全部清理,c盘瘦身成功,如下图所示
编辑
1、win10系统能过Windows更新升级win10会在C盘存放旧系统,进而占用一定的空间导致C盘可用空间变小。?
2、选择C盘右击在弹出的快捷菜单中,选择“属性”,打开属性窗口。?
3、在打开的“属性”窗口中,选择“磁盘清理”,打开“磁盘清理”窗口。?
4、在打的“磁盘清理”窗口中,单击“清理系统文件”。?
5、在打开新的窗口上,拖动滚动条,找到"以前的Windows安装文件"在其前面的复选框中单击,选择该项。单击“确定”按钮,弹出对话框“确定要永久删除这些文件吗”单击“删除文件”。再次弹出对话框时,单击“是”。?
6、等待文件自动被删除,期间可正常使用电脑。等删除完毕业后。再看C盘,可用容量会变大。
声明:本站所有文章资源内容,如无特殊说明或标注,均为采集网络资源。如若本站内容侵犯了原著者的合法权益,可联系本站删除。