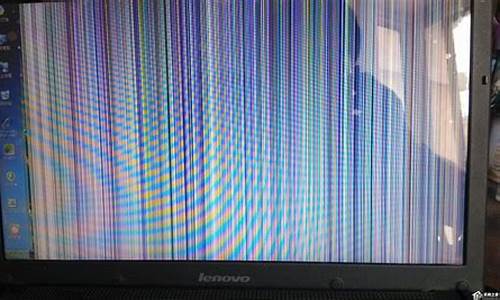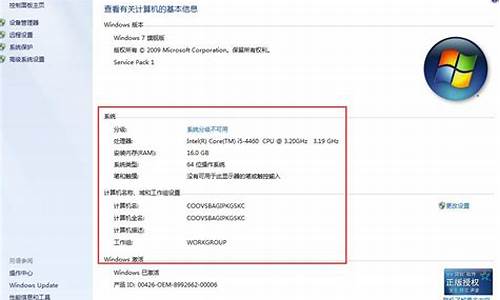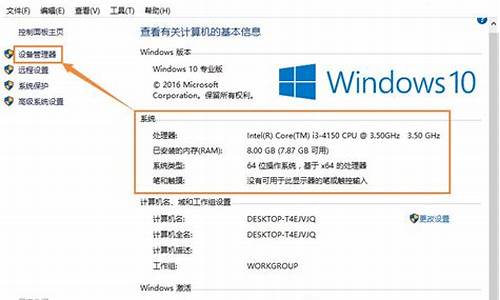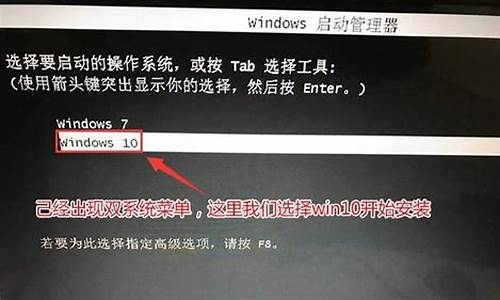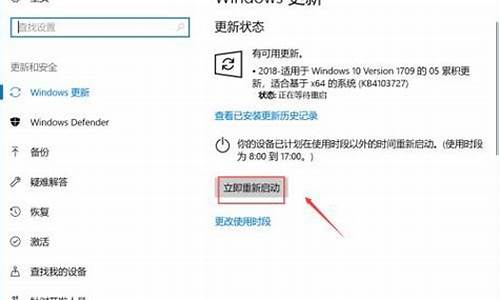电脑系统盘扩容会损坏吗,系统盘扩大需要重装电脑吗
1.电脑C盘容量小了,可以对C盘进行扩容吗?
2.电脑c盘太小了,需要怎么扩大
3.电脑C盘满了想加装个硬盘能加吗?
4.笔记本电脑插入虚u盘会损坏电脑吗
5.电脑装双硬盘有什么好处和坏处?
6.c盘可以扩大吗
7.如何在win7系统盘中扩容D盘?

可以扩容加大硬盘容量的。
购买USB接口移动硬盘,即外置式。这一优点是笔记本的扩展空间和硬盘是独立的,无论外部硬盘容量有多大,都不受扩展直道充电硬盘的接口和大小的影响,而且是插件式的,最重要的是原来的电脑容量都还可以继续使用。
扩展资料
硬盘平时的维护:
1、保持计算机工作环境的清洁
硬盘上有一个带超细滤纸的呼吸孔与外界相连。无需普通净化装置,可用于室内环境。如果是在多尘的环境中,它会吸附在PCBA的表面、主轴电机的内部并堵塞呼吸过滤器,所以必须是防尘的。还有潮湿的环境,电压不稳定可能会对硬盘造成损坏。
2、养成正确关机的习惯
硬盘工作时突然断电,可能导致磁头与硬盘剧烈摩擦而损坏硬盘,磁头无法正确复位,造成硬盘擦伤。关机时要注意面板上的硬盘指示灯是否还在闪烁。只有当硬盘指示灯停止闪烁,硬盘读写完毕机器才能关机。
3、正确移动硬盘,注意防震
移动硬盘时,最好等硬盘关机十秒以上,再完全停止运行。当硬盘高速开机时,轻微的振动会引起磁盘与读写头的摩擦,造成磁盘磁道或读写头的损坏。
电脑C盘容量小了,可以对C盘进行扩容吗?
可以的。比较复杂:
在安装第二块硬盘时需要注意得一个问题也是最经常碰到的问题就是跳线问题,即正确设置主从盘。设置主从盘的目的是为了告诉系统那块是启动盘,设置为主盘得是作为系统的启动盘。不过如果你是将第二块硬盘直接连接到主板的IDE2端口,而不是跟第一块硬盘接在同一个IDE端口时,就不需要进行主从设置了,系统会自动从挂在IDE1上的硬盘启动,而挂在IDE2上的硬盘即自动被置为从盘。至于设置主从盘的方法也比较简单,一般来说在硬盘的背面上都有将硬盘设置为主、从盘的方法,默认的设置是将硬盘作为主盘(即Master盘),而作为从盘的那块硬盘需要设置为Sle(即从盘),可以参照硬盘背面的跳线图进行跳线。对于不同的硬盘其设置主从方法是不一样得,所以这里也不可能介绍一个普遍适用的方法。
下面就介绍两种设置主、从盘的方法
1.由硬盘跳线器设置
所有的IDE设备包括硬盘都使用一组跳线来确定安装后的主、从状态。硬盘跳线器大多设置在电源联接座和数据线联接插座之间的地方(也有设在电路板上的),通常由3组(6或7)针或4组(8或9)针再加一个或两个跳线帽组成。另外在硬盘正面或反面一定还印有主盘(Master)、从盘(Sle)以及由电缆选择(Cableselect)的跳线方法。
各类硬盘的跳线方法和标记说明大同小异,比如昆腾硬盘的跳线器通常有9针4组,其中一根叫"Key",用于定位以便用户正确识别跳线位置。
2.由硬盘跳线器和40芯特制硬盘线配合确定
这种主、从盘的设置是先将硬盘跳线设置在"电缆选择有效"后,然后再根据需要将主、从盘联接在对应的硬盘线插头上。硬盘主、盘状态的设置取决于硬盘与硬盘线的联接插头。通常联接硬盘线中段插头的盘是主盘,联接在硬盘线尽头插头上的盘就是从盘。用这种方法设置主、从盘时,必须将联接在同一条硬盘线的所有IDE接口设备(包括光驱等)跳线器设置在"电缆选择"位置。
能决定硬盘主、从盘状态40芯硬盘线是特制的。制作方法是将普通40芯硬盘线的第28根线(从第1根红线或其它标记开始数)在两个硬盘插头之间的位置上切断后做成的,切线时注意不能弄断其它线。使用特制硬盘线确定主、从盘状态的优点是使用方便。当需要交换硬盘主、从状态时只要将联接的硬盘线插头位置对调一下即可,不需要拆下硬盘来重新跳线。
在选择到底哪块硬盘作为主盘,哪块硬盘作为从盘时,下面给出一个原则:性能好的硬盘作为主盘,而性能稍微次些的硬盘作为从盘。例如你有一款5400RPM的硬盘,一款7200RPM的硬盘,那当然是选择7200RPM的硬盘作为主盘了。如果不想破坏旧硬盘上的数据,而又想将老硬盘作为从盘,那最好的方法就是备份数据,然后再重装,如果没有备份媒介,那你可以使用GHOST软件将两块硬盘对COPY一下,然后将旧老的硬盘分区格式化后作为从盘就可以了!不过使用GHOST软件应注意,最好两款硬盘是等容量得,如果不等,至少要求目标盘的容量比源盘大。
三、问题
正确安装完了双硬盘后,须进入CMOS中正确设置两块硬盘的参数。当所有这些工作都完成时,你的双硬盘存储系统差不多就完成了。为了方便后来的叙述,我们将双硬盘用户分成两类,第一类用户是装完了双硬盘后,从零开始重装系统,对于此类用户就不要有后面发生问题了,用户只须运行FDISK分区硬盘,将格式化装系统就OK了;除了上面得那类用户,还有些用户为了保存原有硬盘上的数据,不是从零开始重装系统,而是在老硬盘上的基础上升级成双硬盘系统,或者只是将第二块硬盘作为数据备份等用,对于这类用户,在装完了双硬盘后最常发生的问题就是"盘符错乱",即在安装了第二块硬盘后,第一块硬盘中D盘符发生错乱,使得原来是D盘下的软件没法使用。如你原来的第一块硬盘分二个区C、D两个区在IDE1,而新买的第二硬盘分为C、D、E三个区在IDE2。在安装了双硬盘并且在CMOS中正确设置了两块硬盘参数后,查看"我的电脑",会发现原来在老硬盘D区的所有内容现在全都跑到E区去了,而D区变成了第二块硬盘的第一个区,各个分区的具体分布如下:C区(老硬盘)、D区(新硬盘)、E区(老硬盘)、F区(新硬盘)、G区(新硬盘)。这样盘符的变更就使得原来安装在老硬盘D区上所有软件都没法使用了。
如何解决这个头疼得问题呢?总不能再将所有硬盘重分区及格式化一编,然后再重零开始安装吧!在解决这个"盘符错乱"问题之前,让我们先来分析一下它产生的原因,在安装双硬盘后,整个存储系统盘符的排布是安装按:所有Primary(主)分区->所有Extended(扩展)分区分布得,由于第一块硬盘中已有了Primary(主)分区及Extended(扩展)分区,而我们在对第二块硬盘进行分区时又将其分成了Primary(主)分区跟Extended(扩展)分区,依据上面所说得存储系统盘符的排布规律即:所有Primary(主)分区->所有Extended(扩展)分区,所以就使得第二块硬盘的主分区排在了第一块的扩展分区前面,这就发生了上面所说得老硬盘D区变成了E区的问题。
前提:为了保护老硬盘的数据因意外而被破坏,我们对第二块硬盘进行分区等操作时将第一块硬盘摘下。
分析了问题产生的原因,笔者结合自己的经验,总结出一种比较可行的解决此"盘符错乱"的方法,即对"第二块硬盘不分主分区"。既然存储系统的盘符排布是按照所有主分区再到所有扩展分区,那如果第二块硬盘没有主分区就应该不会有"盘符错乱"这问题了。方法想出来了,让我们动手试试此方法的可行性。运行FDISK,先删除第二块硬盘上的所有分区,然后再创建Extended(扩展)分区,结果"没有Primary(主)分区,不允许创建Extended(扩展)分区"。于是就将两块硬盘都挂上,FDISK就会出现第五个选择菜单——选择物理硬盘的选项,选择五,然后再选择第二块硬盘(不要选择错哟,要不第一块硬盘中的数据就不保了),然后开始创建Extended 分区,这次因为有第一块硬盘的Primary(主)分区在,所以顺利地完成了Extended(扩展)分区的创建工作,接下来的结果就不用多说了,当然是老硬盘的D区还是现在的D区,所有在D区的软件都可正常使用了。
四、注意事项
1、在新增或升级硬盘时,尽量优先选择品牌相同的硬盘。因为不同品牌硬盘在同一条硬盘线上使用可能会出现兼容问题。如果电脑启动时检测不到或只检测出一块硬盘的情况时,在确认两块硬盘跳线设置都没有错误前提下可先断开原使用的硬盘再重新开机,如果这时电脑能检测出新加硬盘,那么就是两块硬盘兼容有问题。解决方法是将新硬盘放在第二硬盘线上使用。如果必须使用同一硬盘线,那么就将两块硬盘的主、从关系对换一下。
另外如果新增加的硬盘与光驱等设备一起接在第二硬盘线上时,要注意光驱等设备的主、从盘设置不与新加硬盘相冲突,否则也会出现主板检测不到新增硬盘或者找不到原光驱问题。
2、要注意盘符交错的问题。在多分区的情况下,硬盘分区的排列顺序有些古怪:解决此问题的方法如上面所介绍得。
3、安装双硬盘后要注意散热,两个硬盘间空隙不能太小,且尽量不要超频。
至此,你已可以成功安装并且可以正常使用双硬盘了。使用双硬盘时就跟以前使用单硬盘系统一样,并没有什么分别,最重要的区别可能就是盘符太多了。上面介绍了一些双硬盘安装的经验,希望给广大想安装双硬盘的有点帮助。
电脑c盘太小了,需要怎么扩大
可以!
使用某些软件可以把相邻的分区“一般是D盘”,的一部分,或者全部划分,合并给C盘!“如无损分区工具”!
需要说明的是,合并或者划分一部分分区到C分区,有一定的风险!aqui te amo。
电脑C盘满了想加装个硬盘能加吗?
给c盘扩容只需要点击此电脑里面的管理,选中c盘并选中扩展卷就可以了.
c盘一般作为电脑的系统盘,也是许多软件默认的安装盘符。使用Windows系统内置磁盘管理扩展C盘。打开磁盘管理。
(键盘按下组合键WIN+R,输入“diskmgmt.msc”,或右键左下角的开始按钮,然后选择“磁盘管理”。)使用diskpart扩展C盘Diskpart是一个Windows系统自包含实用程序,它通过脚本或直接输入命令运行命令行来处理磁盘、分区或卷。
简单地说,要放大c盘,需要在diskpart命令中输入“listvolume”、“selectvolumec”和“extend”即可。
笔记本电脑插入虚u盘会损坏电脑吗
可以的,安装固态的方法是:
方法一:没有光驱位的情况,直接拆后盖把固态硬盘安装在原机械硬盘位置即可。
方法二:有光驱位的情况,拆卸光驱盘,然后上网买个笔记本型号光驱位硬盘托架,将固态硬盘装里面插电脑光驱位置即可。
注意:
一、在换装固态硬盘的时候,需要明确你硬盘接口是SATA接口还是IDE接口,相对年代久远灯笔记本是IDE接口,而目前市场上的固态硬盘都是是SATA接口,如果安装在原机械盘位置,需要购买接口转换线!
二、如果安装在光驱位,目前光驱位接口普通是sate2接口,购买光驱位硬盘托架的时候也要和卖家说明。
电脑装双硬盘有什么好处和坏处?
不会损坏电脑的。拓展:容量U盘即扩容盘,是不良商家用废旧芯片用U盘量产工具等第三方修改软件刷芯片后得到的伪劣产品。容量U盘即扩容盘,是不良商家用废旧芯片用U盘量产工具等第三方修改软件刷芯片后得到的伪劣产品。鉴别方法有以下几种:
选购时鉴别:
观察其外观,U盘外壳制作粗糙,标签模糊;
查看产品使用说明书、质量保修卡、相应的网址等是否齐全,也可在该品牌的官方网站查证包装上的序列号是否有效;
购买后鉴别:
最简单方法:只要用与U盘标称容量相同的文件存到U盘里,能存下的就是足量的,否则就是扩容盘。
具体操作请注意以下几点:
存入的文件容量超过U盘标称值的一半即可。少于一半检测不出来真;按标称值,费时间。特别是对大容量U盘,可以节省不少时间。
存入的文件最好是文件。一张照片就占几MB,而大一点的文字材料也就几KB,这样可以少操作不少次,节省时间。
存入后,把每个都打开看一下。实际容量以内的可以显现,超出实际容量部份的将无法显示。如果全能打开,则就是标称容量的U盘;如果不能全打开,计算一下能打开的容量,就能知道是多大容量的U盘。
如果不能删除打不开的文件,只能靠格式化才能删除文件,那也证明是升级版的U盘。
如果在打开文件时,发现文件夹或文件的名字变成了杂乱符号,有些U盘可能在再次插入电脑时出现上述现象,那就说明是系统不稳定,肯定是扩容盘。
c盘可以扩大吗
装多个硬盘,最大的好处有二:
1、方便备份。万一一个硬盘坏了,另一个硬盘通常不可能同时坏,这样就是对重要数据的一个备份。
2、扩充容量,因为单个硬盘的容量是有限的,如果单个硬盘最大是2T,但不够用,就肯定得买两块硬盘了。
但坏处也有二:
1、耗电增大了,容易不稳定。如果有的电源质量不好,双硬盘,耗电增大,可能会导致不稳定。硬盘长期在不稳定的供电环境中工作,容易产生坏道和损坏。
2、发热增大了,易死机。双硬盘发热要比一个硬盘大。机械硬盘一般是40多度的样子。如果双硬盘紧贴着放,散热不好,还容易因发热太大导致死机。长期如此,还缩短硬盘的寿命。
如何在win7系统盘中扩容D盘?
c盘可以扩大,具体方法如下:
1、右击C盘,选择扩展卷。
2、根据提示,点击“下一步”。
3、系统会自动计算出最大扩容量,没特殊扩展需求点击下一步,完成即可。红框处可以手动输入扩展的容量。
4、点击完成后,C盘即完成了扩容。如果有多个磁盘分区,扩容完成后最好根据情况修改盘符,如下图可将E盘改为D盘,否则可能会造成一些数据错乱。
该方法如下:
首先,右键电脑→管理。
进入磁盘管理。
在这里,我们的E盘还有很多可用空间,那么如何把E盘的一些多余空间“借”到D盘呢?
注意扩展卷只能使用相邻右盘压缩的压缩卷进行扩展,但c盘是系统盘,不可能从D盘“借用”空间。使用这种方法,不损失地扩展win7 C磁盘的容量是不可能的。
因此,扩展卷的使用限制非常严格。在实际使用中,可以使用这种方法将E磁盘空间借给D,F借给E(仅演示扩展卷的使用规则,视图中请无磁盘空间)
我们先从E盘“切”出50G左右的空间。(只演示如何压缩体积。读者操作时不要压缩D盘!如果压缩的D盘最终必须扩展回D盘。)
在磁盘管理界面,先左键选中E盘(选中时有一条斜线)。然后右键→压缩卷。
然后提示您查询压缩空间...等一下。
在弹出的压缩窗口中,如图所示,在红框中填入要“剪切”的空间。比如你要裁出50G,那就填50X=51200左右的数字。然后点击压缩,继续等待片刻。
这时我们看到一个绿色的色块,就是50 g以上的切割未分配空间。
此时选择驱动器D,右键→扩展卷。
在卷扩展向导中,单击下一步→下一步→完成。
声明:本站所有文章资源内容,如无特殊说明或标注,均为采集网络资源。如若本站内容侵犯了原著者的合法权益,可联系本站删除。