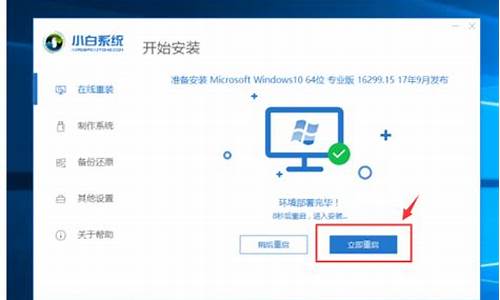电脑系统声音没有了怎么弄_电脑系统没声音咋办
1.解决电脑无声小妙招,轻松找回你的声音!
2.笔记本电脑没有声音是怎么回事
3.我的电脑没有声音了怎么办?
4.电脑系统没有声音怎么办
5.win7电脑突然没有声音的10种修复方法
6.电脑系统没声音了怎么办
7.刚装的电脑没声音,怎么办?
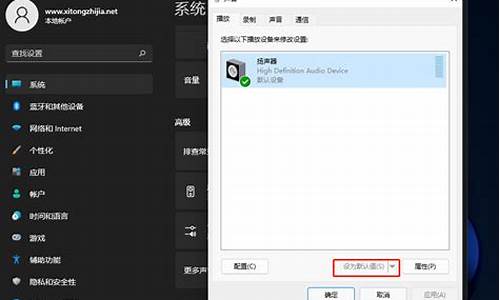
没有声音的原因:
1、声卡驱动没有更新,或者没有安装。
2、耳机孔面板调试错误或者被禁止。
解决方法:
1、去检查一下声卡驱动,右击此电脑——点击管理。
2、然后选择左边的——设备管理器。
3、点开声音那个选项卡,如果和我这图标一样说明显卡驱动正常。
方法二:
1、如果不是上面的原因导致的,那就是被软件给禁止了,点击开始——设置。
2、在搜索框里输入控制面板——点击音频管理器。
3、选择为AC前面板,然后你在点击确定。
解决电脑无声小妙招,轻松找回你的声音!
1.是否设置了静音?查看电脑右下角声音图标是否为静音状态。若是,请点击它并调节音量后尝试。
2.若外接耳机,耳机声音正常
请恢复BIOS默认设置。华硕笔记本恢复BIOS默认设置方式:
开机按F2进入BIOS、按F9回车恢复BIOS默认值(图形界面BIOS需先按F7进入高级模式),按F10回车保存设置并重启。
或者:按住Shift同时点击开始菜单电源按钮重启,依次进入疑难解答高级选项UEFI固件设置重启后进入BIOS,按F9回车恢复BIOS默认值(图形界面BIOS需先按F7进入高级模式),按F10回车保存设置并重启。
(操作路径和BIOS界面可能因机型和操作系统不同而有所差异)
(注意:若修改过启动相关选项,请同时更改,否则可能无法进入操作系统)
3.若外接耳机,耳机也没有声音
至华硕支持页面下载对应机型最新的声卡驱动,并重新安装
4.若是更新Windows系统后出现的,可尝试回退声卡驱动:
右击开始菜单进入设备管理器,双击声音和游戏控制器,双击声音设备(通常为Realtek High Definition Audio)选择回退驱动程序,按提示完成并重启。
5.若声卡驱动无法安装,或者无法回退,可选择卸载设备,并按提示重启。
重启后可尝试联网并使用系统自动识别的驱动,或者再手动安装下载的驱动。
也可以选择更新驱动程序,选择自动搜索更新的驱动程序软件,或者浏览计算机以查找驱动程序软件进行安装:
6.若无效请卸载系统更新。
7.开启系统还原功能的电脑,可尝试系统还原
右击计算机属性系统保护,点击系统还原,并按提示操作。
(注意:部分应用在系统还原后可能需要重新安装)
8.若仍无效,请备份重要的数据后,恢复或重装系统
恢复系统:依次右击开始菜单选择设置更新和安全恢复开始,根据需要选择保留我的文件或删除所有内容,并按提示操作即可。若无法进入系统,则在开机看见开机画面后长按电源键关机,短时间内重复三次左右可以进入Windows恢复环境(部分机台需要直接断开电源)。
在更新和安全中,您也可以通过点击备份制作恢复驱动器,并在需要恢复时用备份的U盘来恢复系统。
重装系统:和使用恢复驱动器恢复系统相同,将载有镜像的U盘插入笔记本的USB接口,开机按ESC选择此U盘开机,并按提示操作即可。
笔记本电脑没有声音是怎么回事
电脑无声?别急,这里有几个小妙招,帮你轻松找回声音
检查硬件首先,确保你的喇叭和声卡都完好无损。如果在其他设备上测试过,一切OK,那就继续往下看吧!
连接线大检查确认所有连接线都插得稳稳当当,然后打开音箱电源和音量开关。
驱动安装正确安装声卡驱动是关键!特别是板载声卡,别忘了用主板驱动盘上的驱动哦。小提示:安装好后,任务栏右下角会有个小喇叭图标哦!
音量设置驱动装好了?那就来调整一下音量设置吧!双击任务栏里的小喇叭,查看“音量控制”和“波形”两项,别不小心把音量调到最小或静音啦!如果没找到这两个选项,记得点“选项”->“属性”->“显示下列音量控制”,然后选中它们进行设置哦。
特别提醒很多时候,电脑的小毛病都是软故障,细心分析,轻松解决!别再让电脑“沉默是金”啦,快来试试这些小妙招吧!
我的电脑没有声音了怎么办?
检查电脑声卡硬件设备、音箱等设备是否损坏。
一般处理电脑故障都是先软件后硬件的。如果您的电脑没有声音请尝试以下解决办法检查声卡、连接线,以及音箱等设备是否连接正常。如果是中了,就应该运行杀毒软件进行全面杀毒。点击设备管理器,看声卡前面是否有**叹号或者问号的图标,如果有说明声卡驱动没安装好,那么要安装声卡驱动。
电脑系统没有声音怎么办
建议尝试重新开启音频服务:
1,进入Win10系统桌面,点击开始菜单 - 所有程序 - Windows系统 - 这台电脑,右键这台电脑打开“管理”项;
2.在打开的计算机管理窗口中,点击“服务和应用程序”然后再点击打开“服务”进入下一步操作;
3.在服务窗口中,找到“Windows Audio”双击打开进入下一步操作;
4.在Windows Audio的属性窗口中,点击“开启(S)”;
5.还是在Windows Audio的属性窗口中,点击切换到“登录”项,然后修改此账户的密码,任意输入两遍相同的密码即可(如:123456)点击“确定”进入下一步操作;
6.进入下一步操作;
7.在弹出系统提示窗口提示重启服务才可以生效的窗口中,点击“确定”然后手动重启电脑完成操作。
win7电脑突然没有声音的10种修复方法
电脑系统没有声音可以让人十分烦恼,但这并不是什么棘手的问题,我们需要按照以下步骤进行排查:
第一步:检查音量设置
首先,我们需要检查一下系统的音量设置。在电脑右下角的音量图标上点击右键,选择“音量”或“音频设备”,确认音量调节器是否已设为最大,以及扬声器或耳机是否正确连接。
第二步:检查扬声器或耳机
如果音量调节器已设为最大,并且扬声器或耳机已经连接正确,那么问题可能出在扬声器或耳机上。我们需要确保扬声器或耳机是正常工作的,可以通过测试其他音频设备来确认。
第三步:检查音频驱动程序
如果扬声器或耳机已经确认正常,那么问题可能出在音频驱动程序上。我们需要检查音频驱动程序是否正确安装,是否需要更新或修复。可以通过打开设备管理器,找到“声音、和游戏控制器”这一项,查看是否存在驱动程序错误或需要更新的设备。
第四步:卸载并重新安装音频驱动程序
如果确认驱动程序存在问题,我们可以先尝试卸载驱动程序,然后重新安装最新版本的驱动程序。可以通过在设备管理器中找到需要卸载的音频设备,右击设备并选择“卸载设备”,然后重新下载并安装正确的驱动程序。
总之,以上步骤可以帮助我们解决电脑系统没有声音的问题。常见的原因通常是音量设置不正确、扬声器或耳机出现问题,或者是音频驱动程序出现问题。通过检查这些问题并解决它们,我们可以让电脑的声音恢复正常。
电脑系统没声音了怎么办
不少用户在面对win7电脑突然没有声音的问题非常迷茫,电脑新手用户对此问题都比较困惑。引起win7电脑突然没有声音的原因有很多,经过小编精心研究后发现10种修复方法,大家可以一起来看看下win7电脑突然没有声音的10种修复方法。
推荐:电脑系统下载
相关教程:win7重装系统后没有声音怎么办|win7重装后小喇叭打红叉解决方法
win7系统突然没有声音的解决方法:
1、系统无声音原因很多,电脑因为种种原因丢失了任务栏右下方的小喇叭,故也就无法设置调整声音。这时可以将这个小喇叭设置图标调出来,方法是:开始→控制面板→声音和音频设备→音量→勾选将音量图标放入任务栏→确定,这时设置音量的小喇叭图标就会出现在任务栏右下角了,这样便于调整音量。
2、电脑无声首先查看音量属性中是否有通道被静音了。如果声音通道被设置成静音,任务栏右下方的小喇叭图标就会有一个红色的禁止符号。
解除静音的方法:右键点击小喇叭图标→打开音量控制→把某通道左下角的静音前的对勾点除掉。有人说,自己的喇叭有声音,但是麦克风没有声音(比如MSN的语音聊天麦克风无法录音)其实,那是麦克风的通道没有打开的缘故。打开的方法是:主音量→选项→属性→勾选麦克风即可。
3、如果检测了上述两项,系统还是无声怎么办?有可能系统的声音服务没有随着电脑启动而开启。开启的方法是:开始→控制面板→管理工具→服务→点选服务栏目中的WindowsAudio将其状态选为已启动即可。
4、如果电脑中已经装有360安全卫士软件,也可以在这里方便地将声音服务随电脑一起启动。步骤是:优化加速→启动项→系统关键服务→选中WindowsAudio(系统音频服务)→当前的状态→已开启。
5、还可以这样重新安装相关程序,步骤是:开始→控制面板→添加与删除程序→添加/除Windows组件,在“附件和工具”前面打对号,点击“下一步”,然后,关机重启,系统会提示安装新硬件,按照提示进行安装即可。
6、上面这些情况都是在系统以前有声音的,突然之间被骚扰,或者某些软件的牵绊而导致无声音的故障。如果刚装操作系统之后无声,那声卡驱动程序没有正确安装的可能性就比较大些了。
检查的办法是:开始→控制面板→系统→硬件→设备管理器→查看设置框内是否有**的警告标志?如有,那是硬件的驱动程序没有正确安装所致。声卡所在的选项为声音、和游戏控制器,如果不太清楚硬件是否有问题,误删了某一个硬件之后,也可以点击工具栏上的扫描检测硬件改动按钮进行查找,
找到之后就可以按照提示正确安装驱动程序。还可以下载驱动精灵和驱动人生之类的自动更新驱动,但是有一点需要注意的:设备正常的情况下不要轻易尝试更新最新驱动,这样往往会适得其反(那些优化的驱动都是为玩家预备的,仔细查看更新旁边的说明)
7、如果不知道自己的电脑中的声卡是什么型号,也可使用以下方法查找:开始→运行(也可以使用win+R快捷键调出运行)输入:dxdiag调出硬件诊断工具查看。
找到后可以到相应的下载声卡驱动程序,如果买电脑的时候附带有驱动光盘,那是最可靠的驱动程序。不要一味以为最新的驱动程序就是最好的,我们经常看到有些电脑用户更新了最新的驱动程序之后操作系统反而无声音了。再更换回购机附带的声卡驱动声音又有了!
8、朋友会将bioss的声卡设置成禁止了,这样也不会有声音的。开机按del键,进入BIOS设置,去"IntegratedPeripherale(集成设备设置)"菜单下有一子菜单"AC'Audio(AC'声卡)",即为设置声卡的,设置为"Auto(自动)即可启用主板集成的声卡,设置为"Disabled(禁用)"禁用主板集成的声卡。
9、如是HD声卡录音是灰色不能设置的需要打补丁→HD声卡补丁hdmicpatch.rar
10、360安全卫士→查杀木马→热点问题修复→③电脑没有声音→修复→立即处理。
以上就是win7电脑突然没有声音的10种修复方法,遇到相同问题,大家只要一一进行排除就可以轻松解决问题了,不信大家一起来尝试解决下。
刚装的电脑没声音,怎么办?
电脑系统出现无声音的问题是很常见的,但是可能造成这一问题的原因也是各种各样的。以下是一些常见的解决方法,您可以按照以下步骤逐一操作,查看是否能够解决无声音的问题。
1.检查音量设置
首先,需要检查一下您电脑系统的音量设置,可能是因为音量被调低或者关闭,导致了无声音的情况。您可以在系统栏或者桌面底部的音量图标上右键单击,然后选择“音量控制选项”进行设置。
2.检查音频线连接
如果您的电脑有外接音箱或者耳机等,那么就需要检查一下音频线是否连接好了,有时候可能是线松了或者接触不好,导致无法正常播放声音。
3.更新或重新安装音频驱动程序
如果以上两种情况排除了无声音的问题,那么可能是音频驱动程序出现了问题,需要进行更新或者重新安装。您可以在电脑或者其他第三方网站上下载适合的驱动程序,然后进行安装或升级。
4.检查是否有应用程序占用声音设备
有时候,可能是某个应用程序占用了电脑的声音设备,导致其他应用无法正常播放声音。您可以通过打开“任务管理器”,然后在“进程”选项卡中寻找相关的应用程序,关闭它们后查看是否能够恢复声音。
5.重启电脑
如果您按照以上方法操作后仍然无法解决无声音的问题,那么建议您尝试重新启动电脑,这时候可能会重新初始化设备,从而恢复声音。
总之,电脑出现无声音的问题可能是很多方面的原因造成的,需要您仔细检查和排除,找到解决方法。如果您不确定对于音频设备的处理,可以寻求专业人员的帮助。
如果重新启动电脑后又正常了,则声卡驱动出问题的可能性比较大,一般是安装了不正确的声卡驱动造成的。请直接执行第2步的操作。
如果重启电脑还是没有声音,原因就比较复杂了,见如下解决方案。
一、检查系统是否被静音或设置的音量较低。
下图中任务栏图标即表示系统被静音:
有时候,“小喇叭”图标没有显示被静音,系统音量也正常,但音频控制中某一个组件被静音或者音量较低,也会引起播放没有声音。这时要找到设置的位置比较麻烦,建议直接重新安装声卡驱动程序,这样音频各项设置会自动恢复到默认状态。参见下面的第2步。
二、重新安装声卡驱动程序:
建议从下载、重新安装最新版本的声卡驱动测试,下载时需要确保电脑型号、操作系统的匹配?
这种情况下,需要完全卸载原有已安装的声卡驱动,并重新启动电脑后再尝试安装。
三、声卡被禁用。
1、如果任务栏“小喇叭”图标显示如下,表示声卡驱动没有安装,或已被禁用:
如果想恢复,可以单击上述图标,出现如图后,单击“应用此修复程序”:
之后按照提示系统会自动查找驱动程序或启动音频服务,出现如下图,提示“已修复”,单击“关闭”即可:
2、或者右键单击“计算机”,然后依次选择“属性”、“设备管理器”,如果看到声卡设备前面有一个向下箭头的标识,则表示当前声卡已被禁用:
如果要启用,右键单击此设备,选择“启用”:
稍后系统会查找并自动完成声卡驱动的安装。
3、如果经过此操作仍未修复,建议按照第2步重装声卡驱动。
四、检查Windows 声音服务程序(Windows Audio服务)是否被禁用。
1、Windows Audio服务管理基于 Windows 的程序的音频设备。如果此服务被终止,音频设备及其音效将不能正常工作。如果此服务被禁用,任何依赖它的服务将无法启动。
2、依次单击“开始”、“运行”,输入“services.msc”并执行调出“服务”,单击“服务(本地)”,在右边的服务列表中找到“Windows Audio”服务,可以看到当前状态并非“已启用”。
3、双击打开该服务后,将其“启动类型”设置为“自动”,再单击“服务状态”下方的“启动”按钮,最后单击“确定”退出即可。如图:
4、下图中,“Windows Audio”服务的状态是正常的。
五、如果使用的是GHOST等快速安装系统的方式,有时即使完全卸载了原有驱动,再使用推荐的驱动安装,也不一定能正常使用。此时,可以尝试恢复一个全新系统测试,恢复前务必备份硬盘上的重要数据。恢复系统的方法可以选择使用一键恢复,也可以使用光盘进行一步步的安装。
六、如果排除了以上可能,仍然有问题,或者没有条件进行以上测试,请联系就近笔记本官方售后检测。
声明:本站所有文章资源内容,如无特殊说明或标注,均为采集网络资源。如若本站内容侵犯了原著者的合法权益,可联系本站删除。