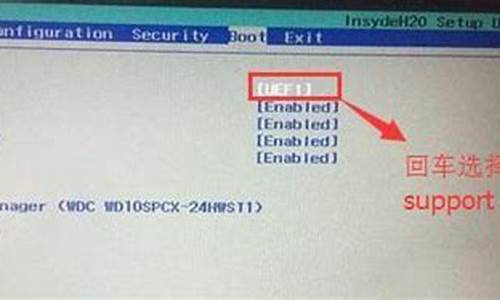macos使用技巧,macos电脑系统使用教程
1.教你如何用u盘重装mac系统教程

在Mac上进行系统格式化和重装的步骤如下:
1. 备份数据:在开始格式化之前,请确保你的重要数据已备份到外部存储设备或云服务中,以免丢失。
2. 下载 macOS 安装程序:访问App Store,搜索并下载最新版本的 macOS 安装程序。如果你已经拥有安装程序,请确保它是最新版本。
3. 准备启动盘:将一个可用的 USB 驱动器(至少容量8GB)格式化为Mac OS 扩展(日志式)文件系统,并命名为“Install macOS”或其他你容易辨识的名称。
4. 创建启动盘:打开“终端”应用程序(位于“应用程序/实用工具”文件夹中),使用以下命令将安装程序转换为可引导启动盘:
```
sudo /Applications/Install\ macOS\ [版本名称]./Contents/Resources/createinstallmedia --volume /Volumes/Install\ macOS --nointeraction
```
将 [版本名称] 替换为你下载的 macOS 版本的名称,比如 "Big Sur"。
5. 格式化和重装:将启动盘插入 Mac,并重新启动电脑。按住“Option”键,直到出现可用启动选项时,选择启动盘作为启动目标。进入安装界面后,打开“磁盘工具”来格式化你的硬盘。选择你的主硬盘,点击“抹掉”,设置格式为“APFS”或“Mac OS 扩展(日志式)”,然后点击“抹掉”来清除硬盘。
关闭“磁盘工具”后,按照安装程序的指示,选择目标磁盘(你刚刚格式化的硬盘)并开始安装 macOS。
6. 完成安装:安装程序将自动安装 macOS 到你的硬盘上。等待安装完成,重启你的 Mac。
这些步骤可以帮助你在Mac上格式化硬盘并进行系统重新安装。请确保在进行此操作之前备份你的重要数据,并确保你有稳定的网络连接来下载 macOS 安装程序。务必仔细阅读并遵循每个步骤中的指示,以确保正确执行操作。
教你如何用u盘重装mac系统教程
黑苹果系统是一款使用在苹果电脑上的精品系统,能够帮助用户们更加方便的去使用系统,但是很多的用户们还是不清楚这个黑苹果系统要怎么去安装,因为黑苹果系统安装起来还是挺难的,所以要仔细的看操作步骤哦~
黑苹果系统安装教程:
一、准备工作
1.首先为了电脑数据安全,先备份重要数据。然后将大于10G的U盘连接电脑,U盘数据也需要备份
2.然后下载MacOS镜像、TransmacU盘制作软件、分区工具(DiskGenius)、EasyUEFI、EFI文件、CloverConfigurator(四叶草助手,用来配置config)。
3.制作U盘启动盘
①打开TransMac。右击U盘盘符,选择FormatDiskforMac选项
②等待一会儿再点击RestorewithDiskImage,选择下载好的mac镜像。然后等待写入完成。
③完成后打开分区工具,找到U盘(如果检测不到重新插拔一下U盘,可能会提示格式化U盘,不要管他),打开U盘上的EFI分区(引导分区),删除EFI文件夹,将适合自己电脑EFI文件夹使用快捷键粘贴进去,然后拷贝CLOVER驱动文件。路径:EFI/EFI/
二、开始安装系统
1.分区给系统盘,最好30G以上。(如果你的电脑是MBR分区格式,那么就需要再找一个U盘,下载小白一键重装系统,将U盘制作为U盘启动盘,将BIOS设置为uefi启动引导,磁盘分区设置为gpt格式。)右击计算机图标管理磁盘管理,右击第一个磁盘,选择压缩卷
2.之后新建简单卷。根据安装向导进行操作即可,选择项可根据下图进行操作
3.接下来设置U盘启动。重启电脑,迅速敲击U盘启动热键,选择U盘选项,回车。重启进入clover后,选择BootMacOSinstallfrominstallmacOSMoje
4.选择语言,进入MojeZone安装程序菜单后,格式化硬盘安装macOSMoje。选择”磁盘工具“。
5.找到刚刚自己新建的安装盘,输入一个名称,抹掉格式一定要选择APFS
5.关闭“磁盘工具”,开始安装苹果系统,选择刚刚抹掉的那个盘,等待重启电脑
6.之后就继续选择U盘进系统,进入四叶草界面,选择抹掉的安装盘名称,安装完成后重启选择安装好的磁盘分区启动,创建电脑账户后即可进入系统
三、更改启动项
1.将之前拷贝的clover文件夹复制到硬盘的ESP分区
2.打开EasyUEFI引导工具,选择管理EFI启动项,然后在启动序列下点击新建引导项
3.出现窗口中,类型将Windows改成Linux或其他操作系统,根据图示操作即可
黑苹果系统安装的
使用U盘重装Mac系统的步骤如下:
步骤1:准备所需工具和文件
- 一台Mac电脑(可以是任意型号)
- 一个至少16GB的U盘(确保U盘内没有重要数据,因为将会格式化)
- 你想要安装的Mac操作系统的镜像文件(通常是DMG或ISO格式)
步骤2:格式化U盘
在Mac电脑上,打开“应用程序文件夹”中的“实用工具”文件夹,然后打开“磁盘实用工具”应用程序。选择你的U盘,点击“抹掉”选项卡。确保选择“Mac OS 扩展(日志式)”作为格式,并为U盘命名。点击“抹掉”按钮来格式化U盘。
步骤3:创建可引导的U盘
下载并安装"macOS安装器",它是一个用于创建可引导U盘的官方工具。打开它后,选择你想要安装的Mac操作系统版本,然后点击“继续”。选择你的U盘作为目标磁盘,然后点击“继续”。接下来,该工具会将安装器文件复制到U盘,这个过程可能需要一些时间。
步骤4:重启Mac电脑
确保U盘连接到电脑上,然后重启Mac。在重启过程中,按住Option/Alt键,直到看到一个显示可用启动选项的屏幕。
步骤5:选择U盘作为启动磁盘
从启动选项屏幕上选择U盘作为启动磁盘。一旦选择了U盘,点击“继续”。
步骤6:安装Mac系统
你的Mac将会从U盘启动,并显示安装程序。选择“继续”并遵循安装过程中的提示。你需要选择适当的安装目标(通常是你的Mac的内置硬盘),然后点击“安装”。安装过程可能需要一些时间,取决于你的硬件性能。
步骤7:完成安装
一旦安装完成,你的Mac将会重新启动,并显示“设置你的Mac”屏幕。按照指示完成初始化过程,包括选择地区、语言、网络设置等等。
重装Mac系统后,你可以恢复你的数据或重新安装你想要的应用程序。记得把之前备份的数据或重要文件转移到新安装的系统中。
请记住,在进行任何系统操作之前,始终备份重要数据以防万一。此外,你还可以在苹果官方网站上找到更详细的说明和教程。
声明:本站所有文章资源内容,如无特殊说明或标注,均为采集网络资源。如若本站内容侵犯了原著者的合法权益,可联系本站删除。