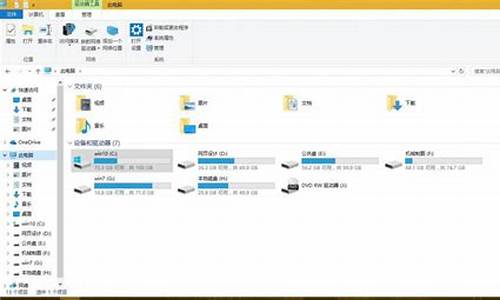电脑系统关机后鼠标没反应_电脑关机后鼠标还在亮是什么原因
1.电脑鼠标失灵,关机后就不能启动了?是哪里出问题了?
2.电脑关机之后再开机鼠标没反应,需要把电池拿出来再装上才行,这是
3.电脑主机开不了机鼠标键盘没反应
4.电脑突然间断电关机,重启后鼠标和键盘都没反应,修改注册表后键盘可以用,但鼠标还是不行,怎么办?
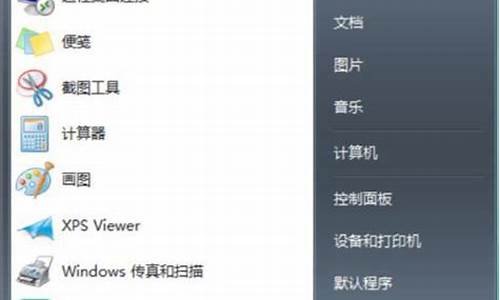
如果耳机,接口都.没有问题..
那应该是声卡驱动没装吧.你到网上下载一个..
把之前的删掉.重装一下就行了.
我电脑也出现这样的问题.我重装了一下,也可以了...
安装声卡驱动。
(一)右击“我的电脑”----“属性”---“硬件”----“设备管理器”,展开“声音、和游戏控制器”,看前面有没有**的“?”,有,说明缺声卡驱动,没有,说明该声卡驱动不能正常使用,右击声卡,选“卸载”将其删除。
(二)怎样知道声卡型号
不知道声卡型号,看展开的“声音、和游戏控制器”下的那一串字符和数字就是你的声卡型号,也可“开始”—“运行”—输入 dxdiag, 打开“DirectX诊断工具”—声音,从打开的界面中找。
(三)光盘安装
将声卡的驱动光盘放入光驱,右击“声音、和游戏控制器”下的?号选项,选“更新驱动程序”,打开“硬件更新向导”,选“是,仅这一次”---“下一步”---“自动安装软件”--“下一步”,系统即自动搜索并安装光盘中的声卡驱动程序,如果该光盘没有适合你用的声卡驱动,再换一张试试,直到完成。
(四)下载驱动软件安装
1、下载声卡驱动的网站不少,简便的办法是,在综合大型网站主页,把你的声卡型号输入到“搜索”文本框中,按“搜索”按钮,从打开的界面中,选你要下载驱动的网站。
2、在打开的网站中,如果没有显示你要的驱动软件,你可以运用该网站搜索引擎搜索。
3、下载驱动软件要注意:一是品牌型号要对,二是在什么系统上便用,三是要看该驱动软件公布的时间,最新的未必适合使用,可多下载几个,挑着使。
4、下载的驱动软件一般有自动安装功能,打开后,点击即自动安装。不能自动安装的,解压后备用,要记下该软件在磁盘中的具体路径,如D:\ ……\……。右击“我的电脑”----“属性”---“硬件”----“设备管理器”,打开“声音、和游戏控制器”,右击“声音、和游戏控制器”下的?号声卡选项,选“更新驱动程序”,打开“硬件更新向导”,去掉“搜索可移动媒体”前的勾,勾选“从列表或指定位置安装”---“下一步”,勾选“在搜索中包括这个位置”,在下拉开列表框中填写要使用的声卡驱动文件夹的路径(D:\……\……---“下一步”,系统即自动搜索并安装你指定位置中的声卡驱动程序。
(五)再不行,将声卡换一个插槽试试。
(六)进我的电脑的硬件设备管理器 –右击声卡—属性--—看有没有冲突,有进BIOS通过设置解决。
电脑鼠标失灵,关机后就不能启动了?是哪里出问题了?
问题描述:
安装Win 10/8.1/8系统的电脑在执行关机动作后,显示屏幕黑了,但是主机的电源灯却依然亮着,即无法彻底关闭电脑。
解决方案:
一、关闭“启用快速启动”选项
在Win 10/8.1/8的系统上,为了获得更快的开关机速度,微软推出了全新的混合式关机模式。关机后机器不断电可能是系统混合式关机的特质所致,并不属于故障的范畴,但仍可通过关闭“快速启动”来解决。
操作步骤:
1、开始菜单点击打开,然后选择设置选择打开进入;
2、设置窗口中,我们点击系统显示、通知、应用、电源打开;
3、左侧电源和睡眠,点击打开。然后点击其他电源设置选项;
4、电源选项窗口中,我们左侧点击选择电源按钮的功能打开;
5、这里我们选择更改当前不可用设置,点击即可。
6、关机设置,我们将启用快速启动前面的对勾取消,保存设置!
备注:由于台式机等无法对屏幕供电进行直接控制,所以以上现象仅存在于笔记本电脑。
二、卸载且更新电脑的显卡驱动
1、在桌面此电脑上点击右键,选择属性打开进入,打开左侧的设备管理器;
2、在显卡上面点击右键,然后选择卸载按钮,卸载当前显卡驱动;
3、确认设备卸载中,我们勾选删除此设备的驱动程序软件,确定;
4、卸载驱动以后,我们用驱动光盘重新安装驱动,或者到联想服务下载对应的显卡驱动重新安装,当然我们也可以下载联想驱动自动安装工具,然后自动识别设备驱动进行安装。
三、查杀电脑,排除作怪
如果上述方案无效,您可以用杀毒软件对电脑进行一次彻底的杀毒,将的原因导致无法关机的情况排除,这样基本可以修复关机问题。
因为导致Win10/8.1/8 系统关机后主机不断电问题的原因非常多,所以建议大家结合关闭启用快速启用、更新显卡驱动程序和查杀电脑三个方面来共同解决。
*了解更多电脑使用与维修的操作技巧,点击进入“联想商用服务”主页,获取更多帮助。
电脑关机之后再开机鼠标没反应,需要把电池拿出来再装上才行,这是
计算机重新启动
一、软件方面
1.
“冲击波”发作时还会提示系统将在60秒后自动启动。
木马程序从远程控制你计算机的一切活动,包括让你的计算机重新启动。
清除,木马,或重装系统。
2.系统文件损坏
系统文件被破坏,如Win2K下的KERNEL32.DLL,Win98 FONTS目录下面的字体等系统运行时基本的文件被破坏,系统在启动时会因此无法完成初始化而强迫重新启动。
解决方法:覆盖安装或重新安装。
3.定时软件或任务软件起作用
如果你在“任务栏”里设置了重新启动或加载某些工作程序时,当定时时刻到来时,计算机也会再次启动。对于这种情况,我们可以打开“启动毕睿?觳槔锩嬗忻挥凶约翰皇煜さ闹葱形募?蚱渌?ㄊ惫ぷ鞒绦颍?淦帘魏笤倏?觳椤5比唬?颐且部梢栽凇霸诵小崩锩嬷苯邮淙搿癕sconfig”命令选择启动项。
二、硬件方面
1.机箱电源功率不足、直流输出不纯、动态反应迟钝。
用户或装机商往往不重视电源,用价格便宜的电源,因此是引起系统自动重启的最大嫌疑之一。
①电源输出功率不足,当运行大型的3D游戏等占用CPU较大的软件时,CPU需要大功率供电时,电源功率不够而超载引起电源保护,停止输出。电源停止输出后,负载减轻,此时电源再次启动。由于保护/恢复的时间很短,所以给我们的表现就是主机自动重启。
②电源直流输出不纯,数字电路要求纯直流供电,当电源的直流输出中谐波含量过大,就会导致数字电路工作出错,表现是经常性的死机或重启。
③CPU的工作负载是动态的,对电流的要求也是动态的,而且要求动态反应速度迅速。有些品质差的电源动态反应时间长,也会导致经常性的死机或重启。
④更新设备(高端显卡/大硬盘/卡),增加设备(刻录机/硬盘)后,功率超出原配电源的额定输出功率,就会导致经常性的死机或重启。
解决方法:现换高质量大功率计算机电源。
2.内存热稳定性不良、芯片损坏或者设置错误
内存出现问题导致系统重启致系统重启的几率相对较大。
①内存热稳定性不良,开机可以正常工作,当内存温度升高到一定温度,就不能正常工作,导致死机或重启。
②内存芯片轻微损坏时,开机可以通过自检(设置快速启动不全面检测内存),也可以进入正常的桌面进行正常操作,当运行一些I/O吞吐量大的软件(媒体播放、游戏、平面/3D绘图)时就会重启或死机。
解决办法:更换内存。
③把内存的CAS值设置得太小也会导致内存不稳定,造成系统自动重启。一般最好用BIOS的缺省设置,不要自己改动。
3.CPU的温度过高或者缓存损坏
①CPU温度过高常常会引起保护性自动重启。温度过高的原因基本是由于机箱、CPU散热不良,CPU散热不良的原因有:散热器的材质导热率低,散热器与CPU接触面之间有异物(多为质保帖),风扇转速低,风扇和散热器积尘太多等等。还有P2/P3主板CPU下面的测温探头损坏或P4 CPU内部的测温电路损坏,主板上的BIOS有BUG在某一特殊条件下测温不准,CMOS中设置的CPU保护温度过低等等也会引起保护性重启。
②CPU内部的一、二级缓存损坏是CPU常见的故障。损坏程度轻的,还是可以启动,可以进入正常的桌面进行正常操作,当运行一些I/O吞吐量大的软件(媒体播放、游戏、平面/3D绘图)时就会重启或死机。
解决办法:在CMOS中屏蔽二级缓存(L2)或一级缓存(L1),或更换CPU排除。
4.P显卡、PCI卡(网卡、猫)引起的自动重启
①外接卡做工不标准或品质不良,引发P/PCI总线的RESET信号误动作导致系统重启。
②还有显卡、网卡松动引起系统重启的事例。
5. 并口、串口、USB接口接入有故障或不兼容的外部设备时自动重启
①外设有故障或不兼容,比如打印机的并口损坏,某一脚对地短路,USB设备损坏对地短路,针脚定义、信号电平不兼容等等。
②热插拔外部设备时,抖动过大,引起信号或电源瞬间短路。
6.光驱内部电路或芯片损坏
光驱损坏,大部分表现是不能读盘/刻盘。也有因为内部电路或芯片损坏导致主机在工作过程中突然重启。光驱本身的设计不良,FireWare有Bug。也会在读取光盘时引起重启。
7.机箱前面板RESET开关问题
机箱前面板RESET键实际是一个常开开关,主板上的RESET信号是 5V电平信号,连接到RESET开关。当开关闭合的瞬间, 5V电平对地导通,信号电平降为0V,触发系统复位重启,RESET开关回到常开位置,此时RESET信号恢复到 5V电平。如果RESET键损坏,开关始终处于闭合位置,RESET信号一直是0V,系统就无法加电自检。当RESET开关弹性减弱,按钮按下去不易弹起时,就会出现开关稍有振动就易于闭合。从而导致系统复位重启。
解决办法:更换RESET开关。
还有机箱内的RESET开关引线短路,导致主机自动重启。
8. 主板故障
主板导致自动重启的事例很少见。一般是与RESET相关的电路有故障;插座、插槽有虚焊,接触不良;个别芯片、电容等元件损害。
三、其他原因
1.市电电压不稳
①计算机的开关电源工作电压范围一般为170V-240V,当市电电压低于170V时,计算机就会自动重启或关机。
解决方法:加稳压器(不是UPS)或130-260V的宽幅开关电源。
②电脑和空调、冰箱等大功耗电器共用一个插线板的话,在这些电器启动的时候,供给电脑的电压就会受到很大的影响,往往就表现为系统重启。
解决办法就是把他们的供电线路分开。
2.强磁干扰
不要小看电磁干扰,许多时候我们的电脑死机和重启也是因为干扰造成的,这些干扰既有来自机箱内部CPU风扇、机箱风扇、显卡风扇、显卡、主板、硬盘的干扰,也有来自外部的动力线,变频空调甚至汽车等大型设备的干扰。如果我们主机的搞干扰性能差或屏蔽不良,就会出现主机意外重启或频繁死机的现象。
3、交流供电线路接错
有的用户把供电线的零线直接接地(不走电度表的零线),导致自动重启,原因是从地线引入干扰信号。
4.插排或电源插座的质量差,接触不良。
电源插座在使用一段时间后,的弹性慢慢丧失,导致插头和之间接触不良、电阻不断变化,电流随之起伏,系统自然会很不稳定,一旦电流达不到系统运行的最低要求,电脑就重启了。解决办法,购买质量过关的好插座。
电脑主机开不了机鼠标键盘没反应
请问是需要将笔记本电脑的电池取出还是需要将无线鼠标的电池取出呢?
如果是需要将笔记本电脑的电池取出的话,可能电池本身有问题,将系统的电源管理模块禁用可能可以解决。
如果是需要将无线鼠标的电池取出才可以使用,可能是系统问题。
电脑突然间断电关机,重启后鼠标和键盘都没反应,修改注册表后键盘可以用,但鼠标还是不行,怎么办?
1、拔掉外接的USB鼠标,等待5秒后重新插入,观察能否正常使用;如果无效,请将鼠标连接到其他的USB接口测试;
2、也可以了解Win10系统下外接鼠标失灵调试方法,如下:
方法① 关闭USB设备的节能模式
(1)右击“开始”按钮,选择“设备管理器”打开,找到“人体学输入设备”和“鼠标和其他指针设备”打开,将其中的设备分别双击打开
(2)打开“电源管理”选项,取消勾选“允许计算机关闭此设备以节约电源”的选项后点确定后重启观察问题是否解决(注:部分设备可能无电源管理功能,此类设备直接跳过即可)
方法② 更新和USB相关的主板芯片组驱动后重启观察问题是否解决
(1)打开联想服务页面,输入电脑的主机编号后点搜索
(2)下载对应系统下的主板芯片组驱动,安装后重启观察问题是否解决(提醒:此操作存在风险,建议您提前备份好您的重要数据后进行操作)
方法③ 卸载USB相关驱动后重启让系统自动驱动观察问题是否解决
提醒:此操作存在风险,建议您提前备份好您的重要数据后进行操作
(1)右击“开始”按钮,选择“设备管理器”打开,找到“人体学输入设备“鼠标和其他指针设备”打开
(2)将名称为“USB输入设备”,和“HID-compliant mouse” (如存在多个同名设备可以一块卸载)的设备分别右击,选择卸载设备,点击卸载后重启电脑让系统自动驱动观察问题是否解决。
3、也可以开启Windows自动更新,检查并安装最新的系统更新补丁;
4、如果仍然无效,可将外接USB鼠标连接到其他电脑上测试,或更换鼠标测试,以判断是否鼠标自身故障;
5、如果是USB接口的键盘、鼠标同时失灵,且您正在安装WIN7系统或刚安装好WIN7系统后出现问题,一般是最新平台CPU不支持安装WIN7系统,或安装WIN7后缺少USB3.0驱动导致的,建议您安装WIN10系统,参考WIN7系统的安装方法,在系统镜像中加载好USB3.0驱动后重新安装测试。
您好,感谢您选择惠普产品。
根据您的描述,建议您参考下列信息:
1、请您回忆一下是之前是否进行过什么方面的特殊操作后才出现这个现象的,如果是,建议您恢复之前系统状态试试。
如果您没有进行过特殊操作,如果您使用的是外接USB鼠标,建议您重装插拔这个USB鼠标,及更换其它USB鼠标测试是否可以正常使用。如果仍不能使用,建议鼠标右键点击“计算机”(或“我的电脑”),选择“管理”,打开“设备管理器”,鼠标右键点击这个鼠标设备,选择卸载,再点击“操作”选项中的“扫描检测硬件改动,再看鼠标是否可以正常使用。
2、如果外接鼠标仍不好用,您在设备管理器中,点击“通用串行总线控制器”前的三角号,卸载“通用串行总线控制器”下面USB Root Hub设备,然后您再点击设备管理器上方的“扫描检测硬件改动”,重装USB驱动。
您也可以鼠标右键点击这些USB Root Hub--属性--电源管理,将“允许计算机关闭这个设备以节约电源”前面的勾去掉试试。
另外,请您点击开始菜单,打开控制面板---电源选项,查看是否有下面这些设置,如果有,您也可以再设置一下:您点击左侧选择关闭显示器的时间---更改高级电源设置,打开USB设置项目中USB选择性暂停设置,将下面的2个选项都设置为已禁用,再点击确定保存设置。
3、温馨提示:如果您的“触摸板鼠标”不好用,建议您卸载之前的触摸板驱动,重新安装触摸板驱动试试。
关于如何从惠普官方网站下载相应产品的驱动程序,建议您可以参考下下面的官方文档:
://h20566.2.hp/portal/site/hpsc/public/kb/docDisplay/?docId=emr_na-c02903029
4、若上面操作无效,建议您保存数据后恢复BIOS默认值试试,方法如下:
家用笔记本:您开机时连续点击F10进入BIOS,选择Exit选项,选择load setup defaults—yes,再选择Exit--exit sing changes—yes,就可以保存后退出了。
商用笔记本:您开机后连续点击F10键进入BIOS,在File中选择Retore Defaults, 点yes,再选择Se Changes And Exit,就可以保存后退出了。
5、如果不能解决,建议您保存数据后,打开开始-所有程序-附件-系统工具-系统还原,将系统恢复到以前的某一时间点试试。
6、如果上面方法不能解决您的问题,这个情况有可能是系统有问题造成的,建议您可以保存数据后,重新安装操作系统或者恢复系统试试。
a、有的电脑出厂时预装windows系统,如果您使用的是HP预装的操作系统,您可以通过快捷键“F11”重新恢复系统,将电脑恢复成出厂状态来尝试解决问题。
注意事项:HP建议在进行系统恢复前,由于这个操作会格式化硬盘,请将重要的文件或数据备份到外接存储设备例U盘或移动硬盘中。
b、如果您的电脑是自行安装的操作系统,您可以尝试重新安装系统。
注意事项:HP建议不要使用Ghost的安装光盘来重新安装操作系统,这些操作系统的安全性、稳定性及兼容性得不到保证。
希望以上回复能够对您有所帮助。
如果以上信息没有解决您的问题,您可以登陆hp网络在线聊天室 .hp.cn/chat ,向在线工程师咨询,帮助您进一步解决问题。 更多产品信息资讯尽在.hp.cn/800。
声明:本站所有文章资源内容,如无特殊说明或标注,均为采集网络资源。如若本站内容侵犯了原著者的合法权益,可联系本站删除。