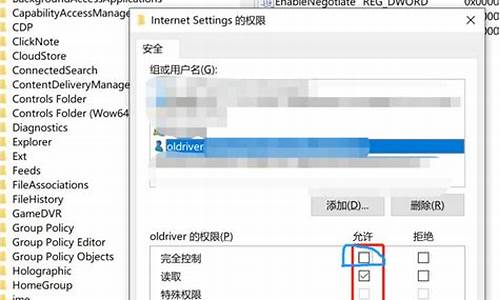电脑系统在哪儿装驱动程序-电脑安装系统驱动程序
1.电脑上怎样安装打印机驱动程序
2.怎么安装打印机驱动和添加打印机
3.怎样给电脑装上最合适的驱动程序?
4.win10英伟达显卡驱动安装在哪个文件
电脑上怎样安装打印机驱动程序

如果你是重新安装了系统需要安装打印机、或者是新买来的打印机第一次使用,那就直接看后面的教程,但如果你是打印机用着用着突然出问题了、系统也没有重装过,那最好先去如下位置把以前安装的打印机删除掉、并且把系统里面的对应打印机驱动也一并删除,先打开查看打印机的界面(WIN7系统:桌面左下角‘开始’菜单,然后‘设备和打印机’,XP系统:同样是‘开始’菜单,然后是‘打印机和传真’,WIN10系统:‘开始’菜单,直接打字搜索‘控制面板’,点搜素结果里面的‘控制面板’,然后点击‘设备和打印机’),这里面就可以看到你安装过的打印机设备,找到跟你实际打印机名字对应的那个,在它上面点‘鼠标右键’,选择‘删除’,这样就把以前安装的打印机删除掉了。但是,这并没有清除掉系统里面留存的打印机驱动。接下来点如下图中那个‘打印服务器属性’。
如果是XP系统,在当前这个窗口的空白位置点‘鼠标右键’,选择‘打印机服务器’,出现如下窗口以后,点击‘驱动程序’标签,这里面,就列出了你当前这台电脑安装过的所有打印机驱动程序,同样是找到对应你打印机名字的那个,再点击下面的‘删除’即可。
删除打印机之后,接下来就开始安装打印机过程了,首先要获得你这款打印机的驱动程序。如果是最新的WIN10系统,因为WIN10系统里面本身集成的打印机驱动比较多,而且WIN10系统自带的在线驱动安装功能也比较强大,所以,WIN10系统甚至能够免去自己安装驱动的步骤,插上打印机,等一小会,可能就自动帮你安装好了。WIN7和XP系统,则一般需要自己获得驱动,方法基本是这么2个:打印机自带的驱动安装光盘、百度去搜索,这里要注意一下,驱动程序一般不挑剔XP和WIN7,是通用的,但是32位和64位系统,驱动程序是不通用的,下载驱动的时候注意一下自己的操作系统是32还是64的,XP系统的话,绝大部分是32位的,WIN7的话就不一定了,可以通过如下菜单查看操作系统信息,WIN7系统在桌面‘计算机’(XP叫‘我的电脑’,WIN10叫‘此电脑’,只是名字改了)上面点‘鼠标右键’,选择‘属性’,然后就可以看到类似如下界面(我这是WIN10系统,WIN7差不多),里面就写着你的系统是多少位的。
根据系统版本,到网上搜索到对应的驱动程序下载好,就可以开始安装了,注意一下,搜索的时候,尽量在搜索结果里面去一些大型的正规网站下载,如打印机(推荐)、驱动之家等,不要去一些小网站下载,以防遇到挂羊头卖狗肉的事情下载到一些垃圾推广软件。
下载好的驱动,一般双击就可以进行安装了,事先插好打印机数据线,打开打印机电源开关(部分打印机事先不要打开电源,驱动的安装过程中提示你打开的时候再开),等安装完成的时候,再去查看打印机的界面,就会发现已经多出了一个打印机了,点鼠标右键,把它‘设置为默认打印机’,然后就可以打印一点文档试试效果了。
上面说的是自动安装方法,最后我再说一种手动安装驱动的方法,因为手动安装方法适用于所有设备,以后遇到其他不能自动安装驱动的设备,就可以用这种方法,喜欢研究的朋友可以看一看。手动安装驱动,首先在下载过来的驱动程序上面点击‘鼠标右键’,因为大多数打印机驱动程序,虽然你看着是.exe这种可执行文件,实际上它就是一个压缩文件,只不过压缩成了.exe格式,点击右键你就会发现有解压缩选择,一般点击‘解压到XXXXXX’(XXXXXX是驱动文件的名字)。然后就会多出一个文件夹,这里面就是我们解压出来的驱动程序。
接下来,我们还是在桌面‘计算机’图标上面点击‘鼠标右键’,这次选择‘管理’,确保已经插上了打印机数据线并且打开了打印机的电源开关,在管理界面,点击左边中间的‘设备管理器’,右键列表就会列出当前电脑的所有设备信息。这时你就会发现,里面有一个标记着‘叹号’或者‘问号’的设备,名字就是你的打印机型号,我们在这个图标上面点击‘鼠标右键’,选择‘更新驱动程序软件’,出现如下界面。
这里点击下面这一个‘浏览计算机以查找驱动程序软件’,接下来到了下面这个界面。
点击‘浏览’,出现文件浏览窗口,这里浏览到你刚刚解压出来的那个文件夹,并点击‘确定’,再点击‘下一步’,然后就会出现安装驱动程序的过程了,一般稍等一小会儿,驱动程序就安装好了,再回去打印机界面,看是不是已经多出打印机名字来了。
怎么安装打印机驱动和添加打印机
安装打印机驱动和添加打印机是电脑使用中的重要步骤。首先,需要下载对应型号的打印机驱动程序,并将其解压缩到指定文件夹中。接着,将打印机连接到电脑的USB接口,并在设备管理器中找到打印机设备。通过更新驱动程序和手动添加打印机的方式,可以成功完成打印机的安装和添加。需要注意的是,具体操作可能因电脑型号和操作系统不同而有所差异,建议参考电脑说明书或在线教程进行操作。
怎样给电脑装上最合适的驱动程序?
合适的驱动程序往往与电脑的硬件是配合的,所以在下载匹配的驱动程序即可。
下载和安装方法如下:
1、百度搜索自己电脑的品牌,然后进行。
2、在主页找到驱动服务或者下载区,点击进入。
3、在新的界面进行检测或者按照电脑型号进行搜索相关驱动。
4、在搜索结果中可以看到相关匹配的所有驱动,按照个人需要下载驱动即可。
5、下载完毕后进行解压安装即可。
注意:此外还可以下载驱动软件,进行自动检测和安装。
win10英伟达显卡驱动安装在哪个文件
查找win10 英伟达显卡驱动程序安装文件夹的方法如下:
1、打开“我的电脑”,然后单击屏幕左上角的“查看”
2、检查隐藏项,您可以在计算机中看到隐藏的文件夹。
3、打开磁盘C,这是计算机安装系统时的默认系统磁盘。
4、打开ProgramData(程序数据),默认情况下此文件夹是隐藏的,因此在之前要勾选隐藏的项目。
5、打开NVIDIA Corporation,这是NVIDIA系列的所有文件,显卡驱动程序也在里面。
6、打开Downloader,以下就是NVIDIA显卡驱动程序的默认安装地址。
7、打开后可以看到英伟达显卡的驱动程序。
声明:本站所有文章资源内容,如无特殊说明或标注,均为采集网络资源。如若本站内容侵犯了原著者的合法权益,可联系本站删除。