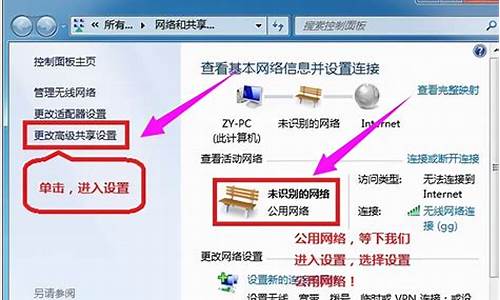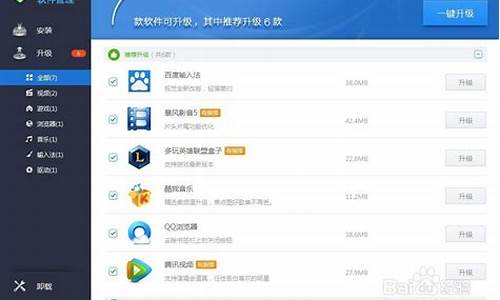电脑系统灵敏度是多少-电脑灵敏度在哪调
1.电脑中设置键盘灵敏度的方法|怎样调节键盘的反应速度
2.电脑的鼠标灵敏度已经调到最大了,还是慢怎么办?
3.如何设置电脑键盘的灵敏度(如何调节win10键盘的灵敏度最稳定)
电脑中设置键盘灵敏度的方法|怎样调节键盘的反应速度

在电脑中,敲击键盘上的按键有一个反应速度的,而这个反应速度是可以调节的。对于大多数的人来说,用的默认值就可以了,有特殊要求的时候会对键盘灵敏度作调整。下面小编来介绍两种方法设置键盘的灵敏度。
方法一:
1、打开控制面板,点击选择键盘;
2、调节“重复延迟”和“重复速度”的滑块,设置好了之后点击确定。
方法二:
1、打开开始——运行,输入regedit,点击确定;
2、依次点击:HKEY_CURRENT_USER——ControlPanel——Keyboard;
3、在右侧中找到“Keyboardspeed”,并双击打开修改数值数据为48(或其他合适的值),点击确定;
4、同理,修改“KeyboardDelay”的值,可设置为0(延迟越小越好)。
以上就是调节键盘灵敏度的系统设置方法。合适的键盘灵敏度可以适当提高系统运行速度。
电脑的鼠标灵敏度已经调到最大了,还是慢怎么办?
鼠标移动速度慢的问题,要检查两方面设置,具体如下:
一、检查Windows系统内置的鼠标移动速度调节项目
①如下图,打开“控制面板”,右上角“查看方式”切换到“小图标”,再点击下面项目中的“鼠标”:
②如下图,点击“指针选项”这一页,“移动速度”下的滑块往右滑是更快的移动速度,调整完记得点击下方的“确定”按钮:
二、部分游戏鼠标自带设置软件,检查其中的“DPI灵敏度”设置项
①如下图,以罗技鼠标为例,小的红色方框内的刻度往右拨动,能使鼠标移动速度更快:
如何设置电脑键盘的灵敏度(如何调节win10键盘的灵敏度最稳定)
使用电脑键盘时,如果灵敏度反应有问题,会有两种情况,尤其是使用无线键盘时。
1.在操作键盘的时候,有时候,你一按,突然出现很多字母,就像连续按了很多次一样。
2.有时候按下键盘,很长时间都没有反应,可能几秒钟,然后打出来的字母突然就出来了。
当电脑出现这两种情况之一时,一般需要设置系统,改变系统的键盘灵敏度。
对于win10系统,不同版本的键盘灵敏度的设置是不一样的。许多人会发现他们可以 不能通过在线方法找到相应的选项。
接下来我将介绍不同版本的Windows S10,反对不同的方法。你不 不需要检查你的win10系统是什么版本,用第一种方法就可以了。如果可以,那 当你我们结束了。如果可以 如果用第一种方法找不到图,就用第二种方法。
方法1:设置 quot键盘速度
1.使用组合键 quotwin x quot要打开菜单,找到 quot控制面板:
单击 quot控制面板
2.将查看模式类别更改为 quot大图标 quot在图中1的位置,然后单击 quot键盘 quot在2:
单击 quot键盘 quot
3.你可以看到 quot键盘速度设置在弹出窗口中,更改重复延迟和重复速度。如果按一次,出现多个字母,可以在长方向拉重复延迟,在慢方向拉重复速度。如果键盘延迟,请执行相反的操作:
更改重复延迟和重复速度。
方法2:修改注册表。
1.按WIN R调出跑步框。输入 quotregedit quot然后 quot好的 quot打开注册表。
2.在注册表编辑器中,单击:计算机,HKEY _当前_用户,控制面板,键盘,你可以看到 quot键盘速度 quot在右边。
依次打开。
3.双击 quot键盘速度 quot您可以修改该值。如果键盘按下几个字母,数据就会减少,否则就会增加。再次单击确定。关闭注册表编辑器。
修改键盘速度值
4.重启电脑。
王者之心2点击试玩
声明:本站所有文章资源内容,如无特殊说明或标注,均为采集网络资源。如若本站内容侵犯了原著者的合法权益,可联系本站删除。