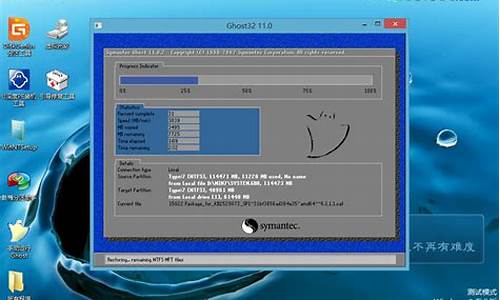acer如何重装电脑系统-acer重装系统u盘步骤
1.宏基笔记本怎么还原自带win7系统|acer恢复预装win7系统教程
2.宏基笔记本怎么装系统
3.请问一下acer重装系统按哪个键
4.acer笔记本电脑怎么安装系统
宏基笔记本怎么还原自带win7系统|acer恢复预装win7系统教程

我们在使用宏基笔记本电脑时,如果经常出现死机、卡顿的情况,说明系统遇到问题,很多用户会尝试重装系统,其实acer笔记本电脑有自带的系统恢复工具AcereRecovery,可以帮助用户将系统恢复到出厂的预装系统,这边以win7系统为例,跟大家介绍宏基笔记本还原自带win7系统的方法。
相关阅读:宏基笔记本重装win7系统教程
一、准备工作
1、适用于预装win7、Vista、xp的Acer宏_笔记本
2、备份电脑C盘和桌面重要文件
3、隐藏的恢复分区没有被删除,否则需到售后付费恢复系统
4、查看隐藏分区:右键计算机—管理—设备管理器—磁盘管理
5、还原过程比较慢,需有足够的时间,建议使用外接电源适配器
二、宏基笔记本恢复出厂win7系统步骤如下
1、重启笔记本电脑时按F2进入BIOS,在Main下把D2DRecovery选项设置为Enabled,按F10回车保存重启;
2、在重启时反复按ALT+F10(建议是按住Alt键不放,快速按F10),进入这个界面(如果有出现),选择AcereRecovery回车;
3、进入系统恢复界面,有两个选项,一个是恢复默认出厂设置并清空数据,一个是恢复系统并保留用户数据;
4、我们要选择第二项,保留个人数据,弹出注意事项,点击下一步;
5、恢复目标是操作系统所在位置,下一步;
6、弹出提示,此操作将会覆盖现在数据,点击确定;
7、开始执行恢复系统过程,耐心等待即可;
8、恢复完成后,重启电脑,执行系统的安装操作;
9、在这个界面,安装acer电脑所需软件;
10、安装完成后,进入到系统设置界面,手动设置即可完成。
以上就是acer笔记本恢复预装win7系统的方法,该方法适用于win7系统及以下版本的系统。
宏基笔记本怎么装系统
宏基Acer笔记本电脑重装系统的方法:
第一步:将宏基笔记本电脑进行开机操作
在对宏基笔记本电脑进行开机操作的时候,我们可以将笔记本电脑的电池安装上再进行开机,也可以不安装笔记本电脑的电池直接开机。
第二步:更改笔记本电脑的硬盘接口模式
在宏基笔记本 电脑开机 的过程当中,当电脑的屏幕上出现一些英文字符时,立刻按下电脑键盘的f2按键,当中笔记本电脑的屏幕上出现BIOS相应的设置菜单以后将f2按键松开。
在笔记本电脑的页面当中找到SATA mode菜单,然后使用鼠标打开,进入之后对其进行相应的修改。
第三步:对BIOS的启动项进行相关的设置
首先使用笔记本电脑键盘当中的方向按键进行选项的调节,我们需要在电脑的页面当中找到boot菜单,找到以后,需要选择菜单下面的蓝底变为白底字样。
完成以上的设置以后,进行启动项的设置,如果我们是通过光盘进行安装则需要将光驱启动设置设置成启动项的第一项,如果是通过u盘进行安装则选择相应的选项作为启动项第一项。
完成以上设置以后,按下笔记本电脑键盘的f10按键,当电脑出现相应的提示以后,进行电脑的重启。
第四步:进行分区操作
当宏基笔记本电脑完成重启以后,计算机就会自动进入pe系统,进入系统以后,选择计算机桌面上的风区工具进行分区,然后再选择相应的硬盘,这时我们选择页面当中的快速分区选项即可。
第五步:安装系统
完成分区操作以后,将笔记本电脑进行重启,接着讲光盘当中的系统安装到电脑上面即可。
请问一下acer重装系统按哪个键
acer重装系统按F2键,进入BIOS设置,重启过程中按F12弹出启动菜单,选择启动项回车就行。宏_成立于16年,是一个国际化的自有品牌公司,主要从事于智能手机、平板电脑、个人电脑、显示产品与服务器的研发、设计、行销、销售及服务。
更多关于acer重装系统按哪个键,进入:s://m.abcgonglue/ask/5745de1615831600.html?zd查看更多内容
acer笔记本电脑怎么安装系统
1、光盘重装系统需要具备系统光盘和光驱并学会各种BIOS主板的光驱启动设置。(宏基笔记本开机点按F12键,选择DVD光驱的选项)
2、等待进入启动项顺序选择窗口,使用上下方向键“↑,↓”将光标移至“TSSTcorp CDDVDW TS-L633C”选项回车(这是电脑中的光驱的选项),如下图所示:
3、接着在出现的安装光盘功能选择项中,选择安装win7系统到C盘(此处是适用于重装的用户,若首次安装的用户就需要先对硬盘进行分区,可以选择功能4运行DiskGen分区工具),如图所示:
4、选择安装系统到c盘后,会出现下面的画面:
5、电脑走完蓝色的条后,会自动重启,这是把光盘拿出就可以。下面是安装的步骤,不用操作等待:
6、当出现如下界面时,就说明win7 操作系统安装并激活完成了。如图所示:
声明:本站所有文章资源内容,如无特殊说明或标注,均为采集网络资源。如若本站内容侵犯了原著者的合法权益,可联系本站删除。