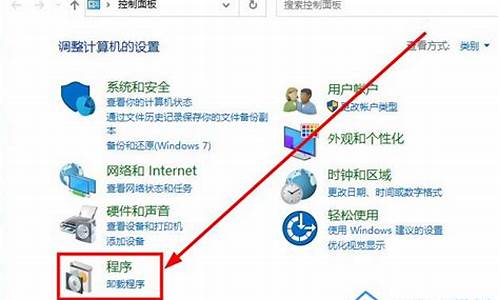换电脑怎么转移系统-换电脑系统怎么做表格步骤
1.电脑上做表格的详细步骤
2.在电脑上怎么做表格 步骤
3.怎么制作电子表格
电脑上做表格的详细步骤
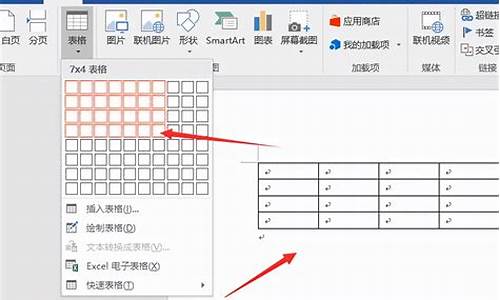
电脑上制作表格教程基础入门如下:
操作设备:戴尔笔记本电脑
操作系统:win10
操作程序:表格2019
1、首先在excel中,选中需要的行和列。
2、选中后鼠标右键,选择设置单元格格式。
3、点击边框选项。
4、选择需要的线条样式确定即可。
5、接着选中表格中的第一行。
6、点击上方的合并居中。
7、在表格中输入数据,一个表格就做好了。
在电脑上怎么做表格 步骤
电脑表格制作方法操作如下:
1、首先我们需要用到“word”软件来进行制作。点击下载
2、之后进入word,然后点击左上边的“插入”然后可以根据自己需求来创建表格。
3、之后将鼠标移动到表格框线上,之后去拉动鼠标进行行高调整。
4、最后可以去选中这个单元格,并点击菜单栏上的布局视图,点击“合并单元格”即可完成标题设置。
怎么制作电子表格
初学者在电脑上如何制作电子表格
可以在电脑上打开EXCEL文件,然后在对应的单元格中输入需要的信息,再根据实际情况将相应的单元格予以调整宽度和高度就可以了。
以建立员工花名册电子表格为例,具体的制作方法如下: 1、在电脑上打开EXCEL空白文件,如需要设置表格文件为横向的,点击上方的页面布局,选择纸张方向为横向。 2、在第一个单元格中输入某某公司花名册,然后选择该页面的其他单元格,点击上方的合并单元格并居中。
3、依次在下面的单元格中输入序号、姓名、职位、号码、家庭住址等需要的信息。并点击上方的田字格标志,选择所有框线按钮。
4、再选中所需要的行,点击右键,选择行高按钮,在弹出的行高对话框中输入需要的高度。 5、然后在单元格中输入相关的数据信息点击保存按钮就完成了该电子表格的基本制作了。
怎么做excel表格 基本步骤是?
1、首先打开excel,将表格标题设置为“培训学校咨询报名表”,然后选择标题并单击“合并居中的选项”。
2、然后将单元格大小调整到高度,将鼠标放在两个单元格的中间,当鼠标箭头变为带箭头的加号时,可以按住鼠标拖动到合适的高度,释放鼠标。
3、如果同时在一个单元格中出现两个项目,则需要添加斜杠。首先输入“名称”和“咨询”,然后单击并按住alt+enter,这样中间的两个项目将它们分成上部和下部。然后按空格直到它们的位置分开。
4、然后右键单击单元格,选择“设置单元格格式”,然后选择“边框”以选择所需的行。
5、最后,在中间位置单击鼠标,出现斜杠,然后单击“确定”。
6、这样基本的excel表格就做好了,效果如下。
怎样详细制作电子表格?
首先,你要知道什么是电子表格,如果连电子表格为何物也不知道,那就罢了。
本表只须输入每期号,自动生成“和值”、“振幅”、“跨度”三项指标。
注意:一些**软件(比如红宝石)中的数据,不能直接导入Excel,必须先在“记事本”过滤一下,改变一下数据的属性。
第一行,第一列,(A1)输入2001001(第一期),
第二行,第一列,(A2)在上面公式栏里输入下面公式:
=IF((COUNTA(B1:D3)=3),A1+1,"")
--注意最后4个点是在西文状态输入一对双引号。这个公式的意思是自动生成期号,只要输入三个号,自动产生下期期号。
第二——第四列,(B1-D1)手工输入号。
第五列(E1),在公式栏输入:
=B1+C1+D1(计算和值)
第二行,第六列(F1),在公式栏输入:
=SUM((ABS(E2-E3)))(计算振幅)
第一行,第六列,(G1)在公式栏输入:
=MAX(B1:D1)-MIN(B1:D1)(计算跨度)
这是一份最简单的电子表格,就五项数据,期号、号、和值、振幅、跨度.
Excel怎么做表格
1、右击电脑桌面空白的地方,有一个新建,点击新建,再点击Microsoft Office Excel 2007 Workbook,再打开新建 Microsoft Office Excel 2007 Workbook;
2、打开Microsoft Office Excel 之后,选中最上面5行单元格,需要的表格有几个项目,就选择几行;
3、选中之后,就点击“自动换行”下面的“合并并居中”标题就是在居中的位置,把5个单元格合并成一个单元格。再点击一下主题字体下面的框线里的“下框线”,这样就会有一个横线了;
4、选中需要的一些单元格,要几列就选择几列,内容有多少了;
5、选中之后,点击边框里的所有框线,如下图,就把所有单元格填上线了;
6、填充完单元格之后,点击1和A的坐标,全部选中的意思,把单元格拉高或拉宽,想要的高度和宽度;
7、现在就可以往里面填写主题和想要分的一些项目,如下图以海鲜的价格为例;
怎么在手机上做电子表格
点击手机中WPS软件或者自带该类软件,没有的话可以下载一个,方便以后使用。
点击新建按钮。02 选择表格类型,进入表格编辑页面。
03 开始编辑表格,键盘和常用工具都在下方的菜单中,比较容易找到和操作。在文字框中输入文字,然后点击Tab,将文字弹到表格中。
04 表格制作好以后,点击左上角的保存图标。05 手机屏幕将出现以下画面,选择文件保存的位置。
06 则屏幕出现如图画面,系统默认的保存名称是工作簿,可以自行修改保存。名字改好后,点击右下角的“保存”按键即可。
有网络的话,可以直接发送给别人了! (望楼主纳哦)。
如何用电脑制作表格与图表
这是~本面向具体应用的电脑书籍,它不是笼统抽 实际工作,解决具体问题,让电脑真正地使你能够以一 当十,成倍提高工作效率,让你的梦想成真,涉足过去 只能想而难以做的事。
本书以实用工作中人们经常需要用表格组织数据, 用图表展现数据为背景,深入浅出地介绍了利用Word 制作各类文字表格,如:普通有线表,带复杂斜线表头 Excel制作各类数字型表格,如:有序电子表格、筛选 显示表、分类汇总表和数据表,以及利用Exc e l的 图表向导制作条形图、饼图等类型的图表等诸多方面, 并给出了翔实有效的应用范例。 通过本书的学习,你会看到用表格组织数据是那么 的条理清晰,用图表展现数据是那么的一目了然。
如何制作漂亮的Excel表格?
网上有很多关于如何制作漂亮的幻灯片的教程,而对Excel的美化则寥寥无几。实际上Excel不仅仅是一个电子表格软件,它的单元格容易控制样式,操作方便,因此使用Excel制作仅供阅读的电子文档也十分合适。这就要求文档制作者必须懂得一些基本技巧,以制作出赏心悦目的电子文档来。
下面是我制作Excel格式电子文档时的一些经验,分享给大家。希望大家都能够制作出漂亮的文档。
1. 选择合适的显示比例。
中文字体通常使用宋体,而宋体在默认的100%状态下并不好看(如下图)。相比而言,85%的比例就舒服很多。75%的比例略嫌小,不过当你有大量的数据时,或者制作文字较多的文档时, 75%的显示比例就比较合适。
85%的比例很容易调节,只需在默认的100%状态下按住Ctrl键并向上滚动滚轮一次即可。 75%需要手动输入比例。比75%再小的显示比例会使文字变形,不宜使用。
另外Excel工作表保存后显示比例也会一起被保存,可以保证阅读者与你看到同样的效果。
2. 背景网格线的取舍。
Excel默认情况下会显示灰色的网格线,而这个网格线会对显示效果产生很大的影响。如下图,同一张表格在有无网格线的情况下给人的感觉就完全不同—— 有网格线时给人一种“这是一张以数据为主的表格”的心理暗示,而去掉网格线则会使重点落到工作表的内容上,削弱表格的作用。
因此,以表格为主的工作表可以保留网格线,而以文字说明为主的工作表则最好去掉网格线。
去掉网格线可以在工具->;选项中视图选项卡中去掉网格线,但这种方法依赖于阅读者的设置,所以最好选择另外一条路:全选所有单元格(Ctrl-A)并设置白色背景。
3. 设置适当的线宽。
表格线宽度也会极大地影响阅读者的心理。要搭配使用粗细线。最简便易行的方法就是细内线+粗边框(只需使用格式工具栏中的边框按钮两次即可做到)。全用粗线仿佛你在大喊大叫一样,感觉很粗鲁;而完全用细线又无法体现出表格的概念;而不用边线会让人觉得你的数据未经过精雕细琢。
另外,大片的小单元格聚集时表格线会干扰阅读者的视线,这时可尝试将小单元格的边线换成虚线。
4. 适当使用粗体,但别太过分。
毋庸置疑,表头当然要用粗体。对于表格内的数据,原则来说不应当使用粗体,以免喧宾夺主。但也有特例,当数据稀疏时,可以将其设置为黑体,起到强调的作用。
粗体的使用也不宜泛滥,当一屏文字大部分都是粗体时,你就应当考虑考虑阅读者的感受了。
5. 给标题单元格加上背景色。
毋庸置疑,单元格背景色按钮的最下一排颜色天生就是用作单元格背景的(下图中的红框部分)。
我通常的配色习惯是:横向表头-淡蓝色,纵向表头-浅绿色,普通单元格-白色,特殊单元格(如自动计算的单元格)-浅**,如下图所示。这样就能将各个单元格的功能区分开。
6. 尽量少用单元格结合。
单元格结合的两个缺点:第一,在结合过的单元格前后插入新行时,新行的单元格不会自动结合,导致每一行的结合方式不一致;第二,有些情况下结合过的单元格中无法粘贴数据,带来不必要的麻烦。因此,当你制作收集数据的表格时,尽量不要使用单元格结合功能。
那么想要一个宽点的格子怎么办?实际应用中我发现,好多人使用单元格结合,其实只是想要一个大一点的格子而已。其实拖动单元格标题可以改变单元格大小的,这个功能好多人都不知道么?
7. 标注的方法。
给单元格做标注有两种方法。一种是右键单击单元格插入批注,编辑完成后再次右击显示批注即可。优点是使用方便,缺点是无法自定义样式。另一种方法就是自己画图形,我喜欢使用圆角矩形,设置背景色为浅色,并用同种深颜色作为边框色。
声明:本站所有文章资源内容,如无特殊说明或标注,均为采集网络资源。如若本站内容侵犯了原著者的合法权益,可联系本站删除。