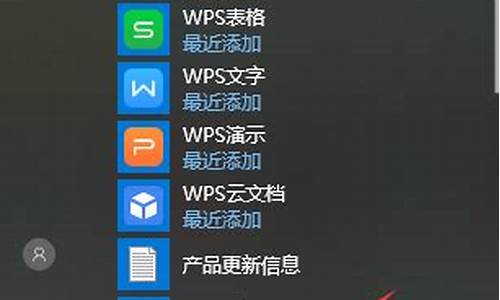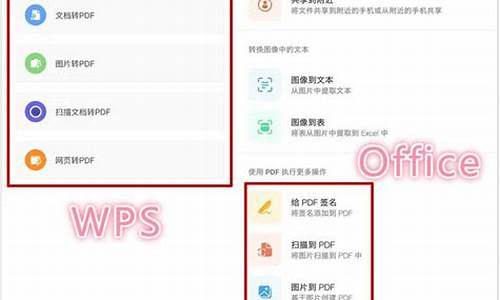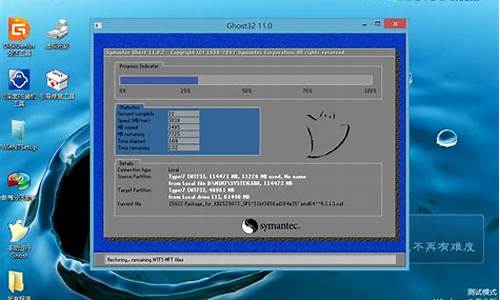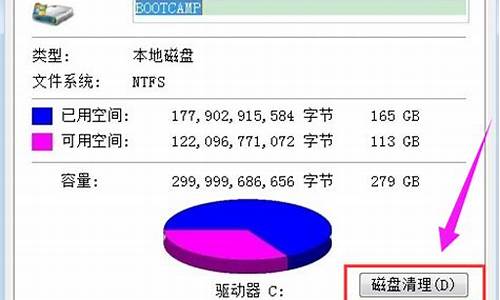自制电脑系统需要什么-电脑怎么自己制作系统
1.如何自制u启动系统安装u盘?
2.U盘魔术师怎样自制U启动盘
3.台式电脑重做系统需要带什么去主机 还是显示器
4.XBOX360自制系统怎么连接KAI
如何自制u启动系统安装u盘?

首先是制作一个能启动电脑的带WindowsPE的启动U盘
先到网上去下载一个叫“老毛桃WinPE”的工具到硬盘,再把U盘接在电脑上,然后按下面的步骤一步步来就可以制作一个能启动的U盘了。
选择盘符
来到格式化步骤,按默认的设置,点“开始”就行
顺利格式化
顺利格式化
引导部分
这里要说明一下,在“设备”里有两个选项,一个是电脑的硬盘,一个是要制作的U盘。这里一定要选对U盘而别选错硬盘,从大小就能分出来哪个是U盘。笔者的U盘是2G的,所以应该选择(hd1)[1898M]。下面的“选项”部分可以不用管,默认不勾选任何参数就行。确认好以上步骤后,点“安装”然后进行下一步。
写入引导完毕,按任意键继续
要给启动U盘设个密码
本来笔者不想设置启动U盘的密码,但这个步骤不能跳过,所以没办法只好设了一个密码。设置完后,一定要牢记你设好的密码,否则启动U盘会无法使用。
制作完毕
当你完成以上步骤后,恭喜,一个具有启动功能的U盘已经来到你的身边。你再也不用心烦没有光驱不能从光驱启动了,因为以后你可以从U盘启动再安装操作系统!
U盘魔术师怎样自制U启动盘
电脑系统如果出现了严重的问题的话是需要进行重装的,但是重装对于新手小白来说并不简单,而且还有光盘重装、硬盘重装、U盘重装等多种方法,其中最简单的就是U盘重装,只需要一个U盘,一个U盘魔术师即可重装系统。下面就让小编来介绍一下怎么用U盘魔术师制作一个U盘启动盘吧。
1、第一步,需要插入U盘,U盘魔术师会自动识别U盘,然后显示U盘的属性,选择U盘即可,在主页面的U盘模式下就可以查看。
2、在成功识别U盘之后,还需要一个ISO的系统文件,有了它才能够让系统重装到硬盘上,所以在ISO模式下,导入一个ISO的文件,一般U盘魔术师会自带,如果想要安装网上的纯净版之类的需要自行导入。
3、最后一切准备完毕之后就可以点击制作了,在最后制作之前U盘魔术师会提示用户注意备份U盘内的重要文件,因为制作U盘启动盘会导致U盘内原来的数据全部丢失。
好了,以上就是通过U盘魔术师制作启动盘的简单方法了。其实重装系统也很简单,只需要熟悉几个步骤新手也能马上变成装机大神。
台式电脑重做系统需要带什么去主机 还是显示器
台式电脑重做系统只需要携带主机就可以了,在维修处他们有自己的显示器作检测或维修,甚至有的把硬盘带去就行,当然这个要麻烦些,主板引导,驱动等是问题。
也要保证主机可以开启就可以,要保证各个硬件都能使用如主板,CPU,内存,硬盘,主机箱,且上面的各个端口都能够正常使用。
重装操作系统时会删除C盘中的文件,如果C盘中有有用的文件,可以和维修人员沟通,将重要资料先备份好。
扩展资料:
自制U盘启动重装系统
一、准备
1、软件:
Windows10系统:下载地址 MSDN, 我告诉你
U盘启动制作软件:下载地址 WinSetupFromUSB
激活工具:下载地址 KMS激活工具
2、工具:
8G内存以上U盘1个
3、备份
备份C盘文件和数据,包含我的文档,收藏夹,桌面等。
二、重装
1、制作U盘启动工具
(1)安装软件:打开WinSetupFromUSB 软件,设置文件安装位置,然后点击Extract安装软件。
(2)制作U盘工具:插入U盘并格式化,在安装文件夹打开WinSetupFromUSB_1-8_x64.exe。选择U盘,勾选Windows Vista/7/8/10/Server 选项,然后选择下载的系统文件(有弹窗点击确定即可),点击 GO 开始制作。等待一段时间,弹窗Job done,制作完成。
2. 重装系统
(1)进入BOOT MENU:重启电脑,在电脑加载的时候重复按 F12 进入BOOT MENU,电脑型号不同,按钮不同,可能为Esc、F2、F8、F10、F12、DEL键等。
在BOOT MENU菜单中,选择U盘启动,等待一会,可进入Windows安装程序。
(2)安装,在Windows安装程序初始界面,语言已默认为中文,直接点击 下一步;
然后点击 现在安装 即可。系统会提示,安装程序正在启动;
接下来选择系统版本,没有什么大的区别,一般来说专业版就够了,然后点击 下一步;
勾选 我接受许可条款,然后点击 下一步;
接下来,安装类型选择 自定义;
接下来选择安装磁盘,一般安装在C盘,也就是驱动器0,其中包括4个分区,分别为恢复分区、EFI(引导)系统分区、MSR(保留)分区、操作系统(主分区)。
为了重装系统的纯净,建议将4个分区全部删除并重新新建,所以在重装系统前务必保留文件备份(分区不一致以自己电脑为准);
删除后,新建分区并应用,选择主分区并点击下一步;
至此,安装准备工作已完成,只需要等待电脑安装完成就可以了,安装过程中可能会多次重启
安装完成后,设置完引导,可进入系统,纯净系统桌面只有回收站和Edge浏览器两个图标。
百度百科-系统重装
XBOX360自制系统怎么连接KAI
您好!我是北京理工大学珠海学院的大四学生,从6岁接触中国大陆的第一代电脑游戏开始一直持续到现在23岁,至今还在玩XBOX360,自己宿舍就有一台,本人曾经用过XLINK和KAI。具体操作方法和注意事项都很清楚,如果有不明白的地方请自己搜教程,只有那些才具有权威性,本人观点不代表官方意见。不过给你一个忠告,自制系统不能上LIVE,现在自制系统被微软盯中了。
设备:
1、一台自制系统的XBOX360主机,一台有线或无线3口以上路由器(带宽10-1000M范围之内,无线路由信号强)(如果是新型的XBOX360主机,则把该台主机放在无线路由信号范围之内,旧版XBOX360主机必须用有线路由),一台普通双核电脑(系统状况良好稳定,电脑有一张集成或独立的网卡)。
2、自制系统XBOX360主机配套的记忆设备、手柄、线材、电源适配器。
线材:
1、三条足够长够用的普通网线(不是直连线),用法后面说。(相对于旧版XBOX360主机来说必须。若是新型XBOX360主机,两条足以)。
软件:
1、WINXP、WIN7 X86/X64系统
2、KAI软件
网络环境:
电信或者联通、网通的有线宽带(4M以上)
旧版XBOX360线材与设备的连接方法:
1、XBOX360主机的电源适配器、视频线、手柄与电视或者显示屏连接正常,这里略。
2、第一条普通网线(电信、网通、联通自带的延伸至MODEM的一头)连接有线路由的WAN口,电脑网卡用第二条普通网线将其与有线路由的一个LAN口相连接,接着旧版XBOX360主机的自带网卡口用第三条网线将其与有线路由的第二个LAN口相连。
3、这样我们就将电脑、XBOX360主机与外部Internet网络相互连接了,按部就班不能接错口。
新型XBOX360线材与设备的连接方法:
1、第一步同旧版XBOX360的步骤1接法一样。
2、第一条普通网线,也就是外部Internet网络延伸至家庭用户MODEM一头的连接无线路由的WAN口,记住新型XBOX360主机放在无线路由信号范围内。第二条网线将电脑网卡口与无线路由的有线LAN口相连或者是使用无线网络接收器与无线路由的信号相连。
3、电脑、XBOX360主机与外部Internet网络相互连接。
使用方法:
1、安装KAI软件并正常运行。
2、开启XBOX360主机,进入画面后用手柄在“我的Xbox360”栏目组选至“系统设定”,进入下一步菜单,再选择类似字样的“网络配置”,进入后再选择类似字样的“检测与电脑的连接”,不能选错,记住这关键一步。然后对话框里面有三个图案在来回闪动,直至全部通过。会弹出对话框“显示我的电脑”,如果显示出您计算机的名称号说明您连接成功,否则有可能失败。
还有关于很多直至联机成功的问题一言难尽,请慢慢摸索。
可以参考其他玩家意见。谢!
声明:本站所有文章资源内容,如无特殊说明或标注,均为采集网络资源。如若本站内容侵犯了原著者的合法权益,可联系本站删除。