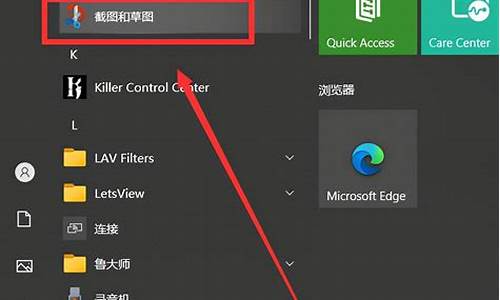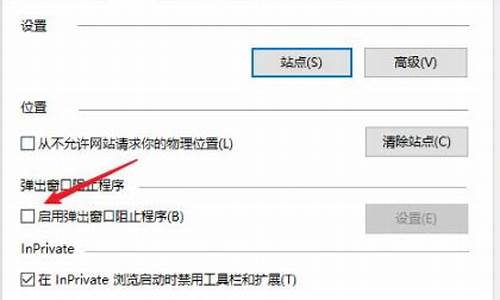怎么修改根目录-电脑系统根目录怎么改名
1.Local Settings是什么文件夹?
2.重装系统后为什么无法正常关机?
3.Win7系统提示“无法访问指定设备路径或文件”怎么办
4.电脑老师自动就重启啦?怎么处理?
5.开机的时候电脑因以下文件的损坏或者丢失,WINDOWS无法启动吗 \windows\system32\config\system怎么会这样
6.磁盘的图标怎么替换
Local Settings是什么文件夹?

Documents and settings文件夹探密
Windows 2000以上操作系统中,细心的朋友都会注意到系统盘上有一个Documents and settings文件夹。如果你经常去察看它的大小,就会发现:这个文件夹的容量竟然在不断的增大!我们的日常操作与它究竟有什么关系?有没有非常致命的重要数据?如何给该文件夹减肥?重新安装系统时如何备份它?下面的这篇文章就会为你解开谜底
一、认识Documents and settings文件夹
Documents and Settings文件夹是Windows NT/2000/XP/2003操作系统中用来存放用户配置信息的文件夹。默认情况下在系统分区根目录下,其下包括:Administrator、All Users、Default User、用户文件夹(如图1)。如果你将隐藏和系统的文件(夹)都显示出来的话,还会发现诸如LocalService、NetworkService等更多的文件夹。
Documents and Settings存放了有关用户当前桌面环境、应用程序设置和个人数据的一些信息。用户配置文件还包含了用户登录计算机时所建立的所有诸如网络连接、桌面的大小、颜色数、鼠标设置、 “开始”菜单和网络服务器等。当我们登录到Windows 2000/XP/200时系统会自动为我们建立配置文件。同时,通过向每个用户提供同他们最近一次登录计算机时相同的桌面,用户配置文件可以为每个用户提供一致的桌面环境。掌握了该文件夹的相关知识,会给我们优化系统带来很多方便。下面我们就以windows xp为例来了解以下该文件夹在实际中的应用。
二、让多用户数据共享更方便:
windows xp支持多用户操作,每个用户都需要用自己的用户名和密码登陆。并且各个用户都会在Documents and settings目录下生产一个以用户名为名的文件夹,在该文件夹中存储着当前用户的程序设置和系统配置信息。如果多个用户要想共同使用电脑中的程序和文件,我们可以通过Documents and settings可以方便的让多用户进行数据共享。
(一)让多个用户共享开始菜单和桌面:
1、涉及文件夹:
用户名/「开始」菜单 All Users\「开始」菜单
2、文件夹功能:
「开始」菜单是用来存放每个用户“开始”菜单内容的文件夹,系统中每个用户的“开始”菜单中的程序都是有两部分组成,一部分存放在“用户名”文件夹下的“「开始」菜单”中;另一部分存放在“All Users\「开始」菜单”中。
3、应用:在“用户名”文件夹下的“「开始」菜单”文件夹存放的是当前用户安装系统时复制的程序的快捷方式;而“All Users\「开始」菜单”文件夹中则存放着各个用户共用的程序。
如果我们系统中的想让每个用户的开始菜单中都显示计算机中所有程序的快捷方式,这样可以方便我们运行程序。其实要想使各个用户都能使用系统中的所有程序。我们可以将需要共享程序的快捷方式复制到“All Users\「开始」菜单”文件夹中即可。随后再将用户名下面的“「开始」菜单”文件夹下的所有程序的快捷方式复制到“All Users\「开始」菜单”中。而以后再安装程序时,我们只要将快捷方式的复制路径改为“All Users\「开始」菜单”文件夹。这样以后在安装程序,其快捷方式就会直接被复制到“All Users\「开始」菜单”文件夹中。修改时在“运行”对话框中键入“Regedit”,打开注册表编辑器,随后已经展开KEY_CURRENT_USER\Software\Microsoft\Windows\CurrentVersion\Explorer\Shell Folders分支,在右侧的键值中找到“Programs”子键,双击该子键,弹出一个“编辑字符串”对话框,在下面的“数值数据”项的路径改为“C:\Documents and Settings\teather\「开始」菜单\程序”即可。
提示:通过此方面我们还可以实现各个用户的桌面文件的共享。
(二)让多用户上网更方便:
1、涉及的文件夹:
收藏夹:该文件夹位于每个用户名目录下。
2、文件夹功能:
上网时我们收藏的网址都会保留在这个文件夹中。
3、应用:
经常上网的用户都会将自己喜欢的网站地址收藏到收藏夹中,这样便于以后使用。可是如果进入其它用户后我们还需要重新收藏需要的网站地址,如果将在每个用户中收藏的网址都放到同一个文件夹中,这样就可以在任何用户下都可以快速找到喜欢的网站了。修改时首先指定一个收藏网址的文件夹,然后将其它用户名下的收藏夹中的网址都复制到该文件夹。为了让以后我们在每个用户收藏的网址都保存到该文件夹中,我们需要在注册表中修改该文件夹的路径。启动注册表编辑器,按照上面的方面找到Shell Folders分支,随后在该分支中双击“Favorites”子键,打开该子键的“编辑字符串”对话框(如图2),在该对话框的“数值数据”项中输入指定收藏夹的位置即可。随后其它用户也按照此方法进行修改。以后每个用户收藏的网站都会保存指定的文件夹中了。
(三)让多用户访问网上邻居更方便
1、涉及文件夹:
Nethood:该文件位于每个用户目录中。
2、文件夹功能:
该文件夹保存着每个用户使用网络邻居时保存在网络邻居中的共享文件夹的快捷方式,有了这些快捷方式,我们可以快速的打开需要的共享文件夹。
3、应用:
如果将每个用户访问网上邻居的快捷方式都保存到指定的文件夹中,这样我们就可以在任何用户环境中快速的访问同一网段内计算机的共享文件夹了,给我们文件共享带来了方便。修改时打开注册表编辑器,在Shell Folders分支下找到“Nethood”子键,随后打开该子键的“编辑字符串”对话框(如图3),在该对话框的“数值数据”项中输入指定文件夹的位置即可,其它用户也按照此方法进行修改。以后我们就可以在各个用户通过网上邻居访问过的共享文件夹的快捷方式都会保存在该文件夹中了
(四)共享IE下载文件缓冲区
1、涉及文件夹:
Temporary Internet Files:该文件夹位于每个用户目录下的Local Settings文件夹中。
2、文件夹功能:
Local Settings:该文件夹保存了应用程序数据、历史和临时文件。我们在运行系统中安装的程序时,程序会自动提取到该文件夹中应用程序的数据。
Temporary Internet Files:IE下载文件缓冲区。使用IE浏览器浏览网页时,系统会自动将浏览过的网页内容放在这个目录中,当你再次打开相同的网页时系统会从这个目录中进行提取,这样可以加快浏览的速度。
3、应用:在每个用户的文件夹下都有这样一个庞大的缓存文件夹。IE文件缓冲区虽然可以加快网页速度,但是体积也比较庞大。这样浪费不少我们的硬盘空间,因此我们可以将所有用户的IE缓存文件都放入同一个文件夹中,这样即可以节省磁盘空间,也给我们多用户上网带来方便。修改时用右键单击IE图标,选择“Internet 属性”命令,随后打开“Internet 属性”对话框。在“常规”标签项中找到“Internet 临时文件”项,单击“设置”按钮弹出设置对话框(如图4),在该文件夹中单击“移动文件夹”按钮,在此选择指定用户下的文件夹即可。随后其它用户也按照此方法进行修改。
(五)随时随地提取文件:
1、涉及文件夹:
My Documents:该文件夹位于用户目录下。
2、文件夹功能:
该文件夹是每个用户常用的“我的文档”文件夹,该文件夹中保存着我们的一些文件、数据等。程序默认情况下“我的文档”中包括一下几个文件夹:
My Pictures:存放用户文件,默认会把下载到这里。
My Music:存放用户音乐文件,默认会把音乐文件保存到这里。
My Library:存放用户文库文件。
My eBooks:存放用户电子书文件。
3、应用:
“我的文档”位于在每个用户的目录下,如果你的计算机使用的是多个系统,这样每个用户保存文件显得有些零乱,查找文件也非常不方便。其实我们在系统中让多个用户使用一个“我的文档”,将所有文件都保存到“我的文档”中,这样对我们提取、修改文件非常的方便。修改时,在桌面“我的文档”图标中单击右键选择“属性”命令,随后弹出一个“我的文档 属性”对话框(如图5),在该对话框中的“目标文件夹”文本框中输入指定文件夹的路径,随后单击“确定”即可。安装此方法将其它用户的“我的文档”改为该文件夹。以后每个用户都可以随时在这个文件夹中提取文件了。
三、个性化设置让操作更快捷:
(一)打造自己的程序模板:
1、涉及文件夹:
Templates 该文件夹位于用户目录文件夹下
2、文件夹功能:该文件夹中存储着常用程序的模板文件,如winword.doc、powerpnt.ppt、excel.xls等,模板就是包含有段落结构、字体样式和页面布局等元素的样式。它决定了文档的基本结构和设置的样式。
3、应用:了解了模板的功能外,我们可以在该文件夹中按照自己的需要,设置一个个性的模板。新建模板时,在该文件夹空白处右击,选择“新建→Microsoft Word 文档”命令新建一个Word文件,重命名为winword2.doc。双击该文件随后对其中的字体、字形、页面大小等作一些个性设置,并保存该文件。以后在“资源管理器”中右击,选择“新建→Microsoft Word 文档”命令,再双击新建的文档,你就会发现,它已经套用了我们在winword8.doc中的设置了(如图6)。
(二)打造个性右键发送功能
1、涉及文件夹:
SendTo:该文件夹位于用户目录文件夹下
2、文件夹功能:
发送文件夹。该文件夹中的内容对应于鼠标右键菜单中发送项中的内容,你可以在这里面进行添加或修改发送菜单中的项目。
3、应用:我们通过右键发送菜单可以快速的对指定的文件进行相关处理,如发送到“我的文档”、对指定的文件快速压缩包、快速发送邮件等,这样给我们平时的操作带来了方便。其实我们还可以将自己经常使用的文件夹(如U盘)的快捷方式复制到SendTo中,以后在单击右键选择“发送到”命令时,我们就可以看到该菜单下多出了一个U盘的盘符(如图7)。这样以后我们就可以通过“发送”菜单快速的将指定的文件发送到U盘上。
四、通通透透给系统减肥
在Documents and settings文件夹中除了可以对用户的上述各项进行设置外,我们还可以利用该文件夹给系统所在的分区进行减肥。
(一)该挪的挪走
1、移动我的文档、IE缓存文件夹:为了减少C分区中的垃圾和碎片文件,我们可以将一些文件夹移动到其它分区,如我的文档,可以将这个文件夹移动到E盘或其它分区中。我们还可以将IE的缓存文件夹和OE邮件文件夹移到其它分区。移动我的文档和IE缓存文件夹时我们可以安装上面介绍的方法即可,下面我们来看看如何移动OE邮件文件夹。
2、移动OE存储文件夹:启动OE在程序的主界面单击“工具”菜单下的“选项”命令,随后弹出“选项”对话框,切换到“维护”标签项下单击“存储文件夹”按钮(如图8),程序弹出邮件存储路径,默认邮件保存到C:\Documents and Settings\“用户名”\Local Settings\Application Data\Identities\{5146AEDC-172E-4868-A96C-ACC2CD223F2D}\Microsoft\Outlook Express,单击“更改”按钮,将该路径保存到其它分区。重启OE即可生效。
3、移动Temp
TEMP文件夹位于每个用户目录下的Local Settings中,这是系统的临时文件夹。在系统和软件的运行过程中会产生很多临时的文件,就存放在这个目录中。为了减少C盘上的垃圾文件我们可以将它移到其它分区。移动时右键单击“我的电脑”,选择“属性”命令,弹出“系统属性”对话框,切换到“高级”项下,单击“环境变量”按钮,弹出“环境变量”窗口(如图9),在“用户变量”项中选择“TEMP”随后单击下面的“编辑”按钮,在变量值中输入一个其它分区的地址,随后单击“确定”即可。以后系统临时文件就会保存到指定的文件夹中。
(二)该清的清除
1、定期清理临时文件夹
虽说Temp和Temporary Internet Files文件夹都移动到其它分区,时间一长这些文件夹中会保存很多的临时文件,占用很大的硬盘空间,因此我们需要定期对这些文件夹进行清理。清理Temp文件夹时我们可以直接进入该文件夹删除里面的文件即可,而清理Temporary Internet Files文件夹时,我们右键单击IE图标,选择“Internet 属性”命令,随后弹出“Internet 属性”对话框,在该对话框中单击“删除文件”按钮,随后在弹出的“删除文件”对话框中勾选“删除所有脱机内容”复选框,随后单击“确定”按钮即可将IE缓存文件进行删除。
2、定期清除上网的历史记录
每次上网的历史记录会都会保存在位于Documents and Settings文件夹的每个用户目录中Local Settings目录里面。时间一长这里也有很多无用的网址,因此我们需要定期清理,清理时,在“Internet 属性”对话框中单击“清理历史记录”按钮,即可将该文件夹中的历史记录清除。
提示:历史文件夹。IE浏览器有一个功能可以自己记录用户浏览过的网址,这个目录就是用来存放这些网址的。
五、让系统更安全:
Documents and settings文件夹是用户用来存放用户配置信息的文件夹,往往会通过该文件夹泄露一些隐私。
(一)别让小甜饼泄密:
Cookies又叫小甜饼,是你在浏览某些网站时,留在你硬盘上的一些资料,包括用户名、用户资料、网址等等。该文件夹位于Documents and Settings文件夹的每个用户目录中。因此我们可以将这些文件夹中的文件进行清理,保证数据的安全。清理是在“Internet 属性”对话框中单击“删除Cookies”按钮,即可将该文件夹中的Cookies信息。
(二)Win XP中为重要文件设置专用文件夹
如果Win XP中的用户比较多,为了安全,我们可以将某些文件夹设置成个人专用文件夹,别人无法查看与更改专用文件夹中的内容。不过,在使用该项功能之前,你的驱动器分区格式必须是NTFS格式。
打开“我的电脑”,然后双击打开C盘中的“Documents and Settings”文件夹,并选择指定的用户文件夹。用鼠标右键点击用户配置文件中的任意文件夹,并从弹出的右键菜单中选择“属性”命令。在弹出窗口中选择“共享”选项卡,并选中“将这个文件夹设为专用”复选框,这样专用文件夹就设置成功了。
(三)找回暂存盘文件:
在使用电脑时往往会因为断电等现象会出现机现象,这样我们在Word中来不及存档的文件就随之东流了,给我们的工作带了影响。其实word文档在我们没有存盘之间会将一些文档存放在C:\Documents and settings\用户名\Application Data\Microsoft\Word ,所以重开机时进入该文件夹就会找个档名为 XXX.asd 文件,这个文件就是你刚辛苦输入的文件,我们可以将该文件改名为XXX.doc,用word打开这个文件你看看,怎么样刚刚辛苦打的文件是不是又出现了。
六、及时数据备份
程序安装系统前对系统的中的一些需要的程序或系统进行相应的设置:如收藏夹、IE缓存文件共享等,这样如果系统瘫痪或重装系统时,还要重新设置非常麻烦,为了减轻重复的操作,在对系统设置后可以对这些设置进行备份,以便不测
(一)备份Application Data文件夹:
Application Data是应用程序数据文件夹。在于Documents and Settings文件夹中,每个用户都对应一个Application Data文件夹,同样每个用户由于使用的软件不同,目录内容也不相同。包括任务栏中的快捷方式,输入法的一些文件等等。根据你系统中使用不同的软件,该目录中的内容也有所不同。因此我们为了方便系统安装,在安装新系统前可以对该文件夹中相关项进行备份。
(二)备份开始菜单:
如果你安装系统后一些程序都安装到了其它分区,在安装系统后很多程序还可以直接使用,如winzip、windows优化大师等,可是这些程序在开始菜单中缺少了快捷方式,因此我们在安装系统前可以对开始进行备份。
(三)备份注册表文件:
我们每次安装系统后都要对系统进行优化设置,这些设置都保存在注册表文件中,NTUSER.DAT、ntuser.ini、ntuser.dat.LOG三个文件是注册表部分文件,它会作用于单个用户。存储了“资源管理器”、任务栏、网络打印机、在控制面板中用户设置、附件设置(包括计算器、时钟、记事本、超级终端等)应用程序设置。因此我们可以在其它分区进行对这三个文件进行备份。
怎么样,通过上面的介绍你是不是对Documents and settings文件夹有了更进一步的了解,是不是给我们优化系统带了很多方便。
重装系统后为什么无法正常关机?
xp无法正常关机
一、关机过程及故障原因
Windows的关机程序在关机过程中将执行下述各项功能:完成所有磁盘写操作,清除磁盘缓存,执行关闭窗口程序,关闭所有当前运行的程序,将所有保护模式的驱动程序转换成实模式。
引起Windows系统出现关机故障的主要原因有:选择退出Windows时的声音文件损坏;不正确配置或损坏硬件;BIOS的设置不兼容;在BIOS中的“高级电源管理”或“高级配置和电源接口”的设置不适当;没有在实模式下为视频卡分配一个IRQ;某一个程序或TSR程序可能没有正确关闭;加载了一个不兼容的、损坏的或冲突的设备驱动程序等等。
二、故障分析与解决
1.退出Windows时的声音文件损坏
首先,你可确定“退出Windows”声音文件是否已毁坏——单击“开始”→“设置”→“控制面板”,然后双击“声音”。在“事件”框中,单击“退出Windows”。在“名称”中,单击“(无)”,然后单击“确定”,接着关闭计算机。如果Windows正常关闭,则问题是由退出声音文件所引起的,要解决这一问题,请选择下列某项操作:从备份中恢复声音文件;重新安装提供声音文件的程序;将Windows配置为不播放“退出Windows”的声音文件。
2.快速关机不正常
而快速关机是Windows 98中的新增功能,可以大大减少关机时间。但是,该功能与某些硬件不兼容,如果计算机中安装了这些硬件,可能会导致计算机停止响应。你可禁用快速关机,先单击“开始”→“运行”,在“打开”框中键入“Msconfig”,然后单击“确定”(见图1)。单击“高级”→“禁用快速关机”,单击“确定”,再次单击“确定”。系统提示重新启动计算机,可重新启动。如果计算机能正常关机,则快速关机功能可能与计算机上所安装的一个或多个硬件设备不兼容。
3.注意“高级电源管理”
计算机上的“高级电源管理(APM)”功能也可引起关机机或黑屏问题。而要确定APM是否会引起关机问题,可单击“开始”→“设置”→“控制面板”,然后双击“系统”。在“设备管理器”选项卡上,双击“系统设备”。双击设备列表中的“高级电源管理”,单击“设置”选项卡,然后单击以清除“启用电源管理”复选框。连续单击“确定”,直到返回“控制面板”。重启动计算机。关闭计算机,如果计算机正常关机,则问题的原因可能在于APM。
4.启动关机故障
大家在使用电脑时,还会经常遇到在Windows刚刚启动的时侯就显示“你可以安全地关闭计算机了”,或者启动时马上关机或关机时重新启动等故障。这类故障的原因一般来说是由于Wininit.exe或Vmm32.vxd文件的损坏所造成的。解决办法是重新从Windows安装程序压缩包中调取这两个文件。进入Windows\\system子目录下,将Vmm32.vxd改名为Vmm32.XXX进行备份,然后再单击“开始”→“程序”→“附件”→“系统工具”→“系统信息”。单击菜单栏中的“工具”,然后选择“系统文件检查器”,单击“从安装盘提取一个文件”(见图2),然后在“要提取的文件”框中输入“Wininit.exe”或“Vmm32.vxd”。单击“开始”,然后按照屏幕上的提示进行操作,以便从Windows CD-ROM或安装盘将文件提取到C:\\Windows\\System文件夹,然后重复此步骤,以替换文件Wininit.exe或Vmm32.vxd。
5.Bootlog.txt文件出错
此外,在Bootlog.txt文件中存在定位问题也可引起关机黑屏故障。你可先使用文本编辑器,如“记事本”,检查Bootlog.txt文件中的“Terminate=”条目。这些条目位于文件的结尾,可为问题的起因提供一定的线索。对每一个“Terminate=”条目,查找所匹配的“EndTerminate=”条目。
Terminate=Query Drivers表明内存管理程序有问题;
Terminate=Unload表明Network与Config.sys中的实模式或网络驱动程序存在冲突;
Terminate=Reset Display表明可能需要更新视频驱动程序;
Terminate=Rit表明声卡或鼠标驱动程序存在问题;
Terminate=Win32表明与32位程序有关的问题阻塞了线程。
如果Bootlog.txt文件的最后一行为“EndTerminate=KERNEL”,Windows 98就可成功关闭。
6.Config.sys或Autoexec.bat有问题
此外,你可检查Config.sys文件或Autoexec.bat文件中是否存在冲突?先确定Config.sys文件或Autoexec.bat文件中是否存在冲突,可单击“开始”,然后单击“运行”。在“打开”框中,键入“Msconfig”,然后单击“确定”。单击“诊断启动”,然后“确定”。系统提示重新启动计算机时,请单击“确定”。如果计算机的启动或关闭不正确,请确定问题是由Config.sys或Autoexec.bat文件的哪一行引起的。
要确定引起问题的行,可重新启动计算机。计算机重新启动时,请按住Ctrl键。从“Startup”菜单中选择“Safe Mode安全模式”。启动后单击“开始”,然后再击“运行”。在“打开”框中,键入“Msconfig”,然后单击“确定”。单击以清除Config.sys和Autoexec.bat选项卡中不含Windows图标行的复选框。使用此Config.sys文件,单击以启用某行。单击“确定”。当系统提示重新启动计算机时,单击“确定”。如果计算机的启动和关闭都很正常,请启用另一行,并重复上述步骤的操作,以逐步启用Config.sys文件和Autoexec.bat文件中的行,直到发现问题为止。
7.内部系统问题
此外,可确定是否存在内部系统问题。单击“开始”→“运行”。在“打开”框中,键入“Msconfig”,然后单击“确定”。在“常规”选项卡中单击“高级”。单击以清除“高级疑难解答设置”中的下列复选框,然后单击“确定”:禁用系统ROM中断点;禁用虚拟HD IRQ;EMM不包含A000-FFFF。系统提示重新启动计算机时,单击“确定”。如果计算机正常启动,可重复以上步骤,但在步骤中“单击以清除‘高级疑难解答设置’中的下列复选框”时单击以选中某复选框。重复此过程,每次选中其它某复选框,直到发现计算机无法正常关闭为止。一旦发现计算机无法重新启动或关闭,可再次重复以上步骤单击以清除刚才选中的复选框即可。
8.检查CMOS设置
CMOS设置不正确一样也会引起电脑关机问题,大家在电脑启动时可按“Del”键进入CMOS设置页面,重点检查CPU外频、电源管理、病毒检测、IRQ中断开闭、磁盘启动顺序等选项设置是否正确。具体设置方法你可参看你的主板说明书,其上面有很详细的设置说明。如果你对其设置实在是不太懂,建议你可直接在CMOS载入或取下CMOS电池、短接跳线,选用厂家出厂默认设置即可。
9.硬件问题
此外,一些BIOS本身的问题或硬件系统本身的问题也会引起不能关机故障。当你发现你安装了新的硬件在关机时出现系统挂起的情况,如显示器黑屏,键盘鼠标无响应等,那么很可能是为新硬件所配置的驱动程序有兼容性的问题。要解决这种第三方的硬件不兼容问题,一般都是到硬件厂家网站上查找解决方案,找到该设备的最新驱动程序并下载安装到你的机器系统中,一般即可解决该问题。
--
解决不能正常关机的“难题”
曾有一些朋友问笔者:为什么我的电脑不能自动关机?笔者不得不为他们解决这类问题,又顺便把经验“上升到理论”。相信这篇文章也能帮助你解决点问题。
对于ATX电源的电脑,Windows 98提供了电脑的自动关机功能。但在很多情况下,我们的电脑却并不能顺利地正常关机,有时会在关机的过程中机或失去响应,使我们必须重新启动电脑或强制性关掉电脑电源。有没有办法可以让电脑关机不再失败呢?让我们一起来分析一下原因。
一、关机有音乐
很多朋友都喜欢在“控制面板”的声音设置中设置一段关机音乐,为冰冷的电脑增加一些生气。如果关机的音乐文件因为某种原因被损坏而不能正常播放,那么在执行关机程序时自然会失败了。如果你的电脑不能正常关机,而你恰恰又设置了关机音乐,不妨先把关机音乐设置为“无”(如图1),然后再试试。
二、驱动不兼容
硬件驱动程序之间的不兼容,也会造成电脑不能正常关机。在这里有一个窍门,每次Windows 98关机失败后,都会在C盘根目录下面的Bootlog.txt文件中作出记录,找出其中的“Terminate=”和“EndTerminate=”,在这里记录了关机失败的原因。
还是拿我自己现在用的这台电脑来说吧,最开始时我用一块小影霸TNT2 M64的显卡,起初都很正常,后来我发现只要运行了3D游戏后,不管时间长短,退出游戏后如果马上关机,肯定失败,非要重新启动一次后才能正常关机。于是我在关机失败后查看了Bootlog.txt文件,在文件的最后,我发现了这样几条记录:
Terminate=Reset Display
EndTerminate=Reset Display
EndTerminate=User
从记录上看,好像关机失败和显卡有一些关系,于是我安装了驱动光盘上的TNT2新版的驱动程序,故障依然存在。又安装了最新的DirectX 8.1,仍然没有解决问题。最后在一次运行DirectX诊断工具“DxDiag”(该程序在C:\\Program Files\\DirectX\\Setup目录中)后,在“显示”页面中提示“文件Nvdisp.drv未经数字签名……”看来我之前所安装的TNT2驱动程序没有通过微软认证,于是我又上网下载了TNT2的NVIDIA_WHQL(即通过微软认证)最新驱动28.32 WHQL版For Windows 9X,安装之后重新启动,再次运行“DxDiag”程序,在“显示”页面中提示“没有找到任何问题”,此时运行各种3D游戏后均可顺利关机。
经过多次试验,发现一般关机失败,只要不是硬件本身的故障,都可以检查Bootlog.txt文件查找原因。下面所列出的记录都可能造成电脑关机失败,大家可根据自己电脑的Bootlog.txt所显示的情况找出原因:
Terminate=Query Drivers 内存管理程序有问题
Terminate=Unload Network Network与Config.sys中的实模式网络驱动程序冲突
Terminate=Reset Display 显卡设置或驱动程序有问题
Terminate=RIT 声卡或某些旧的鼠标驱动程序存在与计时器有关的问题
Terminate=Win32 某些32位程序锁定了线程
大家可以根据自己电脑的情况,通过对比以上几点原因,查找并解决电脑的关机故障。
三、软件难退出
有时候关机失败并不是电脑系统本身的原因,而是因为关机时某些程序无法正常退出。很多朋友在关机之前并不将所有正在运行的程序或软件全部关闭,而是让Windows关机时自动关闭它们。的确,大部分的软件或程序都可在电脑执行关机程序时自动关闭,但也有少数无法自动退出,所以当电脑关机时我们有必要检查一下,还有什么软件或程序正在运行。
我发现电脑经常无法正常关机,禁用了“快速关机”还是不行。后来才发现当电脑上运行了某个软件(由于这个软件是常驻内存的,运行后就自动出现在系统托盘中),如果我在关闭电脑时没有将它从系统托盘中退出,那肯定会出现无法关机的现象。而在关机之前自己动手把正在运行的软件关闭,就可以正常关机了。所以关机时最好首先退出各种正在执行的程序,再执行关机命令。
四、欲速则不达
Windows 98的关机程序本身就存在一个Bug,这就是“快速关机”,在很多时候就是它让我们无法正常关机,正所谓“欲速则不达”。
解决方法很简单,就是“禁用快速关机”。点击“开始”→“运行”,输入“msconfig”后点击“确定”。出现“系统配置实用程序”窗口,点击“常规”页面,再点击“高级”选项,在此时出现的“高级疑难解答设置”窗口中,将“禁用快速关机”选择前面打上勾
Win7系统提示“无法访问指定设备路径或文件”怎么办
Win7系统提示“无法访问指定设备路径或文件”怎么办
方法一、
1、点“开始-运行”,用cmd命令打开dos,输入assoc .exe=exefile〔assoc 与.exe 之间要有空格〕重新建立关联;
ps:如果cmd运行不了,可以重启选择操作系统后按F8,选择带有命令提示符的安全模式中直接进行操作。如果是中毒请先杀毒。
方法二、
1、进入系统盘windows文件夹,进入注册表所在的根目录。
2、右键单击regedit.exe,选择重命名。(最好在DOS下改名,用ren命令)
3、将文件后缀名“exe”改为“com”;
4、双击打开注册表,找到HKEY_CLASSES_ROOT\exefile\shell\open\command,双击默认键值输入“%1%*”,点“确定”。
电脑老师自动就重启啦?怎么处理?
电脑自动重启的原因有很多。
关机自动重启
1、进入CMOS,在电源管理菜单中,PME Event Wake up(PME事件唤醒)应为Disable,2、点我的电脑,属性,高级,设置,关闭系统失败自动重启功能。3、软件不兼容,常常会引起关机重起的问题,这是XP的新机制。解决办法:右键点击“我的电脑”,选属性。选择“高级”选项卡,找到“启动和故障恢复”,点击旁边的“设置”按钮。去掉“系统失败”中的“自动重新启动”前的对勾(如果你用的仅仅是XP,你可以将你看到的所有的对勾都取消了,这样可以加快XP的启动速度)。 4、进安全模式,如果关机后不再重启,继续检查系统原因,如果关机后一样重启,更换电源试试。 如何关闭自动重新启动功能 Windows XP虽是一个优秀的操作系统,但有时也会发些小脾气,比如自动重新启动,就是许多人都碰到过的恼人故障。因为在默认情况下,Windows XP会在发生系统或程序停止响应等严重故障时,自动重新启动。为了防止该种情况下的自动重启,可将该功能关闭。方法如下: 打开“控制面板”,在分类视图中选择“性能和维护”→“系统”,打开“系统属性”对话框。单击“高级”选项卡,在“启动和故障恢复”下面,单击“设置”按钮。在“系统失败”下,清除“自动重新启动”复选框前的“√”。单击“确定”按钮退出对话框即可。 注:必须以管理员或Administrators组成员身份登录才能完成该过程。其他:这就是关机功能失效或不正常的故障。该如何来解决这类故障呢? 一、关机过程及故障原因 Windows的关机程序在关机过程中将执行下述各项功能:完成所有磁盘写操作,清除磁盘缓存,执行关闭窗口程序,关闭所有当前运行的程序,将所有保护模式的驱动程序转换成实模式。 引起Windows系统出现关机故障的主要原因有:选择退出Windows时的声音文件损坏;不正确配置或损坏硬件;BIOS的设置不兼容;在BIOS中的“高级电源管理”或“高级配置和电源接口”的设置不适当;没有在实模式下为视频卡分配一个IRQ;某一个程序或TSR程序可能没有正确关闭;加载了一个不兼容的、损坏的或冲突的设备驱动程序等等。 二、故障分析与解决 1.退出Windows时的声音文件损坏 首先,你可确定“退出Windows”声音文件是否已毁坏——单击“开始”→“设置”→“控制面板”,然后双击“声音”。在“事件”框中,单击“退出Windows”。在“名称”中,单击“(无)”,然后单击“确定”,接着关闭计算机。如果Windows正常关闭,则问题是由退出声音文件所引起的,要解决这一问题,请选择下列某项操作:从备份中恢复声音文件;重新安装提供声音文件的程序;将Windows配置为不播放“退出Windows”的声音文件。 2.快速关机不正常 而快速关机是Windows 98中的新增功能,可以大大减少关机时间。但是,该功能与某些硬件不兼容,如果计算机中安装了这些硬件,可能会导致计算机停止响应。你可禁用快速关机,先单击“开始”→“运行”,在“打开”框中键入“Msconfig”,然后单击“确定”(见图1)。单击“高级”→“禁用快速关机”,单击“确定”,再次单击“确定”。系统提示重新启动计算机,可重新启动。如果计算机能正常关机,则快速关机功能可能与计算机上所安装的一个或多个硬件设备不兼容。 3.注意“高级电源管理” 计算机上的“高级电源管理(APM)”功能也可引起关机机或黑屏问题。而要确定APM是否会引起关机问题,可单击“开始”→“设置”→“控制面板”,然后双击“系统”。在“设备管理器”选项卡上,双击“系统设备”。双击设备列表中的“高级电源管理”,单击“设置”选项卡,然后单击以清除“启用电源管理”复选框。连续单击“确定”,直到返回“控制面板”。重启动计算机。关闭计算机,如果计算机正常关机,则问题的原因可能在于APM。 4.启动关机故障 大家在使用电脑时,还会经常遇到在Windows刚刚启动的时侯就显示“你可以安全地关闭计算机了”,或者启动时马上关机或关机时重新启动等故障。这类故障的原因一般来说是由于Wininit.exe或Vmm32.vxd文件的损坏所造成的。解决办法是重新从Windows安装程序压缩包中调取这两个文件。进入Windows\\system子目录下,将Vmm32.vxd改名为Vmm32.XXX进行备份,然后再单击“开始”→“程序”→“附件”→“系统工具”→“系统信息”。单击菜单栏中的“工具”,然后选择“系统文件检查器”,单击“从安装盘提取一个文件”(见图2),然后在“要提取的文件”框中输入“Wininit.exe”或“Vmm32.vxd”。单击“开始”,然后按照屏幕上的提示进行操作,以便从Windows CD-ROM或安装盘将文件提取到C:\\Windows\\System文件夹,然后重复此步骤,以替换文件Wininit.exe或Vmm32.vxd。 5.Bootlog.txt文件出错 此外,在Bootlog.txt文件中存在定位问题也可引起关机黑屏故障。你可先使用文本编辑器,如“记事本”,检查Bootlog.txt文件中的“Terminate=”条目。这些条目位于文件的结尾,可为问题的起因提供一定的线索。对每一个“Terminate=”条目,查找所匹配的“EndTerminate=”条目。 Terminate=Query Drivers表明内存管理程序有问题; Terminate=Unload表明Network与Config.sys中的实模式或网络驱动程序存在冲突; Terminate=Reset Display表明可能需要更新视频驱动程序; Terminate=Rit表明声卡或鼠标驱动程序存在问题; Terminate=Win32表明与32位程序有关的问题阻塞了线程。 如果Bootlog.txt文件的最后一行为“EndTerminate=KERNEL”,Windows 98就可成功关闭。 6.Config.sys或Autoexec.bat有问题 此外,你可检查Config.sys文件或Autoexec.bat文件中是否存在冲突?先确定Config.sys文件或Autoexec.bat文件中是否存在冲突,可单击“开始”,然后单击“运行”。在“打开”框中,键入“Msconfig”,然后单击“确定”。单击“诊断启动”,然后“确定”。系统提示重新启动计算机时,请单击“确定”。如果计算机的启动或关闭不正确,请确定问题是由Config.sys或Autoexec.bat文件的哪一行引起的。 要确定引起问题的行,可重新启动计算机。计算机重新启动时,请按住Ctrl键。从“Startup”菜单中选择“Safe Mode安全模式”。启动后单击“开始”,然后再击“运行”。在“打开”框中,键入“Msconfig”,然后单击“确定”。单击以清除Config.sys和Autoexec.bat选项卡中不含Windows图标行的复选框。使用此Config.sys文件,单击以启用某行。单击“确定”。当系统提示重新启动计算机时,单击“确定”。如果计算机的启动和关闭都很正常,请启用另一行,并重复上述步骤的操作,以逐步启用Config.sys文件和Autoexec.bat文件中的行,直到发现问题为止。 7.内部系统问题 此外,可确定是否存在内部系统问题。单击“开始”→“运行”。在“打开”框中,键入“Msconfig”,然后单击“确定”。在“常规”选项卡中单击“高级”。单击以清除“高级疑难解答设置”中的下列复选框,然后单击“确定”:禁用系统ROM中断点;禁用虚拟HD IRQ;EMM不包含A000-FFFF。系统提示重新启动计算机时,单击“确定”。如果计算机正常启动,可重复以上步骤,但在步骤中“单击以清除‘高级疑难解答设置’中的下列复选框”时单击以选中某复选框。重复此过程,每次选中其它某复选框,直到发现计算机无法正常关闭为止。一旦发现计算机无法重新启动或关闭,可再次重复以上步骤单击以清除刚才选中的复选框即可。 8.检查CMOS设置 CMOS设置不正确一样也会引起电脑关机问题,大家在电脑启动时可按“Del”键进入CMOS设置页面,重点检查CPU外频、电源管理、病毒检测、IRQ中断开闭、磁盘启动顺序等选项设置是否正确。具体设置方法你可参看你的主板说明书,其上面有很详细的设置说明。如果你对其设置实在是不太懂,建议你可直接在CMOS载入或取下CMOS电池、短接跳线,选用厂家出厂默认设置即可。 9.硬件问题 此外,一些BIOS本身的问题或硬件系统本身的问题也会引起不能关机故障。当你发现你安装了新的硬件在关机时出现系统挂起的情况,如显示器黑屏,键盘鼠标无响应等,那么很可能是为新硬件所配置的驱动程序有兼容性的问题。要解决这种第三方的硬件不兼容问题,一般都是到硬件厂家网站上查找解决方案,找到该设备的最新驱动程序并下载安装到你的机器系统中,一般即可解决该问题。 -- 解决不能正常关机的“难题” 曾有一些朋友问笔者:为什么我的电脑不能自动关机?笔者不得不为他们解决这类问题,又顺便把经验“上升到理论”。相信这篇文章也能帮助你解决点问题。 对于ATX电源的电脑,Windows 98提供了电脑的自动关机功能。但在很多情况下,我们的电脑却并不能顺利地正常关机,有时会在关机的过程中机或失去响应,使我们必须重新启动电脑或强制性关掉电脑电源。有没有办法可以让电脑关机不再失败呢?让我们一起来分析一下原因。 一、关机有音乐 很多朋友都喜欢在“控制面板”的声音设置中设置一段关机音乐,为冰冷的电脑增加一些生气。如果关机的音乐文件因为某种原因被损坏而不能正常播放,那么在执行关机程序时自然会失败了。如果你的电脑不能正常关机,而你恰恰又设置了关机音乐,不妨先把关机音乐设置为“无”(如图1),然后再试试。 二、驱动不兼容 硬件驱动程序之间的不兼容,也会造成电脑不能正常关机。在这里有一个窍门,每次Windows 98关机失败后,都会在C盘根目录下面的Bootlog.txt文件中作出记录,找出其中的“Terminate=”和“EndTerminate=”,在这里记录了关机失败的原因。 还是拿我自己现在用的这台电脑来说吧,最开始时我用一块小影霸TNT2 M64的显卡,起初都很正常,后来我发现只要运行了3D游戏后,不管时间长短,退出游戏后如果马上关机,肯定失败,非要重新启动一次后才能正常关机。于是我在关机失败后查看了Bootlog.txt文件,在文件的最后,我发现了这样几条记录: Terminate=Reset Display EndTerminate=Reset Display EndTerminate=User 从记录上看,好像关机失败和显卡有一些关系,于是我安装了驱动光盘上的TNT2新版的驱动程序,故障依然存在。又安装了最新的DirectX 8.1,仍然没有解决问题。最后在一次运行DirectX诊断工具“DxDiag”(该程序在C:\\Program Files\\DirectX\\Setup目录中)后,在“显示”页面中提示“文件Nvdisp.drv未经数字签名……”看来我之前所安装的TNT2驱动程序没有通过微软认证,于是我又上网下载了TNT2的NVIDIA_WHQL(即通过微软认证)最新驱动28.32 WHQL版For Windows 9X,安装之后重新启动,再次运行“DxDiag”程序,在“显示”页面中提示“没有找到任何问题”,此时运行各种3D游戏后均可顺利关机。 经过多次试验,发现一般关机失败,只要不是硬件本身的故障,都可以检查Bootlog.txt文件查找原因。下面所列出的记录都可能造成电脑关机失败,大家可根据自己电脑的Bootlog.txt所显示的情况找出原因: Terminate=Query Drivers 内存管理程序有问题 Terminate=Unload Network Network与Config.sys中的实模式网络驱动程序冲突 Terminate=Reset Display 显卡设置或驱动程序有问题 Terminate=RIT 声卡或某些旧的鼠标驱动程序存在与计时器有关的问题 Terminate=Win32 某些32位程序锁定了线程 大家可以根据自己电脑的情况,通过对比以上几点原因,查找并解决电脑的关机故障。 三、软件难退出 有时候关机失败并不是电脑系统本身的原因,而是因为关机时某些程序无法正常退出。很多朋友在关机之前并不将所有正在运行的程序或软件全部关闭,而是让Windows关机时自动关闭它们。的确,大部分的软件或程序都可在电脑执行关机程序时自动关闭,但也有少数无法自动退出,所以当电脑关机时我们有必要检查一下,还有什么软件或程序正在运行。 我发现电脑经常无法正常关机,禁用了“快速关机”还是不行。后来才发现当电脑上运行了某个软件(由于这个软件是常驻内存的,运行后就自动出现在系统托盘中),如果我在关闭电脑时没有将它从系统托盘中退出,那肯定会出现无法关机的现象。而在关机之前自己动手把正在运行的软件关闭,就可以正常关机了。所以关机时最好首先退出各种正在执行的程序,再执行关机命令。 四、欲速则不达 Windows 98的关机程序本身就存在一个Bug,这就是“快速关机”,在很多时候就是它让我们无法正常关机,正所谓“欲速则不达”。 解决方法很简单,就是“禁用快速关机”。点击“开始”→“运行”,输入“msconfig”后点击“确定”。出现“系统配置实用程序”窗口,点击“常规”页面,再点击“高级”选项,在此时出现的“高级疑难解答设置”窗口中,将“禁用快速关机”选择前面打上勾(如图2),这样就完成了整个操作。
开机的时候电脑因以下文件的损坏或者丢失,WINDOWS无法启动吗 \windows\system32\config\system怎么会这样
就是文件损坏了,重新准备一台电脑哥和U盘,然后解决方法如下:
1、需要一台同版本系统的电脑,进入该电脑系统文件夹c:\WINDOWS\system32\config把里面的文件SYSTEM拷贝到U盘。
2、用启动U盘在故障电脑进入PE系统。
3、打开目录:c:\WINDOWS\system32\config,然后把U盘的system文件替换进去。
4、system文件替换完成后,重启电脑。
5、然后,我们就可以正常进入系统了,但进入系统后,分辨率改变了,设备管理器的许多硬件都出现了叹号,这时我们需要用驱动精灵或驱动人生来重新安装下驱动。
6、重新安装下驱动。
7、然后打开,检测安装驱动,驱动安装完成后即可重启正常使用电脑了。
磁盘的图标怎么替换
问题一:电脑硬盘的图标变了,怎么修改? 1:打开我的电脑 在工具里面选择文件夹选项2:在文件夹选项里面单击文件类型选项卡3:在文件类型里面找到驱动器,单击下面的高级4:这里面有个更改图标的选项,就可以随便你改了。如果不是中毒的话,可能是文件关联出错,或被删除了,你可以挑一个你喜欢的图标更改。
问题二:如何修改磁盘的图标? 以D盘为例,介绍下修改方法:1.首先准备好一些.ico格式的,将要修改为磁盘图标的命名为favicon.ico2.在D盘根目录下新建一个文本格式的文件。3.将新建的文件的名称修改为autorun,并将其扩展名txt修改为inf,修改的时候会弹出如下图的提示框,请直接点击“是”。4.文件建好后,用记事本或者其它文本编辑器打开,然后在里面输入“[autorun] icon=favicon.ico ”添加好后,保存文件并关闭。5.做好以上设置后,重启电脑即可。
问题三:电脑硬盘图标怎么改 打开“我的电脑”→ 点击“工具”菜单→ 点“文件夹选项”→点“ 文件类型”选项卡→选中“ 驱动器 ”→ 点“高级”按钮 → 更改图标 → 选中自钉喜欢的图标,确定。
问题四:如何更改磁盘图标 首先,在磁盘根目录下用“记事本”程序建立Autorun.txt文件,然后用鼠标右键点击该文件,在弹出菜单中选择“重命名”,将其改名为Autorun.inf,在Autorun.inf中输入如下内容即可:
[AUTORUN]
Icon=d:\d.ico
其中,d.ico为图标文件名,你在输入时可以将它改为你的文件所在路径和文件名。另外,“ico”为图标文件的扩展名,如果你手头上没有这类文件,可以用看图软件ACDSee将其他格式的软件转换为ico格式,或者找到一个后缀名为BMP的文件,将它直接改名为ICO文件即可。
我们不仅可以用上面的方法来改动磁盘图标,大家还可以通过修改注册表,来达到同样的效果,并且还可以自定义磁盘的卷标呢(仅适用于Windows2000和WinXP),真可谓一题多解。下面就让我们具体的操作步骤。
用鼠标点击“开始”→“运行”菜单,在弹出的“运行”对话框中输入Regedit.exe,打开注册表编辑器,展开注册表到:HKEY_LOCAL_MACHINE\SOFTWARE\Microsoft\Windows\CurrentVersion\Explorer\DriveIcons,如果没有DriveIcons子键,请新建之,方法是:右键点击“Explorer”主键,选择“新建”→“主键”,并将新建的键值命名为“DriveIcons”。然后在DriveIcons下新建一个与要修改的磁盘盘符相同名称的子键,比方说,你要修改C盘图标,那么新建一个子键,并命名为“C”,在其下新建一个用来设置磁互图标的“DefaultIcon”子键,并设置其默任值为图标文件的路径,比如C:\C.ICO
用同样的方法,在“DriveIcons”下新建一个用来设置卷标的“DefaultLable”子键,并设置其默任值为欲设的卷标文字,比如“爱你一万年”。请大家注意:设置磁盘卷标特性,只适用于Windows2000和WindowsXP操作系统,并且要求在用此方法前磁盘本身尚未设置卷标。
以上操作完成后,重新启动或者打开资源管理器并按F5刷新,
问题五:怎样更改本地磁盘图标 进入我的电脑,对要改变磁盘的图标点右键选择属性,进入属性面板后,选择自动以标签,然后下面有文件夹,点击选择文件,选择你要的图标,然后点确定就好了
问题六:如何更换windows7磁盘图标 右键你要更改图标的硬盘,点击属性,再点自定义,再点选择文件,找到并选择你想要设置成的那个。
问题七:如何更改我的电脑里硬盘的图标 注册表修改硬盘图标
给“我的电脑”改名、改图标
HKEY_CLASSES_ROOT\CLSID\{20D04FE0-3AEA-1069-A2D8-08002B30309D}
在右边的窗口中找到字符串值:“默认”,把“我的电脑”改为其它名称。
HKEY_CLASSES_ROOT\CLSID\{20D04FE0-3AEA-1069-A2D8-08002B30309D}\DefaultIcon
在右边的窗口中修改图标的路径。
给“我的文档”改名、改图标
在右边的窗口中找到字符串值:“默认”,把“我的文档”改为其它名称。
HKEY_CLASSES_ROOT\CLSID\{450D8FBA-AD25-11D0-98A8-0800361B1103}\DefaultIcon
在右边的窗口中修改图标的路径
给“回收站”改名、改图标
HKEY_CLASSES_ROOT\CLSID\{645FF040-5081-101B-9F08-00AA002F954E}
在右边的窗口中找到字符串值:“默认”,把“回收站”改为其它名称。
HKEY_CLASSES_ROOT\CLSID\{645FF040-5081-101B-9F08-00AA002F954E}\DefaultIcon
在右边的窗口中修改图标的路径。
更改浏览器Internet Explorer的图标
在HKEY_LOCAL_MACHINE\Software\CLASSES\CLSID\{871C5380-42A0-1069-A2EA-08002B30309D}\DefaultIcon下,在右边的窗口中修改字符串值“(默认)”为新图标的路径,如:“C:\w.ico,0”。
更改网络工作组图标
在HKEY_LOCAL_MACHINE\Software\Microsoft\Windows\CurrentVersion\explorer\Shell Icons下
在右边的窗口中新建字符串值2,并设其值为新图标的路径。
更改DOS程序的图标
在HKEY_LOCAL_MACHINE\Software\Microsoft\Windows\CurrentVersion\explorer\Shell Icons下
下,在右边的窗口中新建字符串值2,并设其值为新图标的路径。
更改可移动驱动器的图标
在HKEY_LOCAL_MACHINE\Software\Microsoft\Windows\CurrentVersion\explorer\Shell Icons下
下,在右边的窗口中新建字符串值5,并设其值为新图标的路径。
更改注销的图标
在HKEY_LOCAL_MACHINE\Software\Microsoft\Windows\CurrentVersion\explorer\Shell Icons下
下,在右边的窗口中新建字符串值44,并设其值为新图标的路径。
更改运行的图标
在HKEY_LO......>>
问题八:电脑硬盘图标变了怎么更换过来 1)Windows中的图标出现混乱,甚至图标文件坏了而无法正常显示。可到“C:\Documents and Settings\你现在的用户名\Local Settings\Application Data”目录中删除一个名为“IconCache.db”的隐藏属性的图标缓冲文件。删除图标缓冲文件后,系统将重新建立图标文件的缓冲,图标显示问题也就随之解决了(需将隐藏文件显示出来)。
2)也可试试这个方法:
右击桌面选属性/外观/高级,在“项目”框的下拉列表中选择“图标”,改变一下图标的大小按确定,然后再变回原设置按确定即可,这样系统就会自动清空并重建缓存中的数据(改大小时将数字记住在改回来,如果是Win7右击选个性化或控制面板里面找)。
3)魔方Windows优化专家 V2.22 正式版(选择修复/图标缓存修复)
4)也可下图标缓存重建工具修复(所说的这几个软件下载网址传到你的hi里面了,如果没有收到请到百度搜索下载)
5)Windows7图标修复工具 V1.0绿色中文免费版(如果Win7系统上面方法不行,下载这个小软件试试)
6)如果故障依旧,还原系统或重装系统试试(如果个别程序图标变了双击还打不开这个程序,建议卸载这个程序重新安装)。
另外有可能是木马引起的,如果是,请下载360急救箱或金山急救箱扫描一下系统试试。
问题九:怎么用注册表换磁盘图标? 把下面的文本保存为*.reg导入就行,自己修改图标路径和名称,手工改注册表也行
不需重起就能看到效果(当然要先准备好图标文件:)
Windows Registry Editor Version 5.00
[HKEY_LOCAL_MACHINE\SOFTWARE\Microsoft\Windows\CurrentVersion\Explorer\DriveIcons]
[HKEY_LOCAL_MACHINE\SOFTWARE\Microsoft\Windows\CurrentVersion\Explorer\DriveIcons\C]
[HKEY_LOCAL_MACHINE\SOFTWARE\Microsoft\Windows\CurrentVersion\Explorer\DriveIcons\C\DefaultIcon]
@=D:\\ICO\\C.ico
[HKEY_LOCAL_MACHINE\SOFTWARE\Microsoft\Windows\CurrentVersion\Explorer\DriveIcons\D]
[HKEY_LOCAL_MACHINE\SOFTWARE\Microsoft\Windows\CurrentVersion\Explorer\DriveIcons\D\DefaultIcon]
@=D:\\ICO\\D.ico
[HKEY_LOCAL_MACHINE\SOFTWARE\Microsoft\Windows\CurrentVersion\Explorer\DriveIcons\E]
[HKEY_LOCAL_MACHINE\SOFTWARE\Microsoft\Windows\CurrentVersion\Explorer\DriveIcons\E\DefaultIcon]
@=D:\\ICO\\E.ico
.................
不想使用了,找到注册表的DriveIcons项删除即可=====================================这个绝对可用,我试过,可以 ___________________________________如何恢复和修改硬盘图标1.硬盘X分区的图标被更改,是由于你在拷贝软件的时候,将特殊的文件拷贝到了X盘根目录,这个文件就是“Autorun.inf”。不只是光盘能自动运行,Windows XP默认安装下,硬盘分区也会受到上述文件的影响。Autorun.inf定义了自动运行的程序以及盘符等,将X盘根目录下的这个文件删除(也可以同时将根目录下的*.ico图标文件删除)后重新启动,硬盘分区的图标就会变为原来的图标了。
―――――――――――――――――-
2.有没有对你的硬盘图标感到厌倦?想一个办法改变他,观察我们用过的可以直接运行的光盘,根目录都有一......>>
问题十:如何更改电脑E盘的图标? 工具-文件夹选项进入,点查看,把“隐藏受保护的操作系统文件”前面的钩去掉,然后点显示所有文件和文件夹,确定,进入D,E,F盘,看看有没有一个 Autorun.inf的文件,有,就把它删除,然后重新启动一下看看
声明:本站所有文章资源内容,如无特殊说明或标注,均为采集网络资源。如若本站内容侵犯了原著者的合法权益,可联系本站删除。