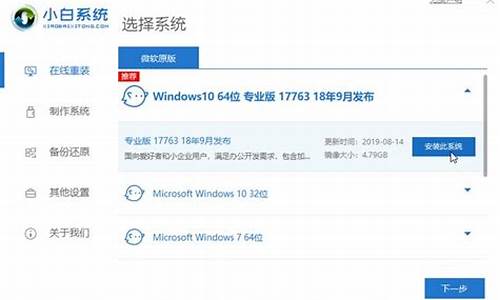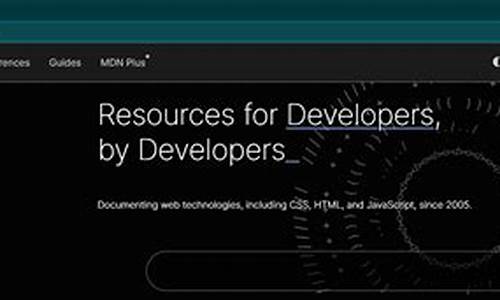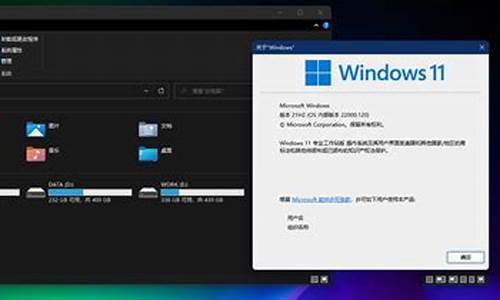系统整盘备份-电脑系统全盘备份怎么操作
1.电脑备份数据怎么备份
2.怎么给电脑硬盘做全盘备份
3.我想给电脑做一下备份,怎么做啊
4.如何备份系统?win7系统备份教程
5.重装电脑系统的时候怎么备份
6.怎么一键备份电脑系统
电脑备份数据怎么备份

右击电脑桌面上的计算机图标,选择弹出菜单中的属性选项,打开属性菜单,点击属性界面的控制面板选项,进入控制面板,在进入控制面板后点击页面上的系统与安全选项。
在计入系统与安全选项后选择页面中的备份您的计算机选项,在进入右侧界面后点击设置备份,在设置界面设置需要进行备份的磁盘并点击下一步即可设置自动备份电脑中的数据。
电脑备份数据注意事项
操作系统和常用软件实际上无需备份,最多制作一个操作系统的启动U盘即可,里面再复制一些常用软件就行了,这样,一旦操作系统出了问题,可以用U盘启动后重装操作系统。
实在想备份操作系统的话,可以使用一键Ghost工具对其进行备份,这样可以减少一些重装操作系统所花费的时间。
怎么给电脑硬盘做全盘备份
不知道你是要整个硬盘做备份,还是单做系统盘的备份。像你说的应该只要把系统盘备份就可以了,以下有三种方法,你看种是适合你要的。
一:磁盘复制到磁盘(不常用,是硬盘对硬盘之间的数据备份,也是分区+数据的克隆)
1.
在GHOST的主菜单上选择"Local"
->
"Disk"
->
"To
Disk"(位置记法是1,1,1)
2.
在"Select
local
source
drive
by
clicking
on
the
drive
number"对话框中,
选择源磁盘驱动器。
3.
在"Select
local
destination
drive
by
clicking
on
the
drive
number"对话框中,
选择目标磁盘驱动器。
4.
在"Destination
Drive
Details"对话框中显示的是目标磁盘的分区布局,
选择"OK".
6.
在"Question"对话框中,
选择"YES",开始克隆,选择"NO",返回主菜单。
二:给磁盘作镜像(也是不常用的备份方法,做的整个硬盘的镜像,包括分区)
1.
在GHOST的主菜单上选择"Local"
->
"Disk"
->
"To
Image".(位置记法是1,1,2)
2.
在"Select
local
source
drive
by
clicking
on
the
drive
number"对话框中
选择源磁盘驱动器。
3.
在"file
name
to
copy
image
to"对话框中,
指定将要生成的镜像文件夹的路径和文件名。
选择"Save".
4.
在"Compress
Image
File?"对话框中,选择压缩类型:
"No":
不压缩(快速),
"Fast":
低度压缩(中速),
"High":
高度压缩(低速).
5.
在"Question"对话框中,
选择"YES",开始创建镜像文件,选择"NO",返回主菜单。
三:分区复制到分区(是对单个的分区(硬盘与硬盘之间)进行备份,比较实用)
1.
在GHOST的主菜单上选择"Local"
->
"Partition"
->
"To
Partition"(位置记法是1,2,1)
2.
在"Select
local
source
drive
by
clicking
on
the
drive
number"对话框中,
选择源磁盘驱动器,选择"OK".
3.
在"Selcet
source
partion
from
Basice
drive"对话框中,
选择源分区,选择"OK".
4.
在"Select
local
destination
drive
by
clicking
on
the
drive
number"对话框中,
选择目标磁盘驱动器,选择"OK".
5.
在"Selcet
destination
partion
from
Basice
drive"对话框中,
选择目标分区,选择"OK".
6.
在"Quetion:"对话框中,
选择"YES",开始克隆,选择"NO",返回主菜单。
备份一定要做清理系统垃圾、整理磁盘碎片
如果你是想把自己电脑系统备份后再安装到别的电脑里是,不可以的,因为你的电脑配置和别人的不一样(如主板,显卡,声卡
等等),如果配置完全一样的话,可以。
我想给电脑做一下备份,怎么做啊
第一步:打开控制面板里面的系统和安全,在系统和安全里面找到备份和还原。
第二步:在备份和还原里面选择创建系统映像,在出现的对话框里面选择系统备份位置,选择好以后点击下一步。
第三步:接着选择你要备份的文件,正常情况下备份C盘和D盘就够了,选好以后点击下一步就可以开始备份了。
注意事项:开始备份后电脑就会自动备份系统了,等到备份完成后再关闭电脑。等到下次直接还原系统就可以恢复正常系统状态了。
优点:系统备份就是说把你的系统复制这个,这种复制跟一般不同,它就一个跟你的C盘一模一样的东西,是用来防止电脑遭到病毒攻击,或是其它方面造成系统损坏,而那时你就可以把你损坏的系统扔掉,再把你以前备份的系统放进来。
如何备份系统?win7系统备份教程
电脑的系统出现问题的时候有两种解决的方法,一种是进行重装系统,一种是进行恢复出厂设置。一般人会选择重装系统,因为重装系统之后电脑的运行速度是比较快的。有些人电脑恢复出厂设置就会出现一些新的问题。但是很多人觉得电脑如果经常进行重装系统是非常的浪费时间和精力的。系统出现问题的时候,我们是可以进行备份的。下面我们教大家如何备份系统。
Win7备份系统的步骤:
一、电脑备份
1、电脑直接备份的方法是报常见的,也是比较简单的。这种办法主要是为了防止以后电脑出现问题不能进入电脑系统,主要是用于恢复系统的,可以将系统恢复到之前的某个时间点。如何操作设置呢?点击电脑的开始功能表找到控制台并打开,点击控制台里面的系统和安全,我们就会看到备份和还原的选项,点击进去。
2、现在我们就可以开始选择创建一个系统的映射,
创建完了之后就可以开始将想要进行保存备份的档拉进去,拉进去之后就会开始进行备份。这个过程是比较慢的,如果电脑需要备份的档和程式比较多,那么就需要一两个小时,如果比较少,十几分钟就可以了。3、系统进行备份完成之后,就可以开始创建系统的修复光碟。但是可以不制作,直接保存在C盘就可以了。保存完了就是备份完了,我们就可以在c盘看到我们备份的档了。
二、利用一键ghost硬碟版备份
我们如果不喜欢电脑直接备份,可以去百度进行搜索“一键ghost”,搜索出来之后就安装在电脑内。运行一键GHOST的硬碟版的程式,打开介面之后就可以按一下备份了。电脑就会出现一个选择的介面,根据自己想要备份的去选择就可以,选择完了之后软体就会自己开始备份电脑系统,完成之后就点击完成就行了,使用软体备份的操作步骤非常的简单。
win7系统是怎样进行备份的,大家看完我介绍的方法之后学会怎么备份了吗?Win7系统备份是比较简单的,
大部分人都能学会怎么操作。在进行备份之前,要注意的事情是先保存好自己的资料,放在自己能找得到的硬碟里。备份的时候最好不要将重要的档放在桌面,而且备份之后的资料是会停留在备份资料的时间点的,以后恢复也只能恢复到当时备份的资料。重装电脑系统的时候怎么备份
建议使用GHOST备份 Ghost 使用详解
一、分区备份
使用Ghost进行系统备份,有整个硬盘(Disk)和分区硬盘(Partition)两种方式。在菜单中点击 Local(本地)项,在右面弹出的菜单中有3个子项,其中 Disk表示备份整个硬盘(即克隆)、Partition 表示备份硬盘的单个分区、Check 表示检查硬盘或备份的文件,查看是否可能因分区、硬盘被破坏等造成备份或还原失败。分区备份作为个人用户来保存系统数据,特别是在恢复和复制系统分区时具有实用价值。
选 Local→Partition→To Image 菜单,弹出硬盘选择窗口,开始分区备份操作。点击该窗口中白色的硬盘信息条,选择硬盘,进入窗口,选择要操作的分区(若没有鼠标,可用键盘进行操作:TAB键进行切换,回车键进行确认,方向键进行选择)。 在弹出的窗口中选择备份储存的目录路径并输入备份文件名称,注意备份文件的名称带有 GHO 的后缀名。 接下来,程序会询问是否压缩备份数据,并给出3个选择:No 表示不压缩,Fast表示压缩比例小而执行备份速度较快,High 就是压缩比例高但执行备份速度相当慢。最后选择 Yes 按钮即开始进行分区硬盘的备份。Ghost 备份的速度相当快,不用久等就可以完成,备份的文件以 GHO 后缀名储存在设定的目录中。
二、硬盘克隆与备份
硬盘的克隆就是对整个硬盘的备份和还原。选择菜单Local→Disk→To Disk,在弹出的窗口中选择源硬盘(第一个硬盘),然后选择要复制到的目标硬盘(第二个硬盘)。注意,可以设置目标硬盘各个分区的大小,Ghost 可以自动对目标硬盘按设定的分区数值进行分区和格式化。选择 Yes 开始执行。
Ghost 能将目标硬盘复制得与源硬盘几乎完全一样,并实现分区、格式化、复制系统和文件一步完成。只是要注意目标硬盘不能太小,必须能将源硬盘的数据内容装下。
Ghost 还提供了一项硬盘备份功能,就是将整个硬盘的数据备份成一个文件保存在硬盘上(菜单 Local→Disk→To Image),然后就可以随时还原到其他硬盘或源硬盘上,这对安装多个系统很方便。使用方法与分区备份相似。
三、备份还原
如果硬盘中备份的分区数据受到损坏,用一般数据修复方法不能修复,以及系统被破坏后不能启动,都可以用备份的数据进行完全的复原而无须重新安装程序或系统。当然,也可以将备份还原到另一个硬盘上。
要恢复备份的分区,就在界面中选择菜单Local→Partition→From Image,在弹出窗口中选择还原的备份文件,再选择还原的硬盘和分区,点击 Yes 按钮即可。
注意事项
1.在备份系统时,单个的备份文件最好不要超过 2GB。
2.在备份系统前,最好将一些无用的文件删除以减少Ghost文件的体积。通常无用的文件有:Windows 的临时文件夹、IE 临时文件夹、Windows 的内存交换文件。这些文件通常要占去100 多兆硬盘空间。
3.在备份系统前,整理目标盘和源盘,以加快备份速度。
4.在备份系统前及恢复系统前,最好检查一下目标盘和源盘,纠正磁盘错误。
5.在恢复系统时,最好先检查一下要恢复的目标盘是否有重要的文件还未转移,千万不要等硬盘信息被覆盖后才后悔莫及啊。
6.在选择压缩率时,建议不要选择最高压缩率,因为最高压缩率非常耗时,而压缩率又没有明显的提高。
7.在新安装了软件和硬件后,最好重新制作映像文件,否则很可能在恢复后出现一些莫名其妙的错误
怎么一键备份电脑系统
一、首先,打开Windows8系统,在桌面上找到“计算机”右键选中,在右键菜单中选择“属性”,点击打开。
二、然后,在窗口中选择左侧的“系统保护”,点击打开。
三、然后,在窗口中选择“创建”按钮,点击打开。
四、最后,在窗口中选择输入“还原点的名称”,电脑备份完成,问题解决。
声明:本站所有文章资源内容,如无特殊说明或标注,均为采集网络资源。如若本站内容侵犯了原著者的合法权益,可联系本站删除。