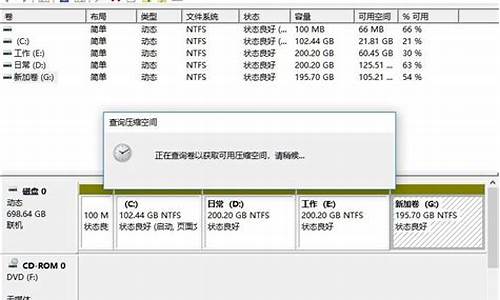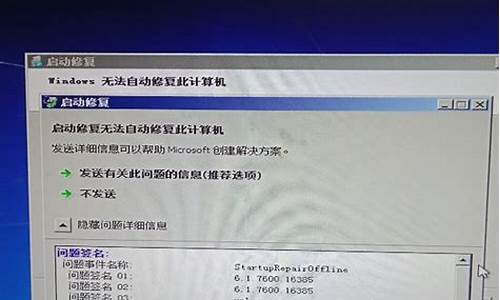电脑系统维护报告-电脑系统勤维护
1.在酒店做电脑系统维护具体是什么内容工作?
2.怎么查看电脑的日志?
3.IT运维工作报告
4.计算机组装与维护实训报告
在酒店做电脑系统维护具体是什么内容工作?

一般是属于工程部弱电,具体工作如下:
1、对于系统硬件及软件出现故障、错误及时处理,并报告本部门经理,以便使子系统尽快恢复正常。
2、对任何操作要认真、细致、准确,不准抱有尝试,进行无把握及非授权的指令操作。
3、安排人员认真完成数据的备份工作和当班资料归档工作,协助有关部门编制和打印各种报表,并做好数据保密工作。
4、负责培训和辅导各部门使用电脑人员正确操作硬件及使用软件,熟悉操作程序,并懂得利用电脑功能去管理业务。
5、保持机房适当的温度、温度及环境卫生,并做好交接班记录。
6、协助有关部门维护与电脑统计相关的设备,以保证酒店工作良性运转。
7、保证网络的安全性,及时查杀各种病毒,密切注意特殊日期病毒的发作。
8、做好电脑设备维修所需备品、备件计划和机房用品计划,并做好所有资料、文件、数据的归类存档的管理工作。
9、掌握各终端机操作人员使用号码,控制各功能操作密码,对违反操作
规定的人员进行干预,并作出记录,提出处理意见,向部门经理报告。
10、经常注意、搜集、分析、整理国内外酒店管理计算机信息和资料,并
结合本酒店行业特点进行更新改造,完善现行系统
怎么查看电脑的日志?
怎样查看电脑使用的日志?
查看电脑使用记录
查看开关机
打开“我的电脑”,C盘Windows目录下有很多文件,找到一个SchedLgU.txt。它是“计划任务”的日志,会忠实地记录电脑计划任务的执行情况,还有每次开机启动Windows系统的信息。这下哪怕他半夜里偷偷开电脑,我早上一查就知道了。
查看文档记录
开始→我最近的文档,点开这里就可以查看他最近都写了什么文档,看了什么**、。
查看上网记录
只要他用IE浏览器浏览任何网站,在Windows\History的文件夹里都将自动保持记录,最近的可记录99天的一切操作过程,包括去过什么网站、看过什么、打开过什么文件等信息。
更简单的方法就是打开IE浏览器,在地址栏的边上有一个下拉的按键,点一下,就可以看到最近上网比较频繁的网站了。
如何查看电脑的系统日志信息
这些日志信息对计算机犯罪调查人员非常有用。
所谓日志是指系统所指定对象的某些操作和其操作结果按时间有序的 *** 。每个日志文件由日志记录组成.每条日志记录描述了一次单独的系统事件。通常情况下,系统日志
是用户可以直接阅读的文本文件,其中包含了一个时间戳和一个信息或者子系统所特有的其他信息。日志文件为服务器、工作站、防火墙和应用软件等IT资源相关活动记录必要的、有价值的信息,这对系统监控、查询、报表和安全审汁是十分重要的。日志文件中的记录可提供以下用途:监控系统资源,审汁用户行为,对可疑行为进行报警,确定入侵行为的范围,为恢复系统提供帮助,生成调查报告,为打击计算机犯罪提供证据来源。
在windows操作系统中有一位系统运行状况的忠实记录者,它可以详细记录计算机从开机、运行到关机过程中发生的每一个事件,它就是“事件查看器”。用户可以利用这个系统维护工具,收集有关硬件、软件、系统问题方面的信息,并监视系统安全事件,将系统和其他应用程序运行中的错误或警告事件记录下来,便于诊断和纠正系统发生的错误和问题。
可以双击“控制面板”中“管理工具”中的“事件查看器”,打开事件查看器窗口。
如何查电脑工作日志
我的电脑 右键 管理
Win7电脑日志怎么查看?
控制面板\系统和安全\管理工具,事件查看器
怎么查看系统日志?
朋友,你好。你想知道别人拿你的电脑干了什么?其实很简单,你只要根据以下步骤就行了。详细步骤:1.打开“开始--运行--输入gpedit.msc"2,依次展开“计算机配置--WINDOWS设置--安全设置--本地策略--审核策略”在右侧窗口可以勾选你想知道的东西(最好“成功”和“失败”都勾选。)你双击其中一个之后,你再点击“解释此设置”就可以看到这个的功能了。你可以根据自己的需要选择。。嘻嘻~~~~~3。现在你要检查别人干了些什么(在你的电脑上)你只要打开"开始--运行--输入eventvwr.msc 就可以了。如果你对这个问题还有什么疑问,你可以去这里留言,我会尽快回复你~~~ zwlbar.blogbus希望对你有所帮助~~~
电脑的操作日志怎么查看阿
1.看计算机在哪天运行过~运行了多久!
(系统安装在c盘)
找到c:\windows\SchedLgU.txt文件 里面有你自这个系统产生以来曾经工作过的时间,包括哪天开了机 开机时间 关机时间!
2.看你最近运行过什么程序:
找到C:\WINDOWS\Prefetch下。里面有记录你曾经运行过什么程序,文件最前面的及为程序名,后面的执行代码不用理他!如果你没有优化过的话~这里面保存的东西应该是非常有价值的!
3.看你最近打开过什么文件(非程序)和文件夹!
开始--运行--recent
4.看最近在网上做了什么…………等等~
显示所有文件个文件夹,找到C:\Documents and Settings\xukunping\Local Settings目录~~你慢慢探索一下这个文件夹吧~如果没有进行过磁盘清理或相关优化~你所有记录可全在这个里面哦~(包括你上网干了什么坏事~可能还能有视频,罪证呢!呵呵)
5.查贰最近删除了什么: 这就要用到硬盘恢复工具啦~把你曾经以为彻底删除掉的东西都给你翻出来~~哈哈!!
怎么查看Windows的系统操作记录日志
优化大师
电脑日志是什么意思啊!怎样才可以看到?
点击“开始→运行”,输入eventvwr,点击“确定”,就可以打开事件查看器就是电脑日志 查看事件的详细信息: 选中事件查看器左边的树形结构图中的日志类型(应用程序、安全性或系统),在右侧的详细资料窗格中将会显示出系统中该类的全部日志,双击其中一个日志,便可查看其详细信息。在日志属性窗口中我们可以看到事件发生的日期、事件的发生源、种类和ID,以及事件的详细描述。这对我们寻找解决错误是最重要的。 搜索事件: 如果系统中的事件过多,我们将会很难找到真正导致系统问题的事件。这时,我们可以使用事件“筛选”功能找到我们想找的日志。 选中左边的树形结构图中的日志类型(应用程序、安全性或系统),右击“查看”,并选择“筛选”。日志筛选器将会启动。 选择所要查找的事件类型,比如“错误”,以及相关的事件来源和类别等等,并单击“确定”。事件查看器会执行查找,并只显示符合这些条件的事件。 微软在以Windows NT为内核的操作系统中集成有事件查看器,这些操作系统包括Windows 2000NTXP2003等。事件查看器可以完成许多工作,比如审核系统事件和存放系统、安全及应用程序日志等。 系统日志中存放了Windows操作系统产生的信息、警告或错误。通过查看这些信息、警告或错误,我们不但可以了解到某项功能配置或运行成功的信息,还可了解到系统的某些功能运行失败,或变得不稳定的原因。 安全日志中存放了审核事件是否成功的信息。通过查看这些信息,我们可以了解到这些安全审核结果为成功还是失败。 应用程序日志中存放应用程序产生的信息、警告或错误。通过查看这些信息、警告或错误,我们可以了解到哪些应用程序成功运行,产生了哪些错误或者潜在错误。程序开发人员可以利用这些资源来改善应用程序。
怎么查看别人在自己电脑上的使用记录
如何查看电脑历史操作记录?
1.看计算机在哪天运行过~运行了多久!
(系统安装在c盘)
找到c:\windows\SchedLgU.txt文件 里面有你自这个系统产生以来曾经工作过的时间,包括哪天开了机 开机时间 关机时间!
2.看你最近运行过什么程序:
找到C:\WINDOWS\Prefetch下。里面有记录你曾经运行过什么程序,文件最前面的及为程序名,后面的执行代码不用理他!如果你没有优化过的话~这里面保存的东西应该是非常有价值的!
3.看你最近打开过什么文件(非程序)和文件夹!
开始--运行--recent
4.看最近在网上做了什么…………等等~
显示所有文件个文件夹,找到C:\Documents and Settings\xukunping\Local Settings目录~~你慢慢探索一下这个文件夹吧~如果没有进行过磁盘清理或相关优化~你所有记录可全在这个里面哦~(包括你上网干了什么坏事~可能还能有视频,罪证呢!呵呵)
5.查看最近删除了什么: 这就要用到硬盘恢复工具啦~把你曾经以为彻底删除掉的东西都给你翻出来~~哈哈!!
删除电脑操作记录的方法
1、 自定义删除(即想删除哪条历史记录就删除哪条)
在百度搜索网页里的搜索栏中,点击鼠标左键两次,会出现以前搜索过的历史记录。然后用鼠标指向你想要删除的历史记录(注意:是指向,不要点击),这时这条历史记录会深色显示,再点击DEL键,就可以删除这一条历史记录了。这种方法你可以随心所欲,想删哪条都可以。
2 、完全删除法
在桌面用鼠标右键点击IE图标,再点属性。选上面的“内容”按钮。再点下面的“自动完成”按钮。然后点击“清除表单”,就可以把以前的所有历史记录删掉。如果想以后也把录用的内容不留历史记录,则把“表单”前面的勾去掉。
附一:清除电脑痕迹的方法:
1、清除最近使用过的文档记录
以Windows XP为例,右键点击“开始”按钮,选择“属性”,在弹出的设置任务栏和开始菜单属性对话窗中点“自定义”按钮,在“自定义开始菜单”对话框中的“高级”标签下点“清除列表”。若要让系统永不自作多情记住使用文档的记录,请去掉“列出我最近打开的文档”前的钩。
小提示:XP会把最近访问文档的快捷方式放在C:\Documents and Settings\用户名\Recent中,手工删除它们也能让文档菜单“失去记忆”。
2、删除临时文件夹中的内容
当执行过安装软件、打开文档等操作时,在临时文件夹中会留下相应文件,可以手工清除在下列位置中的内容:C:\Windows\Temp、C:\Documents And Settings\用户名\Local Settings\Temp。如在删除时提示有文件在使用,就需要关掉相关程序,最好重启一次再删除。
3、清除“运行”、“查找”等处的历史记录
清除“运行”对话框中记录的输入内容,可修改注册表。这些记录被保存在“HKEY_CURRENT_USER
\Software\Microsoft\Windows\CurrentVersion\Explorer\
RunMRU”分支下,将其完全删除后重启。此外,该主键下的“D......>>
如何查看计算机系统日志
除了可以在“控制面板→管理工具”中找到“事件查看器”的踪影外,也可以在“运行”对话框中手工键入“%SystemRoot%\system32\eventvwr.msc /s”打开事件查看器窗口。
IT运维工作报告
IT运维工作报告
为满足公司的快速发展,提升业务部门网络办公效率,提升it服务意识,it运维工程师按照sla协议承诺受理公司用户提交的it服务请求,包括用户使用网络、服务器、电脑终端及周边设备等设施过程中软硬件维护、事件处理、操作指导、资讯指导等,提供规范、稳定、持续、高质量的it可用资源和服务。
一、分担部门kpi指标,实现部门sla承诺
1、事件管理
a.通过主动积极服务或热线电话和邮箱受理等公司用户提交的it服务请求;
b.及时记录所有用户的事件,保证记录完整率达标;
c.在sla承诺的`时间内响应用户的事件,响应及时率达标;
d 对用户事件进行规范的分类、分级,并按事件级别不同要求进行响应和处理;
e.在承诺的时间内处理用户事件,或按规范传递给高一级技术支持,保证事件处理及时率达标;
f.合运用服务规范、沟通技巧和专业技能处理用户事件,并记录处理过程及方案,保证事件处理平均时间达标;
g.规范跟踪用户事件的处理进展,最终关闭事件或提交bug立项,保证事件解决率达标;
h.定期抽样回访用户和汇总用户意见,进行自我批判和持续改善用户满意度,保证用户满意度达标,用户投诉率在承诺范围以内;
i.承诺日平均事件处理数量,主动接管处理事件,高峰期需要灵活调整事件平均处理时长;
j.维值班人员按规范跟踪突发事件以及通报相关人员,保证跟踪正确率达标;
k.对本岗负责的事件跟踪处理,根据事件处理经验,提出合理化建议,将各类隐患消除在可控范围内;
l.养成良好工作习惯,做到事前有计划、事中有控制、事后有反馈、完成有记录;
2、配置管理
a.it资产配置管理:对it资产生命周期进行管理,包括分类统计、预购、选购审核、转移审核、报废审核,保证配置管理正确率达标;
b.建设案例库:累积和提炼工程师的事件处理经验制作成案例,并持续丰富运维案例库供查询,案例覆盖已知事件的比率达标,不断提高运维工程师工作效率;
c.it系统配置信息管理:定期更新网络及应用系统描述信息及技术支持信息配置,保证最新;
3、问题管理
a.对事件进行统计分析,找出疑难、重复发生的事件,纳入问题管理流程,分析问题产生的根本原因,确定可能解决的方案,需要修改网络或应用系统配置时提交变更申请触发变更管理流程。
4、发布管理
a.运维值班人员按规范统一发布信息部网络及应用系统正式公告、变更公告、特殊公告等,正确率达标;
二、其他运维工作
a.承担新员工导师工作,辅导新员工快速熟悉公司文化、环境、工作岗位及提升技能,为新员工顺利通过试用期提供保障;
b.持续反省自身的工作、总结工作中存在的不足和可改善之处,积极对部门运作提出改善建议;
c.积极参加公司重点应用项目的培训并按事件管理规范提供支持,如sap、oa系统等;
d.应部门发展需要在不影响现有工作的基础上主动承担其他项目支持,如网络、服务器,程控交换机等;
e.共享个人的技术经验,主持运维内部讲座;
f.积极参加信息部各类培训,有计划地进行自我学习,不断提升自身专业技能;
g.对重点维护设备进行定期巡检并记录,巡检及时率和正确率达标;
三、其他工作
a.担任it讲师,应其他部门邀请提供it技能培训,提高其他部门办公人员的it操作水平;
b.贯彻执行公司理念,积极完成上级分配的临时任务;
计算机组装与维护实训报告
实习内容:计算机组装与维护
实习地点:学校一机房
实习目的:通过计算机的组装,认识计算机的硬件和结构,了解计算机的整个组装过程和注意事项。
实习要求:识别计算机的各个部件,能自己动手组装一台计算机。
一. 识别部件:
1.cpu (核心部件)主要功能:运算器,控制器。cup就是通过这些引脚和计算机其他部件进行通信,传递数据,指令。
2.cpu风扇:cpu工作的时候要散发出大量的热量,如不及时散热,可能将cpu烧坏。所以加上了风扇达到散热目的。
3.主板: 是计算机主顶内最重要的一个部件,其它设备都是通过它来联结工作的.
4.内存条:是临时储存器,掉电后数据会消失。
5.硬盘: 通过读写记录各种信息,存储各类软件.程序和数据.
6.软驱:平时可以插入软盘,用以存放数据。
7.光驱: 平时可以插入光盘,用以读数据.
8.电源:将AC交流电流转换成直流电压。
9.显示卡:由0和1组成的枯燥数字信息被转换成了丰富多彩的图像现在屏幕上。
10.网卡:是将计算机与网络连接在一起的输入输出设备.具有向网络发送数据.控制数据.接受并转换数据的功能.
11.声卡: 是将计算机多媒体设备中的核心部件之一.它的功能主要是处理声音信号并把信号传输给音箱或耳机,使后者发出声音来.
12.鼠标: 由滚球的移动带动X轴及Y轴光圈转动,产生0与1的数据,再将相对坐标值传回计算机并反映在屏幕上.(现在大多也基本上采用光电鼠了,原理和滚球鼠,基本一致)
13.键盘: 电脑的最重要输入设备之一,也是PC系统中必不可少的标准配件之一.
14.显示器:主要有阴极射线管(CRT)显示器和液晶显示器(lcd),还有新出现在等离子体(PDP)显示器等.现在大多数用的CRT,但以后不久lcd将占据市场.
二.安装:
1.安装主板:首先打开机箱,去掉侧盖。将主板的I/O端口朝机箱后部,主板的定位孔对准机箱上的主板之撑,用螺栓固定主板。
2.安装cpu:首先将主板Socket插座旁的把手轻轻向外拨一点,再向上拉起把手到垂直位置,将cpu的第一脚(缺孔引脚),插入cpu。应注意圆角对准后插入,以防损坏,并压回把守,卡入把手定位卡固定。
3.安装风扇:将风扇安装到cpu上,把风扇低弹性挂钩挂在Socket插座两端的挂钩上,将风扇的三孔电源插头插在主板的风扇电源插座上(一般在cpu附近)。
4.安装内存条:内存条上的缺口对齐主板内存插槽缺口,垂直向下压入插槽中,插槽两侧的白色固定夹“咔”的一声向上自动卡在内存条两侧的缺口上锁牢内存条。
5. 安装电源:将电源放在机箱上,电源的风扇朝机箱后步并对准风扇孔。用螺栓将电源固定。连接点源于主板(主板电源接口一般在cpu附近)
6. 安装硬盘:首先把硬盘固定在主机支架内(标签面向上,接线部分朝机箱内部),用螺栓固定。然后,将电源D型大四孔插头和硬盘的电源插座连接。用IDE数据线的一端接在硬盘上,
(注意设置好光驱、硬盘的主从盘,并弄清它们的关系。如何设置主、从盘,可参照IDE设备上的参数表。)
7. 安装软驱:安装方法同硬盘。数据线的尾部端口和主板的软驱接口连接,数据线的1线对准接口的第一脚。将电源的小四孔插头插入软驱的电源插头。
8. 安装光驱:安装方法同硬盘。数据线的尾部端口和主板的光驱接口连接,数据线的1线对准接口的第一脚。将电源的小四孔插头插入光驱的电源插头。
9. 连接AT主板串并口线
普通的AT主板还要把串口线和并口线也接到主板上,ATX结构的主板把它们直接做在主板上了,可以省去这一步。
10. 安装显卡:找到一个孔德PCI插槽,将显卡的接口朝机箱后部,插入插槽,将显卡固定在机箱上。
11. 安装声卡:找到一个孔德PCI插槽,将声卡的接口朝机箱后部,插入插槽,将声卡固定在机箱上。
12. 安装网卡:找到一个孔德PCI插槽,将网卡的接口朝机箱后部,插入插槽,将网卡固定在机箱上。
13. 连接控制面板:首先找到机箱面板上的指示灯和按键在主板上的连接位置(一般为金属引脚),然后按照“正接正,负接负”的原则,将机箱面板上的HDD LED、TB SW、 TB LED、 Reset、 Speaker 和PowerLED等连接在主板引脚上。
14.要把剩余的槽口用挡片封好。然后要仔细检查一下各部分的连接情况,确保无误后,接通电源,观察计算机运行情况。运行ok,把机箱盖盖好,安装好螺丝,这样,主机的安装过程就基本完成了。
15. 插好鼠标键盘
19.安装DOS及WIN98操作系统(按实际情况记录)。
第一步 了解WIN98系统的最低要求.
第二步 安装WINDOWS98操作系统
1) 用启动光盘启动系统,并按照前面实方法,对硬盘进行分区,分三个分区,其中C作为系统盘,D、E作为文件存储盘。
2) 将Win98的光盘放入光驱就开始自动运行,进入安装模式,接着Win98开始向硬盘(C盘根目录)拷贝安装所需的临时文件了,完成后提示重新启动电脑以进入下一步安装过程。在这一系列的动作中,安装程序会让我们有定制高级选项的机会,需要改动的是让系统在安装过程中可以手动选择将要安装的分区,其余的可保留默认值。
3) 重新启动后,进入Win98的安装的第二阶段,安装程序从硬盘上的临时文件夹中装入各种检测硬盘所需的驱动程序,然后显示硬盘分区,让我们选择在哪一个分区上安装Win98(因为前面已经定制选择安装分区的高级选项):此后安装程序还会拷贝文件、检测硬件、设置系统等,其中还有一两次的重启动,一路下来,终于完成了Win98的安装进入桌面!整个安装过程大约需一个钟头,与计算机的硬件配置有很大的关系。
第三步 安装设备驱动程序
认识设备及其型号,如要安装的设备是显卡还是,声卡等。
实验心得:
21世纪是信息时代,而信息和计算机有着必然的联系,但人们更多想到的是计算机软件和网络技术,认为这是主要的,从技术角度看它们要比硬件如计算机组装更胜一筹。但我觉得组装与维护课非常非常重要,因为它是整个计算机的基础是整个体系的一部分。基础没有了,其它的也就谈不上了吧。
学习组装与维护课,感触很深,以前觉得计算机学问很深,很难,现在看组装一台电脑已经不成问题!在这门课的学习中我理解了老师的一句话“学就是为了用,用上了才算学会”结合实践的学习易接受,易理解,易产生学习兴趣.
通过这个实习,使我初步掌握和了解了PC机的基本组成以及各个元件的结构和功能。并且,自己能够组装一台PC机,而且还了解了安装过程中,所要注意的事项。对于一些简单的故障,能够自己动手排除,例如:
1.内存条未能装好,会发出嘟的警报声。显卡未能装好会发出嘟嘟的警报声。
2.在建立分区时,值得注意:主分区和逻辑分区
主分区的特性是在任何时刻只能有一个是活动的,当一个主分区被激活以后,同一硬盘上的其他主分区就不能再被访问。所以一个主分区中的操作系统不能再访问同一物理硬盘上其他主分区上的文件。而逻辑分区并不属于某个操作系统,只要它的文件系统与启动的操作系统兼容,则该操作系统就能访问它。
3. 检查电脑内部连接:
A. 电源开关可否正常的通断,声音清晰,无连键、接触不良现象;
B. 其它各按钮、开关通断是否正常;
C. 连接到外部的信号线是否有断路、短路等现象;
D. 主机电源是否已正确地连接在各主要部件,特别是主板的相应插座中;
E. 板卡,特别是主板上的跳接线设置是否正确。
4. BIOS设置检查:
A. 通过清CMOS检查故障是否消失;
B. BIOS中的设置是否与实际的配置不相符(如:磁盘参数、内存类型、CPU参数、显示类型、温度设置等);
C. 根据需要更新BIOS检查故障是否消失
我个人认为,这次实习对于我是非常有意义的,对我个人的影响比较大,对我的成长更有莫大的帮助。
声明:本站所有文章资源内容,如无特殊说明或标注,均为采集网络资源。如若本站内容侵犯了原著者的合法权益,可联系本站删除。