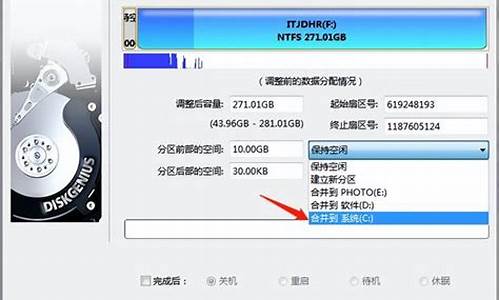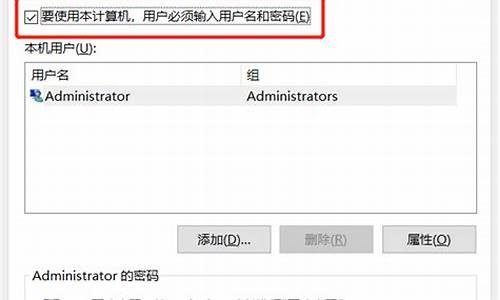电脑系统运行状态分区-运行dm9.57分区工具
1.激活win7提示系统保留分区未分配驱动器号怎么办
2.更换磁盘如何重装系统和分区
3.电脑如何分区
4.如何查看磁盘分区情况
5.win32与win64的操作系统的区别是什么?
6.将磁盘分区标为活动的是什么意思
激活win7提示系统保留分区未分配驱动器号怎么办
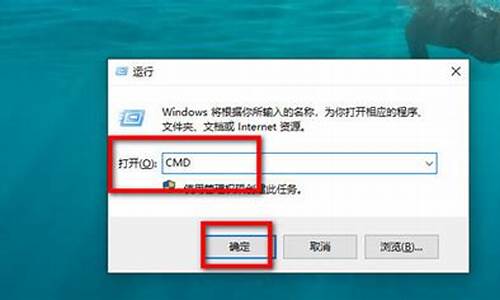
1、找到电脑桌面上的“我的电脑”,鼠标右键单击选择打开“管理”选项。
2、然后在弹出来的页面中点击打开“计算机管理”中的“磁盘管理”项。找到没有磁盘符的分区。
3、然后鼠标右键单击选择“更改驱动器号和路径”选项,进行驱动器号的设置;
4、然后在弹出来的界面中打开“添加”,选择一个可用的驱动号,比如这里选择“H”,回车确定。
5、然后出现添加成功的信息;
6、接下来,点击Win7“激活”按钮,完成系统的激活即可。
更换磁盘如何重装系统和分区
以重装win10系统为例,具体步骤如下:
1、先在一部正常使用的电脑上安装小白一键重装系统工具并打开,准备一个8g以上的u盘插入电脑开始制作u盘启动盘,制作步骤按照提示即可。
2、把新买的硬盘替换原来的硬盘安装到主机,(注意:旧硬盘有用的文件、数据先拷贝出来)。插上U盘,重启电脑,进入BIOS设置FirstBoot Device,第一启动项选择U盘,主板不同方法启动热键会有不同,可以自行查询。下图是示例:
3、设置好U盘启动后,保存重启电脑进入01项pe界面后,选择disk分区工具。
4、选择新硬盘点击快速分区。一般建议分成4个区,C盘放主系统,D盘安装需要的软件和应用,E\F盘放自己的不同文件视频、音乐等。(装win10系统的话一般是gpt分区,win7系统的话一般是mbr分区。)
5、分好区后,点击左上角的保存设置后退出,重新回到pe界面。打开小白装机工具,选择需要安装的win10系统镜像,选择安装还原到C盘,即可自行安装。
6、等待提示安装完成,拔掉u盘重启电脑。
7、等待一段时间,进入win10桌面就安装成功。
电脑如何分区
分区等于重装系统,不可取.用PQ分区很简单,是一种无损分区软件.按照提示就完成了,全中文PartitionMagic又称硬盘分区魔术师,支持FAT、FAT32、NTFS、HPFS和Linux Ext2等多种格式的文件系统,能运行在Dos/Windows3.1、Windows95/98和Windows NT多种操作平台上,是实现硬盘动态分区和无损分区的最佳选择。下面让我们看看它的“魔法”何在吧。
一、创建新分区
用PartitionMagic创建新分区有两种方法:
1.用单个自由空间创建独立分区
1用鼠标单击程序界面板中的C下面的“*”,或在菜单“Partitions”中选择“2.Free Space”;
2点击“Operations”下拉菜单选择“Create”菜单项,打开“Create Partition”对话框后,可选择创建分区的大小、类型和位置。一般情况下,使用系统的默认设置即可。
注意:
a.位于C盘后和扩充区中的自由空间可用来创建逻辑驱动器和主分区,选择创建逻辑驱动器后,这部分自由空间将被映射为原扩充分区的一个逻辑驱动器,盘符由系统重新分配。
b.在已有主分区的情况下,如果选择创建主分区,这部分空间将被创建为隐含分区。由于OS/2和Windows95/98不支持多个主分区,所以不能将隐含分区转换为可见主分区。如果强制转换,将会导致数据丢失和系统瘫痪。
c.位于C盘前面的自由空间,只能创建隐含的主分区,出于同样的原因,也不能在OS/2和Windows95/98下转换为可见主分区。
3按下“OK”,关闭对话框。
2.使用“Creat new partition”向导
1在窗口下方单击“Creat new partiton”图标,选择“Next”后,在“Select hard drive”窗口列出该机已安装的物理硬盘列表中,你可选择一个硬盘来创建新的分区。单击“Advanced”按钮,进入高级设置,这时对应于每一个分区有两个任选项:
“Allow wizard to move partition”(允许向导移动该分区位置)
“Allow wizard to resize partiton”(允许向导调整该分区大小),程序默认为全部选中。
2单击“Next”,进入“Select file system type”,有FAT、FAT32、NTFS、HPFS和Ext2五种类型供选择。
3单击“Next”,进入“Select partition size”对话框。在“Size for new patition”下面已有一个数字,这是PartitionMagic根据分区类型、硬盘大小计算出新分区容量的最佳值,你可以改变它。单击“Next”继续。
4填入卷标,单击“Next”进入“Confirm creation of new partiton”对话框。其中有创建分区前后硬盘格局的图示,如果同意创建,按下“Finsh”,否则,单击“Cancel”。
二、调整分区的大小
1.减小单个分区或逻辑驱动器
1在菜单“Partitions”中选定需要减小的分区,如C。
2选择菜单“Operation”→“Resize/Move…”,弹出“Resize/Move Partiton”对话框,在“New Size”中键入新值,它不能小于C盘已占用的容量,或移动鼠标到示意条两端的滑杆上,当鼠标指针变成双箭头“?”时,拖动滑杆来改变容量。
3.按下“OK”结束。
2.增大单个逻辑驱动器
1当单个分区容量小于2037.6MB,且该分区还有自由空间时,其操作同减小单个分区的操作类似,在此不再赘述。
2当单个分区容量大于2037.6MB,且采用FAT16文件系统时,如果该分区还有自由空间,因FAT16文件系统的局限性,逻辑驱动器最大只能管理2037.6MB的硬盘空间,此时要想扩大逻辑驱动器的容量,只有将16位的分区转换成32位的分区。
分区转换工具很多,如Windows98中的“驱动器转换器”,只是速度太慢,转换一次至少也得个把小时。该我们的魔术师大显身手了,在“Partitions”菜单内选择欲转换的磁盘驱动器,如C,然后选择菜单“Operation”→“Convert”→“Convert FAT to FAT32”。在确定后点击“Apply”,程序以MS-DOS方式重新启动计算机,进行转换。
3.分区间调整容量
1减少主分区,增大扩充分区
在主分区中建立新的逻辑驱动器,创建后的逻辑驱动器将自动转为扩充分区的一部分,具体操作见前面一、1节。
2增大主分区,减少扩充分区
a.在下拉菜单“Partitions”中选择逻辑驱动器D,依次点击“Operation”→“Resize/Move…”。在弹出的“Resize/Move Partiton”对话框中,将鼠标移到“示意条”左端的滑杆上,向右拖动滑杆直至“New Size”的值符合要求为止,或直接在“Free Space Before”中键入C盘欲增大的容量值。
b.同样,将Extended Partition(扩充分区)从前部减少至要求的容量。
c.在下拉菜单“Partitions”中选择C,执行“Resize/Move…”操作时要将鼠标移到“示意条”右面的滑杆上,向右拖动滑杆直至不能拖动为止。
d.点击“Apply”,在片刻的等待之后,C分区顺利扩容。
PartitonMagic还提供了一个用于移动应用程序的工具MagicMover、五个操作向导……嘿嘿,好东西多着呢,不妨自己试一试
如何查看磁盘分区情况
如何查看磁盘分区情况?
如何查看磁盘分区情况?
随着计算机技术的发展,越来越多的数据需要被储存。为了有效管理数据并达到更好的性能,硬盘可以被分成不同的区域。这些区域被称为分区。它们可以独立进行格式化、挂载和卸载操作,使得磁盘的使用更加灵活。但是,如何查看磁盘的分区情况呢?下面将为你介绍几种方法。
方法一:使用磁盘管理工具
磁盘管理工具是Windows系统自带的一个工具。通过这个工具,你可以查看磁盘的分区情况。打开此工具的方法是:右键点击“计算机”或者“此电脑”,选择“管理”,选择“磁盘管理”。然后你可以看到所有的磁盘以及它们的卷标、容量和状态。另外,你可以在此工具中对分区进行操作,例如创建、删除、缩小或扩展分区。
方法二:使用命令行工具
除了磁盘管理工具之外,Windows系统还提供了命令行工具,可以通过它来查看磁盘的分区情况。具体步骤如下:
1.打开命令提示符。可以通过按下键盘上的“Win+R”组合键打开运行窗口,输入“cmd”命令,然后按下“Enter”键即可打开命令提示符。
2.输入“diskpart”命令。这个命令会打开“磁盘分区管理”工具。然后,它会要求你输入管理员密码。
3.输入“listvolume”命令。这个命令将会显示电脑中所有的磁盘分区的情况。
方法三:使用第三方工具
除了以上两种方法,你也可以使用一些第三方工具来查看磁盘的分区情况。例如,“AOMEIPartitionAssistant”和“EaseUSPartitionMaster”,这些工具对于非专业的用户来说非常易于使用。
总之,无论你是初学者还是一个有经验的计算机用户,查看磁盘的分区情况是非常重要的。这可以使你更有效地管理你的磁盘,避免数据的丢失和错误操作。
win32与win64的操作系统的区别是什么?
透彻认识64位操作系统
现在,Windows XP 64 Professional x64 Edition(以下简称Windows XP 64)已经正式推出,和32位的Windows XP相比,它有哪些显著的变化呢?它能顺利支持32位应用吗?普通用户现在可以升级到Windows XP 64吗?
跨入64位之路
“位”,简单地理解就是CPU的寻址空间。在计算机技术的发展史上,位的演变起到了举足轻重的作用。从1971年的4位计算到如今已来临的64位计算时代,经历了漫长的演变过程。
1978——1995年:16位大行其道
1978年,Intel推出了首颗16位CPU——8086。在此期间,操作系统走过了16位的PC-DOS、MS-DOS、CP/M-86、UCSD Pascal P-System,MS-DOS开始成为个人计算机操作系统的霸主,直到今天,DOS在Windows系统维护中仍然扮演着重要的角色。值得我们怀念的是,那时国人的电脑上几乎没有不安装WPS For DOS(早期的文字处理软件,相当于现在的 Word)的,为计算机在我国办公领域的应用打下了坚实的基础,同时,国人也成功地开发出了中文DOS系统,如CCDOS等。
1985年,微软推出了Windows 1.0,之后又陆续推出了Windows 2.0、Windows 286、Windows 386,但由于性能平平而没有得到人们的注意。直到1990年5月,微软推出了Windows 3.0,加入了许多有用的功能,并首次加入了多媒体功能,被舆论称为“多媒体的DOS”。Windows 3.0一经面世,就取得惊人的成功,一举奠定了微软在操作系统上的垄断地位。
1995年至今:从16位到32位的飞跃
1985年Intel推出了首颗32位处理器80386。在此期间,1995年8月,微软推出了Windows 95,称为操作系统发展史上一个里程碑。从Windows 95到Windows 98/ME,都是混合16/32位计算的操作系统,并不是纯32位操作系统,稳定性和性能方面虽比过去得到了较大的提升,但仍不能满足人们对计算机应用的需要。
2000年,微软推出了Windows 2000,开辟了个人桌面32位计算与应用的新时代。2001年发布的Windows XP成为目前使用率最高的操作系统。
32位计算时代最成功的应用就是多媒体和Internet,32位的Windows平台上涌现了很多之前只能运行在SGI等大型图形工作站的应用程序,如3DMax、Photoshop等,人们不再为这些多媒体创作而购买极其昂贵的图形工作站,日益成熟的32位计算开辟了PC担任多媒体应用工具的新纪元。
2005年:64位即将君临天下
今天,64位计算平民化的时代即将来临。和以前8位向16位跃进、16位向32位跃进耗费十几年的情况不同, 64位CPU推出没几年,就出现了64位的Windows XP和64位的Windows Server 2003。微软称,64位的Longhorn也将于2006年发布。
除此之外,与个人桌面系统同步的还有服务器系统,如Windows NT/Server 2000/Server 2003等,就在微软发布64位Windows XP的同时,也发布了64位Windows Server 2003。至今,还可从微软网站注册并下载64位的有120天限制的Windows Server 2003。
为什么需要升级到64位
如前所述,随着多媒体功能的渗入和硬件价格的日趋平民化,越来越多的人加入到PC应用的行列,造就了一大批进行家庭多媒体创作等应用的非专业人士,很多人不再满足于用电脑打字、作表格、上网聊天等简单应用。随着人们对电脑要求越来越高,32位系统已力不从心,于是64位CPU和64位操作系统先后出炉。在操作系统方面,经过充分的准备(包括前段时间微软推出的免费下载试用),微软终于在今年4月25日推出了具有重要意义的64位Windows XP和64位Windows Server 2003。
按微软官方的说法,Windows XP Professional x64 Edition的设计初衷是满足机械设计和分析、三维动画、视频编辑和创作以及科学计算和高性能计算应用程序等领域中需要大量内存和浮点性能的客户的需求——这些应用都需要高性能和大内存的支持。
64位与32位Windows XP相比的一大特色就是能提供大内存的支持。当前,32位Windows能支持最多4GB的系统内存,每个处理器可最多使用2GB专用内存。而Windows XP Professional x64 Edition当前支持多达128GB内存,随着硬件功能的增强和内存大小的增加,有可能支持多达16TB(1TB=1000GB)的虚拟内存。其它数据请见下表:
再从个人桌面系统用户的角度来看,内存容量的限制只是体现64位计算技术优势的一个方面,大量数据处理才是64位计算真正发挥功效的地方。PC已经不仅仅是用户计算的工具,它更是“多媒体”中心,很多这方面应用是32位计算根本无法满足的。如在家用领域,32位无法实现高保真的声像,甚至无法完成20分钟视频的播放和编辑;在建筑、游戏设计领域,32位计算无法完成大量的数据计算和处理;在互联网上,32位计算无法实现大量的各种类型的数据搜索——这些应用都需要64位计算来实现。
64位Windows XP的安装
要说明的是,64位Windows XP只能在64位平台上安装,因为安装程序在安装之前会对系统进行检测,如果检测不到64位CPU,操作系统将中断安装过程。
现行的64位Windows XP还只有英文版,加之对新系统的不熟悉和新系统的兼容问题,目前国内32位系统依然占据主流。可能很多读者首先想到的是多系统,保留原32位Windows XP,用光盘启动,将64位Windows XP安装到另一分区或原系统分区的另一目录下,不过这种做法存在严重的兼容性问题。兼顾以上种种理由,笔者推荐大家采用独立多系统法。
步骤1:用DOS版的分区软件在硬盘上划分出两个主分区,扩展分区任意。主分区可以有多个,但只能有一个处于活动状态,另一主分区将自动处于隐藏状态。为方便后面的叙述,现设两主分区的卷标分别是Win32和Win64。
步骤2:用分区魔术师使Win32分区处于活动状态,正常安装32位Windows XP。安装时一定要让另一主分区处于隐藏状态。
步骤3:用分区魔术师使Win64分区处于活动状态,同时隐藏Win32分区,在Win64分区下安装64位Windows XP,安装方法与简体中版的32位Windows XP没什么两样。
注意:在一个主分区下安装系统时,一定要让另一主分区处于隐藏状态,独立多系统成败的关键全系于此。以上安装法只是一种思路,也可通过调整原系统分区大小将其分割一块出来,再将分割出来的部分建成主分区以安装64位Windows XP。
步骤4:多系统的切换
在任一系统下安装完全版的分区魔术师8.0,在其安装目录下找到以下两个文件:pqbw.exe和pqbw.rtc,再将其拷贝到任一扩展分区的一个新建目录下。
提示:在64位Windows XP下,分区魔术师的安装目录默认是“C:\Program Files (x86)\PowerQuest\PartitionMagic 8.0”,在32位Windows XP下是“C:\Program Files \PowerQuest\PartitionMagic 8.0”。如果不是完全版的,可能找不到以上两文件。
双击pqbw.exe,显然,两个主分区都已被软件识别出来了。从“Status:”下可看出,Win32分区处于活动(Active)状态,该分区下的操作系统处于运行状态,如果此时单击选中另一分区即Win64,同时选中“Restart Now(马上重启)”,再单击OK,当前系统会立即关闭并重新启动到64位Windows XP下。由于这两个文件已拷贝到扩展分区,所以无论启动到哪一系统下都能找到并运行它。
由于只能有一个主分区处于活动状态,另一分区默认地处于隐藏状态,不管启动到哪一系统下,都只能有一个主分区的盘符被分配为C盘,后面的扩展分区在磁盘管理器下显示为D盘、E盘等,可共享扩展分区下的数据。如果为维护方便,手动将两分区都设置为非隐藏状态,也只能启动到活动主分区上的操作系统,另一主分区的盘符将排到扩展分区之后。
这种多系统虽然实现起来比较麻烦,但也有相当的好处。在传统的多系统中,如果前一系统出错(如无法启动、boot.ini文件被破坏等)时,后面的系统很难维护。在独立多系统下,不但克服了这一弊端,还可在一个系统下对另一系统的文件进行局部读写等维护操作。可能有读者会问,在独立多系统下,如果处于活动状态的系统出错,连运行pqbw.exe的机会也没了,还能启动到另一系统吗?在分区魔术师安装目录下还有另一个文件PQboot.exe,它能在DOS下运行,只要将其拷贝到DOS启动盘上就能解决这一问题了。运行时的界面只要输入1或2即可。
如果认为这种方法太难,可以格式化原系统分区再安装64位Windows XP。当然也可折衷一下,格式化原分区前用Ghost备份,再为新安装的64位windows XP备份,要用哪套系统就还原哪套系统。
直观体验Windows XP 64
启动到64位Windows XP下,最先闯入视野的就是桌面了,默认桌面带有64位标志。右击“My computer(我的电脑)”,选择“Properties(属性)”。右击“Start(开始)”选择“Explore All Users(资源管理器)”,再在打开的窗口下单击“Help” “About Windows (关于Windows)”。
如果你希望使用中文显示,可以单击“Start” “Settings” “Control panel”打开“控制面板”,再单击 “Switch to Category View ”切换到经典显示模式,然后单击“控制面板”下的“Regional and Languages Options”,打开语言设置面板,在“Language”选项卡下单击“Install files for East Asian language”就可添加简体中文组件了,如图6所示。此时,系统会提示你插入64位Windows XP的安装光盘,完成后系统会自动重新启动。重启后再次打开语言设置面板,将其下的所有选项都设为Chinese(PRC)或China。再次重启电脑后,这套64位的Windows XP就能提供部分简体中文支持,包括磁盘上的中文文件夹和文件名、用户安装的中文应用程序名等。还可自行安装其它中文输入法、用MS Office/WPS Office等进行中文编辑。但系统自带的程序名、菜单等还是显示为英文。不过,与32位简体中文版Windows XP比,菜单分布位置、菜单或各系统命令按钮等的外观都没有改变。
关于用户自行安装的中文输入法,比如极品五笔6.0等,不能在记事本、Outlook Express等中使用,可在Microsoft Office下使用,但通过图6添加的全拼输入法等能在任何地方使用。
在图6中,单击“Languages (语言)”选项卡下的“Details…(详细信息)”可添加系统自带的输入法如全拼(显示的关键词是QuanPing)等。另外,如果没有经过上述亚洲语言的添加,就没法选择Chinese(PRC)或China,也无法添加系统自带的中文输入法
系统安全性体验
如果将AMD 64位处理器的EVP功能和64位Windows XP的DEP技术结合起来,就能将病毒等恶意代码的防治提高到一个全新的高度。这对防止利用缓冲区溢出(关于缓冲区溢出,请查阅SP2发布的相关资料)对系统进行攻击的病毒非常有效。
简单地说,EVP(Enhanced Virus Protection,增强型病毒防护)是AMD Althlon 64处理器中采用的一种全新的防毒技术,但它只提供硬件支持,要发挥这一功能,还必须与Windows XP SP2或64位Windows XP的DEP(Date Execution Prevention,数据执行保护)技术相结合。两者结合后将生成一种全新的恶意代码防御机制:将所有内存位置均标记为不可执行——除非该位置已明确包含可执行代码。当有攻击程序企图在不可执行的内存位置中插入代码并执行代码时,这一行为将会被阻止。不难想象,除非得到了用户的允许,不明代码是很难执行的,这能在很大程度上扼制病毒等恶意代码的入侵。
在采用了64位处理器的电脑上安装64位Windows XP后,EVP和DEP功能将自动打开。右击 “My Computer”,选择“Properties(属性)” “Advanced(高级)” “Settings” “Data Execution Prevention(数据执行保护)”。
与任何新技术应用初期都存在兼容问题相同,有些软件(比如上网助手)在启动了EVP和DEP的64位电脑上不能正常运行。我们可通过修改图7的选项来改变这种状况,下面以设置“上网助手”为例进行说明。
方法一:默认情况,图7中的选项是“Turn on DEP for essential programs and services(仅为基本Windows程序和服务启用DEP)”。请选择“Turn on DEP for all programs and services except those I select(为除下列我选定程序之外的所有程序和服务启用DEP)”,再单击“添加”,定位到“上网助手”的安装目录,再选中启动“上网助手”的可执行程序,然后单击当前界面上的“打开”即可将其添加到允许运行的列表中。经过这样的处理后,被DEP阻止的程序一般都能正常运行,修改图7中的选项后,必须重新启动电脑才能生效。
方法二:直接修改boot.ini文件
在图7中选择不同的选项时,boot.ini文件的内容会自动发生变化。在安装了64位Windows XP的电脑上,该文件的内容近似如下:
[boot loader]
timeout=30
default=multi(0)disk(0)rdisk(0)partition(1\WINDOWS1
[operating systems]
multi(0)disk(0)rdisk(0)partition(1)\WINDOWS1="Microsoft Windows XP Professional" /noexecute=OptIn /fastdetect
提示:[operating systems]后(不包括它)的内容是一行。
对这一文件有所了解的朋友可能已注意到了,它多出了一个参数,即:/noexecute,这一参数的取值可以是AlwaysOn、AlwaysOff、OptIn 、OptOut中的任一个。选择“Turn on DEP for essential programs and services”时,/noexecute=OptIn,这也是系统的默认值;选择“Turn on DEP for all programs and services except those I select”时,/noexecute=右边的值会自动被修改为OptOut。
可是只有两个选项,也就是说,仅通过不同选择,/noexecute的值只能在OptIn 和OptOut间跳转,无法设置其它的两个值。但就算将/noexecute的值赋为OptOut,再将被DEP阻止的程序添加到图7的放行列表中,某些程序还会被阻止。为解决这一问题,唯一的办法就是手动修改boot.ini文件。
当/noexecute=AlwaysOn时,便将整个系统置于 DEP 保护范围以内。在这种状态下,很多程序都不能运行,提前添加到图7放行列表中的程序也不例外,甚至包括微软Office下的组件和IE等,而且报错的提示还不一样。如图9所示,上部是启动Word时的报错提示,下部是启动IE时的报错提示。将这一功能用于某些特殊的场合倒是不错的选择,比如与网络连接无关的局域网服务器等。
当/noexecute=AlwaysOff时,相当于关闭了DEP和EVP功能,凡是被其阻止的程序都能正常运行。我们可在这种状态下暂时运行某一程序,但一定要注意网络安全,工作完成后马上恢复。
提示:当/noexecute=AlwaysOn或AlwaysOff时,呈灰色,不能对其进行任何设置。
兼容性体验
兼容性主要体现在硬件驱动和应用软件两个方面。
硬件驱动
据微软称,64位Windows XP内置了16000种硬件驱动,能识别绝大多数主流硬件。笔者电脑的基本配置是:AMD Athlon 64 2800+ CPU、硕泰克SL-K8AV2-R1L主板、希捷80GB/7200转高速硬盘、512MB/DDR4内存、集成声卡网卡、独立七彩虹显卡、HP Laserjet 6L激光打印机。安装完64位系统后,这些硬件(特别是那台老式的打印机)都能正确识别。
但也出了一些错,虽然以上硬件都能被64位Windows XP自动识别,但我还是试装了一下主板自带的驱动程序,结果不能像32位Windows XP下那样自动安装,手动打开驱动光盘,找到要安装的项目逐一安装时,则出现错误。主要体现在声卡上,硕泰克SL-K8AV2-R1L主板集成的声卡(VT1616 Audio codec)虽只有三个3.5mm的立体声(6路信号)接口,但却可通过软件模拟成5.1声道(也是6路信号)输出,只不过在默认状态下它的工作模式是立体声音输出、立体声线路输入、单体声MIC输入,要模拟成5.1,必须依靠软件来完成,而在64位Windows XP下,这个软件不能安装。另外,安装摄像头驱动时也报错了,显然,出错原因是驱动程序还是32位的,不能在64位平台上运行。
在实际操作中,如果发现个别硬件不能驱动,也可到其官方网站查阅有无64位的程序下载。
软件兼容
这也是微软在开发64位Windows XP中的重头戏之一。64位Windows XP提供了一个多功能平台,该平台在 Windows 64 (WOW64) x86 仿真层上使Windows将新的 64 位应用程序和当前的 32 位应用程序集成在一起。WOW64 子系统将 32 位应用程序与 64 位应用程序隔离,以防止发生文件和注册表冲突,支持控制台应用程序和图形用户界面应用程序,还支持服务应用程序。该系统为诸如剪切、粘贴以及 COM 之类的场景提供跨 32 位应用程序和 64 位应用程序间边界的互操作性。但是,32 位进程无法加载 64 位动态链接库 (DLL),而 64 位进程也无法加载 32 位 DLL。这一设计思路最直观的表现就是在系统分区目录下,除配备了过去的Program Files 目录外,还有一个在32位Windows XP没有的目录:Program Files (x86)。
不管是64位Windows XP自带的程序还是用户自行安装的程序,首先都需要通过系统的检验,只要是32位的,都安装到Program Files (x86)目录;只要是64位,都安装到Program Files 目录。
通过这种措施,原32位程序一般都能在64位平台上运行,但也有部分不行,专门测试过的程序如上页表所示。
接下来我们说明一下表格中遇到的问题:
首先,关于WinRAR,右击待压缩的文件,不会出现与压缩相关的快捷方式;右击已压缩的RAR文件,可选择“Open”或“Open With”来打开WinRAR主界面 ,再在其下进行解压。在RAR主界面下,压缩和解压都能正常工作。
其次,在MS Office系列程序(比如Word)下进行文字编辑时,看不到“段落标志”。打开Word的“选项”窗口,可观察到“段落标志”没被选中,手动勾选后,又发现“段落标志”符号显示为“?”。在64位Windows Server 2003下这个问题没有出现。
Program Files (x86)文件夹的设置也会带来一些麻烦,主要体现在两个方面:
第一,程序的补丁问题。在原32位系统下,绝大多数用户程序都安装到Program Files目录,程序补丁在设计时也是指向这一目录的。将这些程序安装到64位系统下时,系统能对原程序进行检测而将其安装到Program Files (x86),但很多时候却不能对补丁进行检测,还是按设计时的要求安装到Program Files ,这就会造成补丁失败,要解决这一问题,只有手动修改补丁的安装目录。
第二,菜单式多系统的兼容问题。比如,先安装32位Windows XP,后安装64位Windows XP时,虽然我们可指定系统文件夹到原系统分区的不同名目录下,但Program Files文件夹却是公用的,这下面的原32位程序将被同名的64位程序全部替换。这样,启动到64位系统下时,这些程序显然能正常运行。可是启动到32位系统下时,这些程序就不能正常运行了,报“不是有效的32位程序”之错。
这类问题主要集中在系统自带的程序上,如IE、OE、MSN Messenger等。这就是笔者不推荐采用菜单式多系统的主要原因。要解决这一问题,除用前面讲到的独立多系统法外,还可这样办:不格式化原系统分区(已安装了32位Windows XP),用64位系统光盘启动电脑,将64位系统安装到其它分区,比如D盘即可。这样,两套系统就不会共用Program Files文件夹了,前面提到的文件被替换的问题得以解决。
性能测试
性能测试是我们最关心的问题,为此,笔者选用了耗时较长、资源占用率高的操作来进行。
系统启动时间测试
条件控制:硬件环境完全相同,全新安装操作系统,不安装其它任何应用软件,不对系统进行任何优化,登录方式都为全自动,即不输入用户名、密码等。特别注意CMOS的设置必须完全相同,因为,启动时是否对内存、软驱进行检测、各驱动器的启动优先等会影响启动时间。
任务:测试从加电到桌面出现的时间。
结果:32位环境下用时42秒,64位环境下用时39秒。
大文件压缩时间测试
条件控制:软硬件环境完全相同。
任务:用WinRAR将一个DVD光驱中的全部内容(4.3GB)压缩到硬盘上,保存为一个文件。
结果:32位环境下用时46分,64位环境下用时45分。
Photoshop下大的处理时间测试
条件控制:软硬件环境安全相同。
任务:将一张1208×1024像素的宽高都放大为原来的10倍。原很容易获取,将桌面的分辨率调为该值再截取就行了。
另外,笔者还顺便测试了一下将放大后的在Photoshop中保存为BMP格式时的时间,32位环境下用时50秒,64位环境下用时64秒。
说明:这项测试历时较短,稍有不慎就会产生很大的误差,为保证数据的准确性,上表中的值是多次测试的平均值。为排除内存碎片对下一次测试的影响,也没有采用内存整理的办法,而是重启电脑。
从以上的测试结果看,64位系统与32位系统实在是不分上下。当然,这与软件环境有关,以上运行的都是32位程序。另外,以上测试也有违微软的Windows XP Professional x64 Edition 设计初衷,进行的只是常规操作。
现在可以升级到 Windows XP 64吗?
这得视个人经济、爱好等情况而定,单纯从应用角度出发,目前似乎没有太大的必要。一方面,我们暂时还用不了64位系统的功能;另一方面,操作系统的64位化必须有64位硬件平台的支持,64位CPU的升级意味着主板、内存条等的更新。此外,64位硬件平台和操作系统从开发到测试版的推出已有一些时日了,可是硬件驱动程序、64位应用软件的缺乏,还不足以让希望升级到64位系统的用户产生信心。
将磁盘分区标为活动的是什么意思
如何将磁盘分区标记为活动分区,下面以32位系统为例:
方法1:使用windows界面:
1. 在“运行”里输入"compmgmt.msc"(打开计算机管理);
2. 在控制台树种,单击"计算机管理"-"存储"-"磁盘管理";
3. 在需要标为活动的分区上,点击"右键",点击"将磁盘分区标为活动的"。
方法2:使用命令行:
1. 在"运行"里,输入"cmd";
2. 接着输入"diskpart";
3. 接着输入"list disk";
4. 接着输入"select disk 0"比如我们现在要将第1硬盘的第1分区做为活动的;
5. 接着输入"list partition";
6. 接着输入"select partition 1";
7. 最后输入"active"。
声明:本站所有文章资源内容,如无特殊说明或标注,均为采集网络资源。如若本站内容侵犯了原著者的合法权益,可联系本站删除。