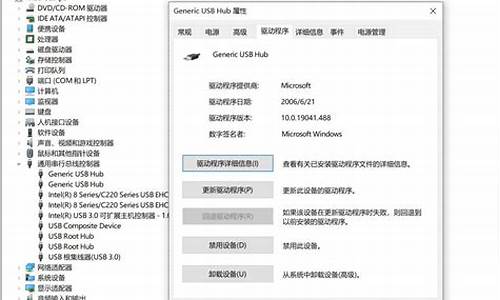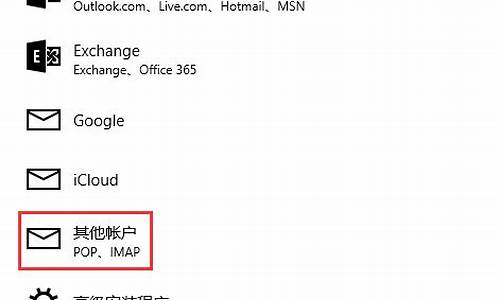哪些固态支持pcie4.0-那些电脑系统支持ssd
1.SSD硬盘安装及系统安装教程
2.Win10SSD固态硬盘占用磁盘100%如何解决
3.给电脑装了块SSD后怎么做系统?
4.什么CPU和主板都可以使用固态硬盘吗?
5.win10电脑系统怎么转移到SSD
SSD硬盘安装及系统安装教程
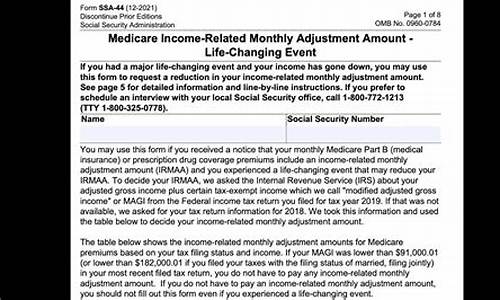
SSD硬盘的安装和系统安装是电脑升级的重要步骤。本文将为大家介绍SSD硬盘的安装和系统安装的详细步骤。
连接硬盘如果你使用的是SSD硬盘SATA接口,请将数据线连接到主板的SATA接口上,并记得连接硬盘的供电线。同样的,如果你的硬盘是PCIE接口,那就直接接到主板的PCIE接口上。安装硬盘时,请确保电脑已关机并断电,以确保安全。
BIOS设置开机后,进入主板的BIOS设置,找到并开启AHCI硬盘模式。这通常在BIOS的高级设置(advanced)中,或者在芯片组(chipset)设置中调节ahci。需要注意的是,早期的主板可能需要手动设置,但现在的100系列及以上的主板默认就是AHCI模式。
设置启动项接下来,进入启动项(boot)设置,将你的固态硬盘设置为第一启动盘,以确保电脑启动时首先加载这块硬盘。
格式化分区现在,进入启动盘的分区界面,对硬盘进行格式化分区。在分区时,请确保选择4K对齐(4096扇形分区),这将有助于提高硬盘的性能和稳定性。
安装系统最后,按照正常的安装系统步骤进行操作即可完成系统的安装。
Win10SSD固态硬盘占用磁盘100%如何解决
SSD固态硬盘能够进一步提升电脑性能,让我们的操作变得更加流畅。不过,最近不少用户将电脑系统升级到win10正式版后,发现SSD固态硬盘经常占用磁盘高或高达100%,导致电脑很卡,这是怎么回事呢?接下来,就跟小编一起看看具体解决方法吧!
推荐:win10系统官方下载
具体如下:
1、右击“此电脑”→“管理”,打开“设备管理器”;(或WIN+X,然后打开设备管理器);
2、展开节点“IDEATA/ATAPI控制器”→“标准SATAAHCI控制器”,右击选择“属性”;
3、点击“详细信息”标签,将“属性”栏修改为“设备实例路径”,记录下它的路径;
4、点击Contana,输入“regedit”启动注册表编辑器,导航到“HKEY_LOCAL_MACHINE\System\CurrentControlSet\Enum\PCI\xxxxx\DeviceParameters\InterruptManagement\MessageSignaledInterruptProperties”(”xxxxx”是你刚刚记录的“设备实例路径”);
5、最后更改右窗格中的“MSISupported”键值,由1改为0;
6、重新启动电脑使设置生效。
Windows10SSD固态硬盘占用磁盘100%问题的解决方法就为大家介绍到这里了。若是你在使用win10系统过程中,也遇到了类似情况的话,不妨按照上面的方法试着操作看看。
给电脑装了块SSD后怎么做系统?
1,你要进入BIOS开启AHCI模式,2,SATA不用分主从,主板的SATA接口就有数字顺序
3,4K对齐用WIN7系统自带格式化,选择默认的就可以,4,如果你要用PE系统盘DiskGenius来分区的,我把方法写到附件里,5,如果你分好区了,4K对齐了 ,最好下载原版系统镜像进行安装,可以刻盘,也可以用软碟通写到U盘里,6,如果你用GHOST版本的系统,可能会4K不对齐,附件里也有解决的方法,只是我没亲测过
什么CPU和主板都可以使用固态硬盘吗?
只要主板有串口接口,并且BIOS能够识别固态硬盘,就可以使用固态硬盘。CPU,显卡等其它硬件,和固态硬盘直接没有兼容性冲突。
目前市场上的主流固态硬盘全部都是SATA3.0接口的,也就是说如果你选择了固态硬盘和机器硬盘混搭的话那其中一个就要被插在SATA2.0的接口上其传输速度就要受到一定的限制。
固态硬盘对于提升电脑的运行速度效果最为显著,对办公效率有很大帮助。
固态硬盘的选择首先是容量,首推240G/256G,这个容量版本目前性价比相对最高。不过考虑到目前固态硬盘的价格问题,少吃几顿肉肉还是能够买到一块120G或者是128G的固态硬盘的。
40G/256G建议分2-3个区,120G/128G建议不分区或者是分两个区都是可以的,一定要记住多给系统盘多分出一些容量。
对于市面上那些SLC、MLC和TLC这些名词,简单点来说,SLC价格贵并且应用于企业级SSD,MLC属于中端最普遍的固态硬盘,价格性能均衡,TLC就是价格低,寿命也短。
固态硬盘在读写数据的时候并不是持续向颗粒内部读写数据,因为这样会大幅度减小颗粒寿命,而且颗粒的速度会限制固态的发挥。
所以添加一个高速缓存就是非常有必要的,比如你打开QQ,有人给你发了个消息,就几个字节,固态没必要这时候就把这几个字写入颗粒,它可以暂存在缓存里,等数据多了,打包后,一次写入颗粒当中,这样就可以大幅度提高固态的寿命。
另外缓存的作用就是临时提供高速读写能力,比如你安装一个QQ,颗粒本身不是很快,如果直接往颗粒里面装就比较慢,这时候往速度更快的缓存里装,立马装完,然后和上面一样,把数据打包好,之后一次写入颗粒里。
扩展资料:
固态硬盘性能参数以便都是以每秒输入输出和读写带宽来衡量的,现在市面上的SSD容量从64G到1T都有,价格相对来说要比机械硬盘贵,但是如今在普及推广的情况下,价格已经很亲民了。
现在市面上的固态盘大部分都是2.5英寸的大小,这就方便了笔记本电脑,这样就可以同样产品既可以在台式机也可以在笔记本上升级硬盘。
固态硬盘的寿命由存储芯片和控制芯片的可靠性决定的。其中nand闪存已经是一项非常成熟的技术,包括英特尔三星东芝等都在这方面进行科研。
市面上的一般固态硬盘通常都是5年的保修期,这里请大家注意的是这里保修不包含驱动器故障,就是硬盘里重要的数据需要自己做备份。
SSD使用和硬盘驱动器一样的外部接口,串行ATA接口。当然也有3GBSATAII的最大带宽型的。如果目前的系统只支持SATAII,比较明智的做法是使用SATAIIISSD作为未来防护的手段。
参考资料:
win10电脑系统怎么转移到SSD
具体的操作步骤如下:
1,在搜索框里输入“控制面板”,点击打开。
找到“系统和安全”。
2,点击“文件历史记录”
3,然后,点击左下角的“系统映像备份”。
4,点击左上边的“创建系统映像”
5,点击在硬盘上,选择备份文件的保存分区
勾选需要备份的系统分区和系统保留(引导分区),点击下一步开始进行备份。
(备份会生成windowsimagebackup,是系统映像备份文件)
然后等一会备份就完成了
一键还原精灵的使用方法:
一、软件的安装
双击下载回来的安装文件Setup.exe,稍等片刻,电脑就会自动重新启动,同时进入一键还原精灵的安装界面(如图1所示),点击安装按钮。
就会弹出选择安装版本窗口,软件分为动态分区版与固定分区版两个版本,动态分区版可以当日后备份分区空间不足时自动增加空间,而固定分区版日后不能改变分区空间,所以在这里我们选择安装动态分区版,点击动态分区版按钮后电脑就会自动安装,一会儿弹出安装成功对话框。
二、软件的使用
电脑重新启动后,进入系统前屏幕顶部就会出现“***Press[F11]to start recovery system***”的提示,这时按下F11键就可以使用“一键还原精灵”了,因是第一次使用,所以系统提示对C盘进行备份,这时按下F8 或是点击“备份系统”按钮,电脑就会自动启动Ghost8.0对C盘进行备份,这些操作都是全自动的,备份完成后,电脑自动重新启动。
系统备份完成了,在电脑出现问题后,只要在开机时按下F11键,调出“一键还原精灵”主界面后,点击其上面的还原系统或是按F5,电脑就会再次自动启动 Ghost8.0对系统盘进行还原操作。
三、软件的设置
上面我们介绍使用“一键还原精灵”备份与还原系统,其实刻软件还有更强大的功能呢。在软件主界面上,点击“设置→高级设置”菜单,就可以打开高级设置窗口(如图3所示),在这里我们可以设置永久还原点,这样即使C盘被格式化,我们也可以轻松地还原系统了,同时还可以备份CMOS设置、屏幕设置及转到 DOS等操作。
另外为了备份系统的安全性,软件具有用户权限设置功能,允许设置管理员密码与用户密码,这样多人操作电脑也能够保证系统的安全了。
声明:本站所有文章资源内容,如无特殊说明或标注,均为采集网络资源。如若本站内容侵犯了原著者的合法权益,可联系本站删除。