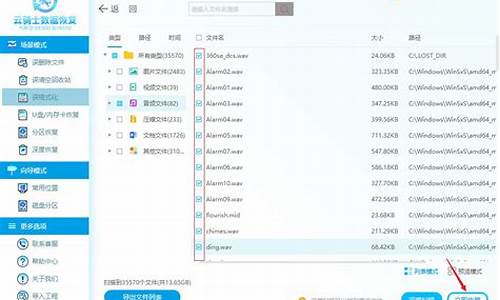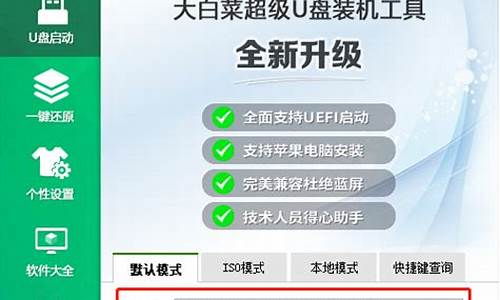怎么用镜像文件恢复系统-怎样用镜像恢复电脑系统
1.如何制作镜像来恢复电脑
2.笔记本如何用iso镜像直接还原系统
3.自己的电脑如何利用已有镜像还原系统?
4.如何通过镜像文件恢复系统?
如何制作镜像来恢复电脑
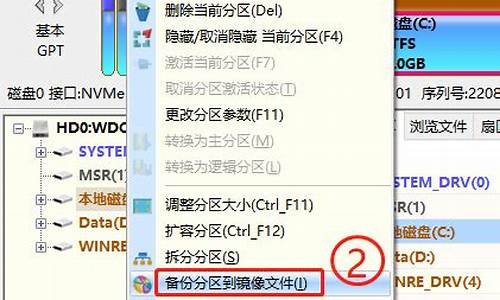
不能了。里面的镜像坏了只能重装了
为了让母机系统盘克隆后的GHO映像文件更小,我们首先要将母机的系统进行一定的优化措施。
1.将页面文件移动到其它分区。右击“我的电脑”,选择“属性→高级→性能”下的“设置”→“高级”。默认页面文件位于系统分区(一般为C盘)。将它移动到其它分区即可。
2.关闭“电源管理”下的的休眠功能。右击桌面空白处,选择“属性 →屏幕保护程序→电源→休眠”,取消“启用休眠”前的钩即可。
3.删除备用的动态链接库文件。在“运行”下输入cmd以打开命令提示符窗口,输入以下命令即可:
sfc /purgecache
二、卸载硬件信息
这样做的目的是为了克隆出一套不带母机硬件信息的映像文件。这样用该GHO文件恢复其它电脑时,系统就可以自动找回对应电脑的硬件配置信息。
1.在“设备管理器”中卸载网络适配器、通用串行总线控制器、声卡、视频游戏控制器、监视器、显卡。
卸载某些硬件设备后,电脑会要求重新启动,此时,请一定要选择“否”,不让电脑重新启动。只有等到用Ghost克隆后才能让系统重启,不然,我们所做的一切都将报废。
2.更改“计算机”的“ACPI Uniprocessor PC”属性为“Standard PC”。
点击“设备管理器→计算机→ACPI Uniprocessor PC”。手动更改驱动程序,从列表中选择“Standard PC”。更改后不能让电脑重新启动。
3.将“IDE 控制器”下的“Intel(r) 82801BA bus Master IDE controller”改成“ 标准的双通道 PCI IDE控制器”。
、运行安装管理器
双击工具包中的“setupmgr.exe”,在出现的欢迎界面中单击“下一步”,这里的步骤较多,各步骤及应进行的操作请见表1。
各项操作完成后,安装管理器会在系统分区(默认为C盘)自动创建名为sysprep的目录。
双击工具包中的sysprep.exe,选择“选项”下的“使用最小化安装”、“关机模式”下的“重新启动”(见图)。设置好这两项后单击“重新封装”,电脑就会重新启动。
提示:1.关于“工厂”和“审核”一定不要随便点击,因为只要点击它,电脑就会按“关机模式”下的设置生效,到时后悔也来不及了。
2.电脑重新启动时,一定不要让它从硬盘启动。请及时修改BIOS设置,让电脑从软盘或光盘启动到Dos下。
四、生成映像文件及安装
在DOS下用Ghost将母机C盘的内容制成GHO映像文件。由于文件比较大,可考虑将映像文件保存在硬盘上或制作成DVD光盘。做完映像文件后,让母机从硬盘启动,在启动过程中,它会自动找回本机的硬件驱动程序。
将GHO文件安装其它电脑,让其从硬盘启动,电脑会自动安装所有的硬件驱动程序,最多不过20分钟,这台电脑就能正常使用了。
克隆Norton Ghost
--------------------------------------------------------------------------------
2000/04/13 软件世界
许多使用计算机的朋友都有这样的共识:由于病毒或者操作的失误,导致硬盘上的数据丢失和系统崩溃,对于一个事先未做好备份工作的使用者来说,会带来意想不到无法弥补的损失,因此,对此已成共识:对计算机进行经常性的备份工作,提高系统的安全性,成为计算机工作必不可少的一部分。在此,向大家推荐一种操作方便、功能强大的工具软件—Norto n Ghost。
Ghost软件是美国著名软件公司SYMANTEC推出的硬盘复制工具,与一般的备份和恢复工具不同的是:G host软件备份和恢复是按照硬盘上的簇进行的,这意味恢复时原来分区会完全被覆盖,已恢复的文件与原硬盘上的文件地址不变,而有些备份和恢复工具只起到备份文件内容的作用,不涉及到物理地址,很有可能导致系统文件的不完整,这样当系统受到破坏时,由此恢复不能达到系统原有的状况。在这方面,Ghost有着绝对的优势,能使受到破坏的系统完璧归赵, 并能一步到位。它的另一项特有的功能就是将硬盘上的内容“克隆”到其他硬盘上,这样,可以不必重新安装原来的软件,可以省去大量时间,这是软件备份和恢复工作的一次革新。可见,它给单个PC的使用者带来的便利就不用多说了,尤其对大型机房的日常备份和恢复工作省去了重复和繁琐的操作,节约了大量的时间,也避免了文件的丢失。
Ghost的特点有:Ghost支持fat12、fat16、fat32、NTFS、HPFS、UNIX、N OVELL等多种文件系统;Ghost在备份文件时,有两种方式:即不压缩方式和压缩方式,在此介绍Ghost特有的压缩方式,它是带地址的压缩方式,而且压缩率相当高,可以达到70%;它的安全和可靠性很好,提供了一个CRC校验用来检查复制盘与源盘是否相同,另外,备份文件可以使用密码保护以增加安全性;Norton Ghost所产生的备份文件也可以保存在多种存储设备之中,如JAZ、ZIP、CD-ROM等等,提供将一个盘或者分区的映像进行多卷存储的功能。
Ghost采用图形用户界面使得软件的使用简单明了,而且对于硬件的要求很低。它的最低配置为:CPU至少为 Intel 386SX、8MB内存(推荐使用16MB)、VGA显示器、MS或者PC DOS 5.0操作系统。
正因为Norton Ghost具有以上特点,才会得到多方好评。1998年9月,PC Computing 的Dave Johnson认为Ghost应该是个人工具箱的必备工具之一,并且给予五颗星的评价;1998年6月2 9日,INFOWORLD杂志比较了Ghost和另外一种软件Quarterdeck的Disk Clone,结果G host评价为优秀(excellent),而Disk Clone为良好(good)。
以下,以Ghost pro 5.0为例,介绍一下Ghost的使用方法(Ghost 5.0的界面如图1所示,以前Ghost的版本界面不太相同,但结构一样)。
Ghost的运行平台最好是在DOS下。在DOS下,进入Ghost中, 可以看到一个仿Windows的界面, 软件的操作支持鼠标和键盘。
大家可以看到:左边的程序栏中共有六项:local(本地)、LPT(并口传送)、multicasting (多点传送)、netbios(网络基本输入输出系统)、options(选项)、quit(退出)。
本地操作
在本地PC上对于硬盘进行操作,这是家庭PC备份的常用方法,包括disk(硬盘)、partition(分区)、check(检查)三项功能。
一、在disk中,可以选择to disk(硬盘对拷)、to image(硬盘建立备份)、from im age(从备份文件恢复)。
1.选择to disk,将会显示本地机上所有硬盘的情况,如容量、柱面数、扇区等等。先后选择源盘和目标盘, 点击ok后,开始硬盘对拷,同时显示复制的进程。
2.选择to image,将会为本地硬盘生成备份文件,如图2所示。采用这种方法可以为硬盘做好备份。选择生成备份文件的路径,然后为备份文件命名,按回车键后,会询问采用何种方式备份(不压缩、快速压缩、最大压缩)。如果硬盘空间比较紧张,建议使用最大压缩,反之,使用前两种可以提高备份的速度。如果备份系统,可以将备份文件保存在CD -ROM上,这样便于恢复。
3.选择from image:选择备份文件用来恢复系统或者建立操作系统。首先,选取备份文件,然后选取要恢复的硬盘,点“ok”后,开始恢复。
二、在to partition中,可以选择to partition(分区对拷)、to image(生成备份文件)、from image(恢复分区)。
1.选择to partition,将会显示本地硬盘的情况,选择要操作的硬盘并且点击,将显示此硬盘的所有分区,如图3所示。 选择一个分区作为源分区,这时,将会再次出现硬盘供选择,这时既可以复制到其他盘的分区,也可以覆盖本盘其他分区。
2.to image的用法与硬盘的备份文件生成基本相同,在生成备份文件前,也会询问是否压缩备份文件,此时共有三个选项: no、fast、high,选择no不压缩备份文件;选择fast采用快速压缩,但是压缩比不高;选择high采用高比例压缩,但是速度较慢。
3.from image选择备份文件恢复被选择分区,同恢复硬盘的方法相同。
三、在check中,可以检查复制的完整性,有两个选项:check disk和check image f iles。通过CRC校验来检查文件或者复制盘的完整性。并口传送LPT是通过并口传送备份文件,下面有两个选项:s lave和master,分别用以连接主机和客户机。
网络基本输入输出系统
Netbios和LPT相似,也有slave和master两个选项,作用与LPT相同。
选项
在options中,可以设置参数,如图4所示。下面简单介绍一下。
1.image write buffering:在建立备份文件时, 打开写缓冲;
2.sure:选择此项后,不再会出现最终确认询问(建议不要选择此项);
3.no int 13:选择此项后,不支持中断13(缺省时不选择);
4.reboot:在对硬盘或者分区操作完成之后,自动重启计算机;
5.spanning:通过多个卷架构备份文件(选择此项时, 关闭write buffering);
6.autoname:自动为spanning文件命名;
7.allow 64k fat clusters:仅在Windows NT中支持;
8.ignore CRC errors:忽略CRC 报错;
9.override size limit:如果出现分区大小不相配,可忽略执行;
10.image read buffering:打开生成备份文件时的读缓存(缺省时选中此项)。
另外,在dos命令行方式下,输入“Ghost -?”可以看到Ghost的一些参数配置,如图5所示,对G host的使用提供了一些方便。
以上是本人的Ghost软件的使用经验,权且当作抛砖引玉,如有错误或者不足,请多多指正。另外,如果大家对于该软件有兴趣的话,可以去www.Ghostsoft.com看看,并且可以下载最新版本的Ghost软件。
笔记本如何用iso镜像直接还原系统
笔记本用镜像还原和台式机一样,首先你要下载或拷贝一个系统镜像,然后有三种方法:
1.用虚拟光驱(如UltraISO、DAEMON Tools等)打开iso镜像,把里面的iso文件复制到非NTFS格式的非系统盘磁盘根目录下,然后重启系统,ghost安装,或者输入命令,按步骤安装就可以了.。
2.在进入系统前进入BIOS,在设置里面把启动方式改为从光盘启动。把iso镜像刻成光盘,用那个光盘启动,直接安装。
3.用大于4g的优盘制作启动光盘(不会,可以百度u盘 启动盘),把iso文件拷进去,改成优盘启动,重启安装。
自己的电脑如何利用已有镜像还原系统?
鉴于大多数用户没有启动U盘,也不会设置U盘启动,这里说下不用启动U盘进行系统恢复。
下载“一键ghost硬盘版”,并解压、安装。
记住已有系统镜像文件路径。最好放到一个容易找到的地方,比如D:\、F :\,不要放在系统所在分区或目标分区中(一般是C)。
重启电脑,在电脑出现windows启动画面之前,按上下键,直到出现下图,并选择第二项进入:
选择第一项回车
选择第3或4项进入均可(第1/2项是针对以前使用过一键备份的用户);
根据你的磁盘类型进行选择,我的是串口硬盘,因此选择第1项。
接下来就是熟悉的ghost界面了,点“OK”
依次点击“Local”——“Partion”——“From Image”
选择待安装系统的gho文件,选中后点击“Open”
从镜像文件中选择源分区,这里只有1个分区,不用选了,直接点“OK”
选择目标硬盘。这里只有1个硬盘,不用选了,直接“OK”
在目标硬盘中选择目标分区,我们要把系统装到C盘,这里就选1,然后“OK”
安装前的最后一次提示,点击“Yes”
接下来就是ghost过程,完毕后重启即可进入系统自动安装过程。
注意:没有启动盘的话必须一次性安装成功,否则一旦失败,就需要启动盘来引导进行重新安装了。
如何通过镜像文件恢复系统?
首先你要有GHOST软件,现在比较好使的版本是GHOST80版.然后用光盘启动到DOS环境下,进入GHOST环境.
最后,在菜单里选择,如果是分区镜像,选择PATITION->FROM IMAGE.如果是整盘镜像,选择DISK->FROM IMAGE.
就OK了.
声明:本站所有文章资源内容,如无特殊说明或标注,均为采集网络资源。如若本站内容侵犯了原著者的合法权益,可联系本站删除。