电脑系统托盘鼠标怎么设置-托盘鼠标是啥
1.Windows8系统下调节电脑屏幕亮度的四种小技巧
2.win10鼠标拖动窗口有延迟的三种解决方法
Windows8系统下调节电脑屏幕亮度的四种小技巧
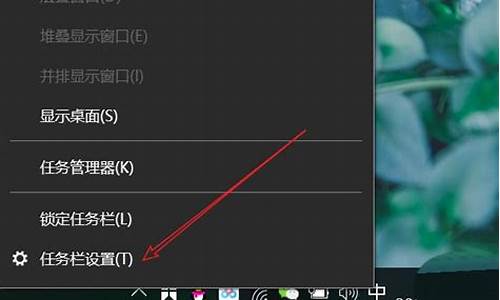
刚接触到win8系统的用户或许会比较生疏,很多设置都找不到,在win8操作系统上有很多设置都有巨大的改变,对于不同品牌的笔记本电脑,由于电脑的硬件设置不同,通过物理按键调节笔记本电脑的屏幕亮度的按键也会不同的,电脑调整屏幕亮度可以让眼睛更加舒适,可以有效的缓解眼睛疲劳,那么屏幕亮度又该如何调节呢?下面来给大家带来四种轻松的调节技巧,一起来学习下。
推荐:win864位旗舰版系统下载
方法一:通过系统托盘图标进行调节
1、首先,我们将鼠标对着系统托盘图标中的电源图标击右键,选择“调整屏幕亮度”。
2、在打开的界面中,我们使用鼠标调节屏幕亮度的滚动条即可按照我们的使用习惯进行调节屏幕亮度的操作,是十分方便的。
方法二:Windows移动中心设置
1、在接下来的第二种方法中,我们还是对着系统托盘图标中的电源图标,然后选择“Windows移动中心”选项。
2、在打开的Windows移动中心的功能界面,我们可以看到有一个调节屏幕亮度的选项,是的,在这里,我们直接拖动屏幕亮度的调节滑块,然后就可以进行调节屏幕亮度的操作了,也是十分便捷的。
方法三:Windows8Metro功能选择页面设置
1、在第三种方法中,请按照下面的步骤进行操作。我们将鼠标移动至任务栏最右侧,直至呼出Windows8Metro功能选择页面,然后我们选择的是:“设置”选项。
2、然后我们点击“设置”按钮,在打开的设置界面中,我们可以看到有一个亮度的功能调节界面。
3、通过使用鼠标调节这个亮度的滑块拖动,我们便可调整笔记本电脑的屏幕亮度了,也是十分方便的。
方法四:快捷键来调节屏幕亮度
1、在这一种方法中,向大家介绍一下使用笔记本电脑中配置的快捷键来调节屏幕亮度。对于一般的笔记本电脑来说,都会配置一个“Fn”按键。
2、通过笔记本电脑上配置的亮度调节按钮,我们同时按下“Fn”+亮度调节按钮即可方便快捷的调节笔记本电脑的亮度,是十分方便的。在我们调节亮度的时候,电脑屏幕上会出现亮度调节状态栏的图标显示。
只要我们具体的了解到win8系统屏幕亮度的调节方法,那么就可以轻松的对win8屏幕亮度进行调整,如果用户的屏幕太暗或太亮的话,这时候可以通过以上的四种方法进行设置。
win10鼠标拖动窗口有延迟的三种解决方法
近期,有网友反馈说win10专业版系统鼠标拖动窗口有延迟卡顿,还以为是鼠标坏了,其实这是系统设置问题,可以尝试重装驱动或者是在运行中使用main.cpl代码来解决。听起来是不是感觉很复杂,其实并不会的,大家不妨参考下文教程内容一步一步来修复解决。
根据不同的情况,小编带来了三种解决方法:
第一种方法(有线无线通用):
1.在win10系统桌面,按下WIN+R快捷键,打开运行窗口,输入main.cpl然后回车确定;
2.这样就打开了鼠标属性对话框,点击鼠标键,可以通过滑动双击速度中的游标来调整鼠标双击速度;
3.然后点击指针选项,可以设置鼠标指针移动速度快慢,以及鼠标可见性;
4.点击滑轮显示卡,可以调节滑轮的滚动速度。
第二种方法(针对无线鼠标):
1、在win10系统的任务栏托盘找到蓝牙图标,单击右键选择打开设置。
2、在打开的设置选项框中,确保勾选了“允许蓝牙设备查找这台电脑”,点击确定保存。
3、在开始菜单按钮上单击鼠标右键,在弹出的菜单中点击设备管理器。
4、在设备管理器中双击蓝牙图标展开子目录。双击打开每一个子项,如果新出现的对话框中有电源管理的选项卡,就反选“允许计算机关闭此设备以节约电源”的选项,再点击确定。
5、接着在设备管理器中展开网络适配器将下面的网卡打开属性,同样将“允许计算机关闭此设备以节约电源”的选项的勾去掉,确定保存。
6、接着分别对鼠标和其他指针设备和通用串行总线控制器下面的做出相同的操作。
PS:确保鼠标电池电量充足,电量不充足也会出现卡顿的现象!
第三种方法(针对有线鼠标):
1、按下win+i组合键打开windows设置点击系统。
2、在左侧点击电源和睡眠,拉到下面的其他电源设置。
3、找到隐藏附加计划点开,然后选择高性能计划即可!
参照上文教程设置之后,重启win10系统发现鼠标拖动窗口一切正常了,如果身边有朋为此问题苦恼的,赶紧参考教程来修复吧。
声明:本站所有文章资源内容,如无特殊说明或标注,均为采集网络资源。如若本站内容侵犯了原著者的合法权益,可联系本站删除。












