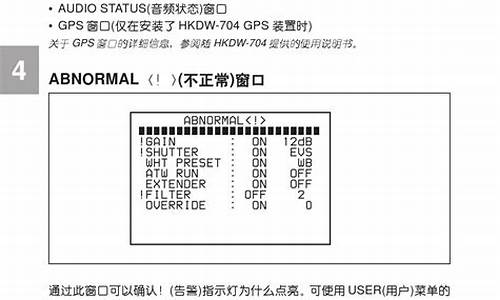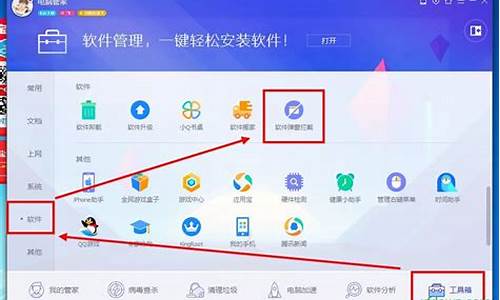华硕 系统恢复_华硕电脑系统恢复按哪个键
1.如何用华硕笔记本一键还原,具体操作步骤

预装win7系统的华硕笔记本电脑可以通过F9一键还原,但如果已经更换过系统,那F9还原文件也就随之破坏,无法再通过F9还原预装系统。如果需要恢复,建议联系官方售后服务中心,请工程师重新安装正版预装系统即可。
另,预装windows 7系统的华硕笔记本,F9键一键恢复具体步骤参考如下:
1、按下电源键开机,当显示屏出现ASUS LOGO时请连续点击键盘上<F9>按键;
2、在windows恢复过程中,系统会自动加载恢复文件,或选择Windows Setup[EMS Enabled]然后按下<Enter>按键;
3、选择恢复向导语言版本,然后点击Next(下一步);
4、阅读完"华硕预载向导"画面后点击Next(下一步);
5、选择一个分区项目并点击Next(下一步)。分区项目:
1)仅将Windows恢复到第一分区:本项目将只会删除第一分区中的内容,让系统保留其他分区,并将系统安装于"C"盘。
2)将Windows恢复到整个硬盘中:本项目将会覆盖硬盘内所有数据并将整个硬盘恢复为单一分区,名为"C"。
3)将Windows恢复到有两个分区的硬盘:本项目将会恢复整个硬盘成为出厂的设置状态。重新分割硬盘位两个分区,第一个名为"C",第一个名为"C"的分区容量约为硬盘容量的30%,第二个名为"D"的分区容量约为硬盘容量的70%,并将系统安装于"C"盘。
6、依照屏幕画面只是完成恢复程序。
出现以下界面,表示系统正在恢复中:
如何用华硕笔记本一键还原,具体操作步骤
按开机键或者重启笔记本之后,(在开机画面出现之前),迅速按下键盘上 f9 键,开机画面的下方,会出现“请稍后”字样。短暂黑屏之后,出现这个菜单界面。选择”疑难解答“。
初始化电脑选择”初始化电脑“,恢复出厂系统,所有的个人文件和应用将被删除,点击”下一步“。
仅恢复C盘选择”仅安装了Windows的驱动器“,这样会只恢复C盘,不会影响别的分区。
仅删除我的资料选择”仅删除我的资料“即可。这样用时较短。(硬盘格式化之后,还是可以用专用软件恢复出资料)如果打算出售电脑,或者硬盘里面有不想被恢复的隐私,可以选择“完全清理驱动器”。
等待恢复点击”初始化“。等待恢复。大概半个小时(电脑配置和硬盘速度等不同,所需时间会不同)。
恢复完成恢复完成之后,变成新买来时,第一次开机的状态。Win8新系统设置的过程。之后就可以正常使用了。
预装windows 7操作系统的华硕电脑可以通过以下步骤按下F9键还原?Windows?7?操作系统。
具体步骤如下:
1、开机后在?ASUS?的?logo?显示画面重复按压?"?F9?";
2.?按?"?NEXT?(?下一步?)?"?进入还原画面;
3.?确认预计还原的扇区,?按?"?NEXT?(?下一步?)?";
(?提醒:?进行还原前请务必先备份好您的数据至外接储存装置或云端空间,请不要只将文件备份到其他磁盘?)
4.?勾选?"?I?accept?(?我同意?)?",?点选?"?NEXT?(?下一步?)?";
(?注意?:?系统还原进行时,依照型号和硬件规格的差异会需要一点时间,?此时请不要操作计算机或中断电源以免造成还原失败?)
5.点选?"?YES?(?确认?)?",?开始还原程序。
使用者可依据以上步骤将所购买的预装了windows?7操作系统的机器还原成原厂默认值。
(?提醒:?进行还原前请务必先备份好您的数据至外接储存装置或云端空间,请不要只将文件备份到其他磁盘?)
声明:本站所有文章资源内容,如无特殊说明或标注,均为采集网络资源。如若本站内容侵犯了原著者的合法权益,可联系本站删除。