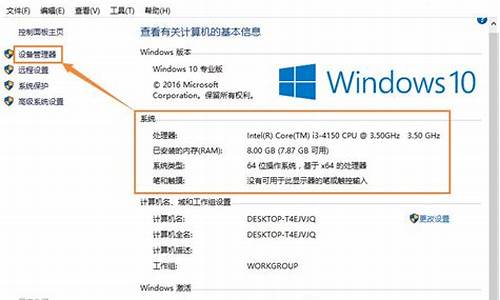做一个苹果电脑系统多少钱,做苹果电脑系统盘吗
1.怎么在苹果电脑上制作u盘启动盘

U盘装机大师一键制作windows u盘启动盘,操作如下:
1.下载U盘装机大师制作工具
下载地址:U盘装机大师启动盘制作工具
2.设置U盘为启动项,苹果笔记本是没有bios的,所以没有pc机那么多的bios设置,我们只需要开机按紧option(alt)便可进行设置,如下图所示就是开机按紧option出现的界面
3.2、.使用方向键选择右边的“U盘启动”,按回车键进入,如图
4.重启电脑进入pe系,当电脑启动以后反复的按快捷键一般是F12,之后窗口里面会有几个选择,我们要找到并按上下方向键"↑↓"选择到u盘,然后按回车键进入U盘装机大师主界面。
5.在U盘装机大师的主菜单界面中通过方向键选择“02.启动Windows_2003PE(老机器) ”(U盘装机大师主菜单上的“02.启动Windows_2003PE(老机器)”或者“03.启动Windows_8_x64PE(新机器) ”两个版本的PE系统都可以选,用户可以根据自己的电脑配置而定。
6.载入镜像文件安装系统,进入PE系统后,在PE系统的桌面上,双击打开"PE一键装系统"。
7.在弹出的映像大师窗口,通过"打开"按钮选择要安装的“ISO”镜像文件(U盘装机大师可完美支持ISO,GHO,WIM三种镜像文件)。
8.在ISO加载完毕后,选中对应的"GHO"文件,然后点击"确定"(如果下载的是GHO格式的镜像文件就跳过此步)。
9.选择要恢复的分区,一般默认为C:盘,然后点击"执行"。
10.确认提示框里的信息后,点击"确定"。
11.等待镜像释放重启电脑。在弹出Ghost恢复界面后,接下来电脑会自动完成系统安装,只需耐心等待即可。
12.点击重启,完成
怎么在苹果电脑上制作u盘启动盘
使用
U盘启动
电脑安装操作
系统的方法
(meiboli)1.首先到下载一个U盘启动
安装程序
,并安装好。建议下载“大白菜超级
U盘启动盘
制作工具”,这个程序可以到网上通过
百度搜索
“大白菜超级
U盘启动盘制作工具
”即可找到下载地址;(meiboli)2.将你的U盘入电脑,点击桌面上的“大白菜”快捷图标,运行大白菜超级U盘启动盘制作工具,这时会出现一个制作U盘启动盘的操作界面,点击左下角的“一键制作USB启动盘”按钮,2分钟就可以制作好启动U盘。当然用其他启动U盘制作程序也可以,安装方法大同小异;(meiboli)3.到网上搜索下载winxpghost.iso或者
win7ghost
.iso操作系统的克隆
光盘映像文件
(即
iso文件
)保存到D盘(如果是笔记本安装,请下载一个适合笔记本安装的winxp或win7克隆光盘映像iso文件,不要用台式机的克隆光盘映像文件来安装,以免安装后不能正常启动或者发生
蓝屏
现象);(meiboli)4.将电脑设置为U盘启动(启动电脑后连续按DEL键,笔记本按F2键进入CMOS,将第一
启动项
设置为U盘启动,按
F10
保存退出)。注意你在制作U盘启动时如果设置为HDD或ZIP启动,你在电脑设置时一定要设置为相应的启动。例如你制作时设置为ZIP启动,那么你在电脑的启动项也必须设置为U盘的ZIP启动(meiboli)meiboli为你解答
祝你成功
步骤
1打开下载好的UltraISO软件,然后打开已经下载好的Mac系统,如下图:
2打开后的界面:
3选择 启动-写入硬盘映像:
4打开如下图:这里注意:
1、 硬盘驱动器的选择,一定要选对U盘,勾选上刻录校验
2、 确认映像文件
3、 写入方式先RAW
4、 最后选择写入
5把做好的U盘插入要装系统的电脑上,对于苹果电脑,开机按住Option键,直到看到如果界面,如果失败重启重来。
选择Mac OS X,按回车
6电脑进入安装界面
7选择磁盘工具,对磁盘进行分区格式化设置
8打开磁盘工具后选择你的硬盘,如下图:如果你是新半建议你选择分区,对磁盘进行重新分区,如果不想重新分区在了解完各磁盘的作用后选择抹掉(即格式化)。
9我的磁盘是160G的,所以我对它进行了60,100的划分。格式选择Macos 扩展(日志式)
10对分区进行引导设置,对于Mac系统选择GUID分区表。选择的时候根据自己的需要来设置。
11分区完成后关掉磁盘工具,回到原来的界面,选择重新安装Mac OS X
12接下来按提示继续
13这里不用说了,当然要同意啦,不然怎么可能给我们安装呢-_-
14同样的问题,都是要问几遍,耽误我们的功夫。
15这里,有没有熟悉感,对的,这里就是我们刚刚分区的地方,无论是Windows系统还是Mac系统,都要选择它的系统盘,看命名就知道啦,Mac OS是我的系统盘
16选择系统盘后,回车了就是等。。。。。这样是拷贝文件,不是安装了,和Win7的安装一样的哦,先拷贝文件,后面才是安装的
17下面就是最后的界面,系统就要拷贝完成了。
18机器重启了。继续等。。。。
19高潮来了,系统开始安装了,我们的U盘制作成功了。^_^
20这里截图告诉大家下面又要重启了。
21多么好看的字眼啊,安装成功!
22好了,不用着急了,慢慢来设置我们的电脑吧。
23如果选择美国英文,记得系统安装完成后给自己安装舒服法呀
24感觉有种莫名熟悉,“网线设置”是微软和苹果和盗版谁的呢?
25两家又是一样,不选择也一样可以继续安装下去。走起……
26没有东西的孩纸,不要在意了,走吧……
27胜利距离我们越来越近了。。。有个名字其实就可以了,其它的可以不用输入的,当然你28 这里是我写的信息,在线上走要保护好自己,用户名大家就不用太过纠结了。合法就行。
29给自己选一个美丽帅气的头像吧,当然也可以用自己照片,或者即兴拍一个
30输入用户名登录吧,看看期待已久的苹果是什么样
31好了,一个苹果系统就这样安装成功了,
声明:本站所有文章资源内容,如无特殊说明或标注,均为采集网络资源。如若本站内容侵犯了原著者的合法权益,可联系本站删除。