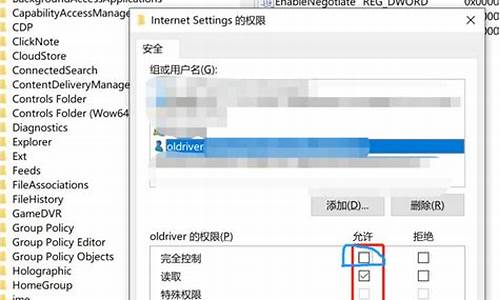电脑系统c怎么扩展_电脑c如何扩容
1.如何扩大c盘分区容量又不用重装系统
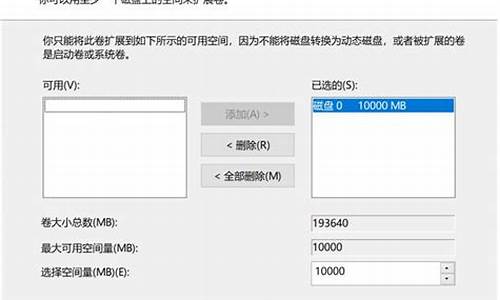
可以借助DiskGenius软件进行C磁盘空间扩大,解决办法如下:
1、首先用百度搜索DiskGenius,下载到电脑上
2、然后点击下载文件中的DiskGenius.exe
3、鼠标右键D盘,点击“调整磁盘分区大小”。
4、用鼠标在D盘前面的空间拖动,让前面空出来足够的空闲空间(以10g为例子),然后点击开始。
5、点击“进行操作”,等待一会儿
6、然后C盘和D盘之间有了10G左右的空闲空间
7、这时鼠标右键C盘,点击“调整分区大小”。
8、点击鼠标左键并且向右拖动滑块,那么D盘释放的10G空闲空间就可以给C盘了
9、点击“开始”
10、最后勾选重启Windows,点击确定,待到开机c盘空间增加完毕了
如何扩大c盘分区容量又不用重装系统
打开电脑,右键单击左下方“Windows”键。
2
在弹出的菜单栏中,找到“磁盘管理”选项并点击它。
3
在“磁盘管理”窗口,右键D盘,然后点击“删除卷”。
注意:删除D盘前,一定要把D盘的资料拷贝到其他盘,避免数据掉失。
小提示::Win10 C盘扩容只能扩容C盘相邻且右方的可用空间,故要删除D盘。
4
在弹出删除窗口中点击“是”删除D盘。
注意:删除D盘前,一定确认把D盘的资料拷贝到其他盘,避免数据掉失。
5
在“磁盘管理”窗口中,右键单击“C”盘,并在属性中左键单击“扩展卷”选项。
6
在扩展卷向导中,点击“下一步”
7
在扩展卷向导中,C盘扩容会默认选择C盘相邻且右方的全部可用空间,然后点击下一步。
小提示:Win10 C盘扩容只能扩容C盘相邻且右方的可用空间,扩容空间大小可根据个人定义。
步骤阅读
8
在扩展卷向导中,确认C盘扩容的空间,最后点击“完成”
9
在“磁盘管理”窗口中,查看C盘扩容完成。
小提示:细心的朋友们会发现原来C盘51G,变成扩容后56G.
具体步骤如下:
1、按下快捷键“Win + X”,在菜单中找到“磁盘管理”点击进入。
2、在除C盘以外的其他分区上点击鼠标右键(本例为D盘),选择“删除卷”(删除前记得备份),如图:
3、当删除除C盘以外的其他数据分区后,磁盘剩余部分变成“未分配”状态,右键点击C盘,选择“扩展卷”。
4、打开扩展卷向导,输入要合并的空间量,下一步。
注:
最大可用空间量:为当前磁盘最大可扩充的剩余容量
选择空间量:如果希望自定义当前磁盘增加的容量,可以手动输入容量大小以MB为单位,最大不超过“最大可用空间量”。
公式:卷大小总数 = 当前分区调整前容量 + 选择空间量
最大可用空间量 = 当前分区调整前容量 + 未指派空间容量
选择空间量 <= 最大可用空间量
5、点击“完成”即可,返回磁盘管理,C盘容量已经变大了。
6、可在后面的“未分配”空间中点击鼠标右键,继续新建“简单卷”。
7、打开新建简单卷向导,输入需要新建的分区大小,下一步。
8、选择一个驱动器号,点击“下一步”。
9、选择格式化的方式,建议勾选“执行快速格式化”,然后点击下一步;
10、点击“完成”;
11、当新建的分区格式化完成,窗口右上角会自动弹出“新加卷”的提示。
资料来源于:网页链接
声明:本站所有文章资源内容,如无特殊说明或标注,均为采集网络资源。如若本站内容侵犯了原著者的合法权益,可联系本站删除。