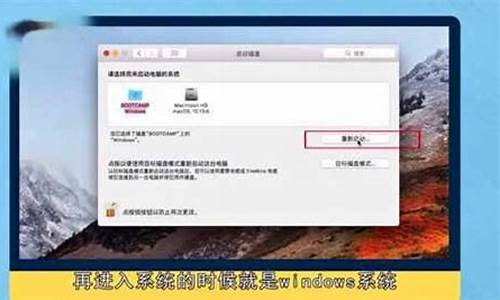电脑系统自带投屏功能_电脑系统自带投屏功能怎么用
1.win10自带投屏软件
2.window10投屏功能
3.win10自带投屏功能怎么用
4.电脑怎么连接手机投屏
5.win10自带投屏始终关闭怎么打开

Win11的投屏功能在哪打开?
Win11作为微软最新的操作系统,不仅在界面上进行了全面升级,还增加了许多新功能。其中,投屏功能是一项备受期待的新功能。那么,Win11的投屏功能在哪里打开呢?下面我们就来详细介绍一下。
第一步:打开“设置”
要打开Win11的投屏功能,首先需要打开“设置”界面。可以通过点击任务栏上的“开始”菜单,然后在弹出的菜单中选择“设置”来进入设置界面。也可以通过按下快捷键“Win+I”来直接打开设置界面。
第二步:进入“设备”设置
在打开的设置界面中,可以看到各种设置选项。要打开投屏功能,需要进入“设备”设置。可以通过点击左侧菜单栏中的“设备”选项来进入设备设置界面。
第三步:开启投屏功能
在进入设备设置界面后,可以看到各种设备选项。要开启投屏功能,需要找到“投影到此电脑”选项。该选项默认是关闭的,需要点击开关按钮来开启投屏功能。开启后,就可以通过其他设备将画面投射到电脑屏幕上了。
以上就是Win11的投屏功能打开的详细步骤。需要注意的是,投屏功能需要在两台设备之间进行配对,才能进行画面投射。因此,在使用投屏功能前,需要确保其他设备已经开启了相应的投屏功能,并且与电脑进行了连接。
win10自带投屏软件
win10自带投屏功能不能用
win10自带投屏功能不能用,随着互联网技术的发展,电子产品的便利性不断增加,人们的生活一切都在掌握之中,投屏功能就是一个十分实用的功能,实现了人们在家就能看**的梦想,下面一起看看win10自带投屏功能不能用
win10自带投屏功能不能用1Win10的投屏功能无法使用问题解决思路
很多小伙伴都知道,Win10内置了一项“投影到此电脑”功能,可以帮助我们将手机或平板上的画面投射到电脑屏幕,继而利用电脑端键盘快速录入!
不过令人头痛的是,这项功能偶尔也会犯一点小脾气,比如很多人就曾看到过“此设备不支持Miracast,因此不能以无线投影到它”的提示,甚至有些还是之前已经成功连接过的用户。
检查“无线显示器”
虽然“投影到此电脑”曾是Win10的.内置功能,但随着Windows版本不断更迭,新版Win10已经将它划归到“可选功能”中。既然是可选组件,那么首先就要检查这个组件到底存不存在了。
具体方法是:打开“设置”→“应用”→“应用和功能”→“可选功能”,如果列表中有“无线显示器”就是正常的,没有的话需要点击上方的“添加功能”手工安装。
清除之前的“连接”设备
如果之前你的电脑成功开启过,但现在不行,很有可能是之前的“连接记录”没有清除干净导致。这时可以打开“设置”→“设备”→“蓝牙和其他设备”,找到无线网卡选项,然后将该设备删除,重新启动电脑。
清除“连接”里的设备记录
点击开始菜单,打开“连接”,然后按下Ctrl+S进入设置面板。这里有两个标签,首先确保你的手机没有出现在“阻止的设备”里,然后再手工清除掉所有的“允许的设备”,再次重启电脑。
检查选项是否关闭
如果一切无误,此时你的手机应该可以正常连接电脑了(前提是手机和电脑网卡都要支持Micracast),如果还是不行,就要再次检查“设置”→“系统”→“投影到此电脑”里的选项是否被关闭。
其中,第一项和最后一项必须要保持开启状态,接下来通过手机连接,就能在右下角看到连接提醒。
win10自带投屏功能不能用2
win10 电脑一台
安卓手机一部
点击左下角开始菜单,打开设置,点击系统
点击投影到此电脑,将第一项始终关闭改为在安全网络中随处可用
拿出安卓手机,此处以华为V10为例,打开手机设置,选择更多连接,选择无线投屏,打开wifi,点击搜索到的电脑名称,开始连接电脑。
在电脑上确认连接,连接成功,就可以把手机上的和**在电脑上观看了
win10自带投屏功能不能用3演示机型信息:
品牌型号:华硕飞行堡垒9
系统版本:win10
需要支持Miracast的win10才可以无线投屏,打开win10电脑右下角的通知栏,在底部找到连接功能,打开连接开始扫描附近显示设备,选择对应的显示设备即可投屏。
win10怎么投屏
1、打开通知栏
先打开win10电脑的通知栏;
2、开启无线连接
在底部找到连接功能,然后点击开启;
3、选择设备投屏
开启连接后会进行扫描设备,选择对应的设备投屏即可。
拓展内容:支持win10无线投屏需要拥有Miracast功能,且需要显示设备也支持Miracast。Miracast是由Wi-Fi联盟于2012年所制定,以Wi-Fi直连(Wi-Fi Direct)为基础的无线显示标准。支持此标准的3C设备可透过无线方式分享视频画面。
window10投屏功能
AirDroid Cast是一款便捷的投屏和控制工具,支持安卓设备、iOS 设备以及电脑之间的相互投屏,还能实现用电脑控制安卓设备、iOS 设备的强大功能。
同时也是一款在局域网可以进行免费的投屏软件且操作简单,不仅支持安卓、苹果等多平台的设备投屏,还能进行在线投屏,通过扫描二维码或者输入投屏码的方式就可以轻松进行投屏操作,而且还提供远程投屏、usb投屏等多种投屏方式,实现手机屏幕实时同步投屏到电脑,投屏时声音画面同步无延迟现象,画面清晰度高,有效解决屏幕小、音画延迟等问题,适用于电脑投屏开展远程会议、大屏玩游戏等场景。
操作起来其实很简单,在手机、电脑上下载该软件,在手机上输入电脑端的投屏码,最后点击“投屏”就完成整个步骤!
将手机声音传到电脑,是目前的投屏软件中用户比较注重的一项功能。因为投屏的时候没有声音,只能传画面,在投屏上体验差很多,AirDroid Cast在投屏成功后,不仅支持手机声音投屏到电脑,而且还能实现通过麦克风和话筒实现设备间的沟通交流,并且支持5台手机同时投电脑。
以上回答希望对你有帮助哦。
win10自带投屏功能怎么用
window10投屏功能
window10投屏功能,现在的科技是比较发达的,在电脑或者手机上都可以实现投屏的功能,不同的电脑系统,投屏的功能是不同的,下面来了解window10投屏功能。
window10投屏功能1第一,无线投屏功能。我们打开功能列表,选择连接。
点击连接后,win10能够启动搜索功能,搜索所处环境下的无线投影支持设备。
此外,我们还可以点击投影。
可以发现,除了投影的四种形式外,这里也有搜索无线投影设备的按钮。
主要介绍一下四种投影方式,第一种和第四种,分别是只显示电脑或者只显示屏幕,很好理解。另外两种,一种是复制,一种是扩展。复制是你的电脑和屏幕显示的`完全一致,扩展则是屏幕在电脑屏幕之外,你的鼠标可以在两个屏幕之间移动。如下图所示。
除此以外,我们还可以通过其他方式连接设备,比如蓝牙,但是蓝牙连接投影的方式确实少见。
window10投屏功能21、首先,点击任务栏右下角的“操作中心”,选择“连接”。
2、win10系统开始搜索无线显示器,等待搜索结果出来后直接点击连接即可。
方法二,
1、点击“操作中心”,选择“投影”下一步。
2、点击“连接到无线显示器”下一步。
3、等待搜索结果出来后,选择需要连接的显示器连接即可。
window10投屏功能3
1、 智能手机+智能电视+同一个无线局域网+在手机和智能电视安装APP===实现
2、 智能手机+智能电视+数据线转换接口+在手机和智能电视安装APP===实现
3、 智能手机+电脑windows10以下+大屏显示器+同一个无线局域网+在手机和电脑安装APP===实现
4、 智能手机+电脑windows10+大屏显示器+同一个无线局域网===实现
下面简单介绍一下windows10自带手机投屏的设置
a、 打开“连接”,选择“投影到此电脑”,设置“所有位置都可用”,电脑端配置完成,简单吧。
b、 手机端设置,以小米手机为例,打开“设置”,选择“更多连接方式”,选择“无线显示”,开启设置即可找到电脑“XM110”,点击“XM110”即完成设置。
c、 设置完成,尽情演示去吧。
电脑怎么连接手机投屏
win10自带投屏功能怎么用
win10自带投屏功能怎么用,不同的电脑系统投屏的方法是不一样的 ,利用投屏我们我们可以投屏玩游戏,看**,为你放大屏幕,享受更加宽阔的视觉,那么win10自带投屏功能怎么用呢?
win10自带投屏功能怎么用1点击个性化
右击桌面空白处,点击个性化选项。
点击选项
点击左侧菜单中的投影到此电脑选项。
设置投影
在右侧设置自带的投影功能即可。
温馨提示
如果电脑设备不支持投影,那么该功能就无法使用。
win10自带投屏功能怎么用2
具体方法如下:
第一,无线投屏功能。我们打开功能列表,选择连接。
2、点击连接后,win10能够启动搜索功能,搜索所处环境下的无线投影支持设备。
3、此外,我们还可以点击投影。
4、可以发现,除了投影的四种形式外,这里也有搜索无线投影设备的按钮。
5、主要介绍一下四种投影方式,第一种和第四种,分别是只显示电脑或者只显示屏幕,很好理解。另外两种,一种是复制,一种是扩展。复制是你的`电脑和屏幕显示的完全一致,扩展则是屏幕在电脑屏幕之外。你的鼠标可以在两个屏幕之间移动。如下图所示。
7、除此以外,我们还可以通过其他方式连接设备,比如蓝牙,但是蓝牙连接投影的方式确实少见。
win10自带投屏功能怎么用3
1、打开通知栏
先打开win10电脑的通知栏;
2、开启无线连接
在底部找到连接功能,然后点击开启;
3、选择设备投屏
开启连接后会进行扫描设备,选择对应的设备投屏即可。
win10自带投屏始终关闭怎么打开
电脑连接手机投屏有2种方法。
第一种win系统电脑自带的投屏功能。只适合安卓手机,苹果手机无法使用
1、首先我们需要确定手机和电脑连接的是同一wifi或者路由器。
2、接着点击开始菜单的设置。
3、在打开的设置界面中,点击系统。
4、之后在界面中,选择投影到此电脑,接着在右侧根据情况设置相关信息。
5、接着打开手机的投屏功能,之后电脑会提供PIN码,接着在手机输入PIN码即可进行投屏。
第二种投屏软件AirDroid Cast,相同操作简单,适合安卓和苹果手机投屏到任意品牌电脑。
1、电脑端和手机端下载AirDroid Cast
2、安卓手机发起投屏
3、在电脑上允许投屏请求
4、在安卓手机上开启投屏权限
5、投屏成功,您可以在电脑上看到安卓手机画面了!
win10自带投屏始终关闭怎么打开
win10自带投屏始终关闭怎么打开,很多的时候我们使用win10操作系统的时候喜欢使用win10投屏功能,但是突然发现win10自带投屏始终关闭怎么打开呢?其实开启win10投屏的方法很简单。
win10自带投屏始终关闭怎么打开1在电脑打开桌面右下角操作中心点连接按钮;
然后选择选投影到这台电脑;
在设置中选择在当你同意时,windows 电脑和手机可以投影到这台电脑修改为所有位置都可用;
Win10无线投屏到手机上
在打开手机设置中的'无线显示;
此时电脑会出现邀请提示,我们需要接受连接请求;
连接完成后我们就可以在电脑屏幕中看到手机中的内容了!
win10自带投屏始终关闭怎么打开2
1、从开始菜单进入到设置中,选择系统进入,如下图所示。
2、然后我们在坐标能够找到投影到此电脑选项,点击进入。
3、然后我们对其进行设置,如下图所示。
4、设置完成后,按下Win+P快捷键,然后选择仅电脑屏幕。
5、然后我们打开手机的设置,能够看到其他连接方式,有些手机上是更多的连接方式,进入进行设置。
6、找到投射屏幕的选项,进入选择好自己的电脑设备进行投屏即可了,如下图所示。
win10自带投屏始终关闭怎么打开3
开启win10投屏的方法:
1、点击右下角的消息框,点击连接。
2、选择我们想要连接的设备。
3、还是点击右下角的消息框,点击投影。
4、选择我们想要的投影模式点击即可。
声明:本站所有文章资源内容,如无特殊说明或标注,均为采集网络资源。如若本站内容侵犯了原著者的合法权益,可联系本站删除。