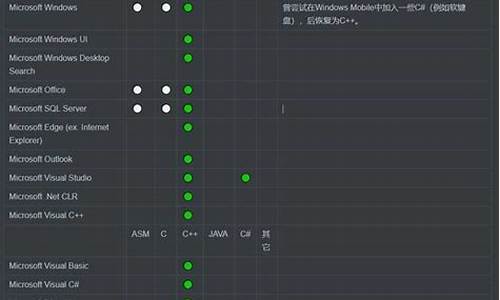xp开机时间查询,XP电脑系统启用时间
1.Windows XP关机重启故障大揭秘
2.关机自动重启的解决方法
3.电脑开机8分钟怎么办
4.电脑开机时间太长,我的电脑这两天每次开机都要七八分钟急死人了,请问高手们这是怎么了,该如何解决
5.怎么把电脑双系统启动时选择系统的时间调整长一点?
6.我的电脑开机进入桌面,桌面反应特别慢。

立一个登录时间受限制的用户
用以下方法可实现对电脑使用时间的控制。比如,需要建立一个jiale的用户账号,密码为“123”,登录权限从星期一到星期五的早上八点到晚上十点和双休日的晚上七点到晚上九点。
1. 12小时制可键入如下命令:“net user jiale 123 /add /times:monday-friday,8AM-10PM;saturday-sunday,7PM-9PM”,回车确定即可。
2. 24小时制可键入如下命令:“net user jiale 123 /add /times:M-F,8:00-22:00;Sa-Su,19:00-21:00”,回车确定即可。
值得注意的是:Time的增加值限制为1小时。对于Day值,可以用全称或缩写(即 M、T、W、Th、F、Sa、Su)。可以使用12小时或24小时时间表示法。对于12小时表示法,请使用AM、PM或A.M.、P.M.。All值表示用户始终可以登录;空值(空白)意味着用户永远不能登录。用逗号分隔日期和时间,用分号分隔日期和时间单元(例如,M,4AM-5PM;T,1PM-3PM)。指定时间时不要使用空格。
另外,Passwordchg:{yes | no}参数可用来指定用户是否可以更改自己的密码,默认设置为 Yes。
限定用户的使用时间
Net User命令还可以使用参数Expires:{{mm/dd/yyyy | dd/mm/yyyy | mmm,dd ,yyyy} | never} 使用户账号根据指定的Date过期限定用户。过期日期可以是 [mm/dd/yyyy]、[dd/mm/yyyy] 或[mmm,dd,yyyy]格式。它取决于国家(地区)代码。用户账号在指定日期开始时到期。对于月份值,可以使用数字、全称或三个字母的缩写(即Jan、Feb、Mar、Apr、May、Jun、Jul、Aug、Sep、Oct、Nov、Dec)。对于年份值,可以使用两位数或四位数;使用逗号和斜杠分隔日期的各部分;不要使用空格。
例如:要限定用户账号John到2004年11月5日到期,可键入如下命令:“net user john /expires:Nov/5/2004”,回车确定即可。
攀达电脑监管专家 V2.5
主要用于中小学生家庭电脑以及网吧、机房和单位的上网电脑,一个运行在普通电脑上的集有害网站过滤、系统安全、上网和上机管理、操作监控、程序管理和预防病毒及黑客等功能为一体的安全防护软件。
1.反黄防害:网害卫士PandaIE可以对网页上出现的有害文字进行过滤,如果遇到色情、赌博、毒品、反动、暴力和恐怖的文字描写,网害卫士PandaIE将自动辨别,禁止打开此类网页使之不在屏幕上出现
2. 操作监控:网害卫士PandaIE自动对计算机的操作内容进行记录,记录对每一个打开过的窗口包括标题、摘要、所用软件及日期时间,作为操作日志以供日后追踪审查之用。
3.上网管理:能够控制上网时间,定义上网的时间段,灵活实现在什么时间可以上网和上多长时间的网。
4.上机管理:能够控制上机时间,定义上机的时间段,灵活实现在什么时间可以上机和上多长时间的机。
5.程序管理:程序控制的方案有三种:允许运行任何软件、指定要禁止的软件、只允许运行的软件。
6.预防病毒黑客和木马:若采用只允许运行的软件方案,那么可以预防已知和未知病毒进入电脑,即便进入了电脑也不能发作。
7.系统设置:禁止\"控制面板\"以防系统配置被修改、隐藏“网络邻居”以防网络配置被修改、禁止运行DOS模式、禁止修改系统注册表、禁止资源管理器和上网浏览器等
8、系统时间防改:在[系统设置]模块中,选中[禁止控制面板]和隐藏系统时间图标(对win98/me必要),可以防止系统时间被修改;
9、反卸载功能:本软件具有很强的自我保护功能,没有超级密码,无法试图关闭或卸载
Windows XP关机重启故障大揭秘
一、Windows XP的启动和关闭
1.启动Windows XP
当用户打开主机和显示器电源时,计算机将自动启动机内的Windows XP,系统将首先检测硬件,其时间的长短和计算机的配置有关。
2.关闭Windows XP
Windows XP的关闭需要通过“关闭计算机”来完成。事先应关闭所有打开的应用程序。如果不关闭应用程序,在关机时系统将会询问是否关闭所有应用程序。
执行“开始”菜单中的“关闭计算机”命令,就会弹出“关闭计算机”对话框,此时用户可以选择待机/休眠、关闭和重新启动。
(1)待机 较长时间不使用计算机时,可以使用待机命令。计算机将进入低功耗状态,将关闭监视器和硬盘,以使用较少的电量。需要使用计算机时只需按下任意键或移动一下鼠标,就可以重新进入操作界面。
(2)休眠 如果按下shift键,“待机”就会变成“休眠”。计算机进入休眠状态时,内存中的所有内容将保存到硬盘,并且使计算机处于临时关闭状态。此后,按一下计算机的电源开关,就可以唤醒处于休眠状态的计算机。计算机返回打开状态之后,进入“休眠”状态之前正运行的所有程序和文档将全都还原到桌面。
(3)关闭 关闭Windows XP,系统退出所有正在执行的程序,并保存一些信息,然后自动关闭计算机的电源。
(4)重新启动 关闭Windows XP并重新启动计算机。
二、Windows XP的桌面
启动Windows XP后出现的整个屏幕就是桌面,它是Windows XP的工作平台,是用户日常使用计算机的基本空间。Windows XP将一些经常使用的程序、文件夹和工具放在桌面上,为用户快速启动和使用这些文件(夹)提供了便利。桌面由三部分组成:桌面图标、桌面背景和任务栏,见图3-1。
图3-1 Windows XP桌面
与以往的Windows系列操作系统的桌面相比,Windows XP的桌面更加美观。在桌面上,小型称为图标。可以将它们看作到达计算机上存储的文件和程序的门口。将鼠标放在图标上,将出现文字,以标识图标名称和内容。双击该图标就可以打开该文件或程序。图标有两类,系统图标是Windows XP为用户设置的图标,而快捷方式是用户自己设置的图标,它有一箭头标志。除了“回收站”图标以外,所有的图标都可以设置显示或不显示。
常见的图标有:
(1)我的电脑“我的电脑”图标用来显示软磁盘、硬盘、CD-ROM 驱动器和网络驱动器中的内容,也可以搜索和打开文件及文件夹,访问控制面板中的选项以修改计算机设置。
(2)我的文档“我的文档”是系统预先设置的一个文件夹,可以看作用户的个人文件夹,用来存放用户经常使用的文件。如果用户缺省保存文件,一般也都存放在这里。Windows XP为单台计算机上的每一个用户创建个人文件夹,当多人使用一台计算机时,它会使用不同的用户名来标识每个用户的个人文件夹。
(3)回收站“回收站”提供了删除文件(或文件夹)的安全机制。当用户从硬盘删除任何项目时,Windows XP将该项目放在“回收站”中,同时“回收站”的图标从空更改为满。必要时用户可以将“回收站”里的文件还原。但是从软盘、移动存储器或网络驱动器中删除的项目将被永久删除。有关回收站的操作可参见本章第三节。
(4)网上邻居 计算机联网时,用户可以通过点击该图标访问网络上的其他计算机。“网上邻居”是指向共享计算机、打印机和网络上其他资源的快捷方式。
(5)任务栏 位于桌面底部的蓝色水平长条叫任务栏。任务栏在系统执行任务时一直显示,供用户了解执行任务的状况。因为Windows是一个多任务的操作系统,它可以同时运行多个应用程序,除了正在应用的程序窗口以外,其他已经运行的应用程序以最小化的形式放在任务栏上,用户只要单击某一最小化的窗口,就可以切换到相应的应用程序。
任务栏最左边为“开始”菜单按钮,点击它可以快速启动程序,查找文件和获取帮助等。任务栏还包括快速启动栏区域、时钟和区域设置区等。当按钮太多而堆积时,Windows XP通过合并按钮使任务栏保持整洁。例如,表示多个独立的电子邮件按钮将自动组合成一个电子邮件按钮。单击该按钮可以从方便的菜单中选择具体的邮件。
三、Windows XP的桌面操作
对Windows XP桌面的操作主要有以下几种:
1.添加新图标
即创建快捷方式。既可以通过拖动鼠标的方式将某个文件夹中的某个图标(快捷方式)添加到桌面,也可以通过单击鼠标右键来创建新的图标。
2.删除桌面上的图标
将鼠标指针移到要删除的图标上,单击鼠标右键,在弹出的快捷菜单中选取“删除”命令,或者用鼠标将要删除的图标拖到回收站中。
3.对桌面上的图标进行排序
有时,桌面上的图标排列可能不整齐,此时应将鼠标指针移到桌面的空白处,单击鼠标右键,在弹出的快捷菜单中选取“排列图标”命令(图3-2),在子菜单中选择“名称”、“大小”、“类型”、“修改时间”、“自动排列”等命令。
图3-2“排列图标”
4.启动程序或窗口
只要把鼠标指针移动到相应的图标上并双击左键,即可打开文件(文件夹)或启动某个程序或窗口。
5.移动和改变任务栏尺寸
默认的任务栏在桌面的底部,不过我们还可以把它移动到顶部、左边或右边。移动任务栏的方法是:将鼠标指针移动到任务栏的空白处,按住鼠标的左键不放,然后移动鼠标到桌面的上端,左端或右端,任务栏就可以被移动到指定的位置。
改变任务栏大小的方法是:把鼠标指针移动到任务栏的上边缘,鼠标指针会变成直列的双向箭头,按住鼠标左键向上移动鼠标,任务栏就会变宽;如果向下移动鼠标,任务栏就会变窄。
6.改变任务栏属性
用户可以根据自己的需要修改任务栏的属性。操作步骤是:将鼠标指针移动到任务栏的空白处,单击鼠标右键,在弹出的快捷菜单中选取“属性”命令,出现“任务栏和「开始」 菜单属性”对话框(图3-3)。框内有7个选项,说明如下:
图3-3“任务栏属性”对话框
(1)锁定任务栏 若选中此复选框,则桌面上的任务栏将锁定,不能移动。
(2)自动隐藏任务栏 若选中此复选框,则任务栏会自动隐藏。当鼠标指向桌面底部时,任务栏又会自动弹出。
(3)将任务栏保持在其它窗口的前端 若选中此复选框,则任务栏总是保持在桌面的最前端。
(4)分组相似任务栏按钮 若选中此复选框,则任务栏上相似的按钮将被会被按组归类。
(5)显示快速启动 若选中此复选框,则任务栏上会显示快速启动工具栏。
(6)显示时钟 若选中此复选框,则任务栏的右端会显示一个数字时钟。
(7)隐藏不活动的图标 若选中此复选框,则任务栏上暂时不活动的图标将会隐藏。如有必要可通过右边的“自定义”按钮完成进一步的设置。
四、鼠标和键盘的操作
鼠标是计算机的主要输入设备。特别是在使用Windows时,鼠标有着不可替代的作用。使用鼠标不仅可以方便地进行各种操作,同时还可以简化许多操作过程,使一些繁琐的工作变得简单。
1.鼠标操作
在Windows XP中,主要使用鼠标器的左键和右键,我们称之为主键和辅键。习惯于左手操作的用户,可以改变左右按键的主辅设置。鼠标的基本操作主要有以下6种:
(1)移动 移动鼠标,使鼠标指针在屏幕上移动,可以指向桌面的任何位置。鼠标移动经过不同区域所显示的鼠标指针形态是会有变化的。
(2)单击 点击一下鼠标左按键,用以选定所指向的对象。
(3)右单击 点击一下鼠标右按键,用以打开所指向对象的快捷菜单后提示帮助。
(4)双击 快速地点击两下鼠标左按键,用以启动应用程序或打开文档窗口。
(5)拖曳 在鼠标指针所指对象上按住鼠标键不放并拖动鼠标,直到另一个位置松开鼠标键,可完成对象的移动、复制、内容的浏览及标尺的定位等操作。
(6)滚动滑轮 上下滚动鼠标表面两个按键之间的滑轮,能起到翻滚滚动条的作用。
2.鼠标指针常见的形状
在Windows XP的桌面上显示鼠标指针,当移动鼠标时,鼠标指针会跟随移动。通常鼠标指针的形状是指向左上方的小箭头。当系统处于不同的工作状态时,鼠标的形状会发生改变。鼠标指针的形状可以在控制面板中进行设置,在默认情况下,部分鼠标指针形状及其含义可参见表3-1。
3.键盘操作
除鼠标外,键盘也是一个重要的输入设备,尤其是在文档输入的时候,键盘起着非常重要的作用。输入文字时,可按下Caps Lock键转换大小写字母输入模式。如果要输入按键上的上档字符,可按下Shift不动,再按下相应的按键即可。还可以直接按下一些Windows所约定的快捷键完成某些操作,如关闭窗口,可直接按下Alt+F4键。
表3-2、3-3给出一些功能键和常用快捷键的功能。
表3-1 鼠标指针形状及其含义
五、窗口的操作
Windows XP的程序和文件,一般都是以窗口的方式打开运行的。在Windows XP的窗口中,分为应用程序窗口和普通文档窗口,它们的外观及操作方法基本相同。
1.窗口的基本构成
图3-4是一个典型的窗口,其中有标题栏、菜单栏、工具栏、状态栏及工作区域等。
(1)标题栏 位于窗口的第一行。标题栏显示的是应用程序或文件夹的名称,标题栏的最左边是控制菜单的图标,最右边是最小化、最大化/还原、关闭按钮。
(2)菜单栏 位于标题栏下,它提供了对大多数应用程序命令的访问途径。不同的应用程序窗口可能有不同的内容。
(3)工具栏 工具栏中设有常用的功能按钮。为了操作方便,系统用图标来表示一些常用的命令并放在工具栏中,用户用鼠标单击某个图标就可以执行该图标所代表的命令。这种操作与菜单中相应命令的操作结果是一致的,但使用工具栏图标更加直观和方便。工具栏是可以隐藏的,通过“查看/工具栏”菜单中的命令可以显示或关闭它们。
表3-2 部分功能键及其功能
表3-3 部分快捷键及其功能
(4)状态栏 位于窗口的底部,用来显示窗口的状态,一般包括对象的个数、可用的空间及计算机的磁盘空间总量等。
图3-4 Windows XP窗口
(5)工作区域 是用来进行文件管理、文字编辑等工作的区域或工作空间。
(6)滚动条 当窗口太小,窗口工作区容纳不下所显示的内容时,工作区的右侧或底部就会出现滚动条,分别称为垂直滚动条和水平滚动条。
2.窗口操作
窗口操作是Windows XP的最基本的操作。Windows XP在继承和保留以往Windows版本操作系统窗口的基本风格和操作规范的同时,也做了一些重要的改进,使操作更加简便。
(1)打开窗口 用鼠标双击图标或使用快捷菜单都可以打开窗口。将鼠标指针指向某个图标并右击,就会弹出相应的快捷菜单,选择菜单中的“打开”命令,就可以打开该图标的窗口。
如果窗口工作区容纳不下所显示的内容时,工作区的右侧或底部就会出现滚动条。为了看到窗口中没有显示的内容,则要使用滚动条,单击垂直滚动条底部的向下箭头,窗口的内容向上滚动,单击水平滚动条右边的箭头,窗口的内容向左移动。
(2)移动窗口和改变窗口大小 用鼠标移动窗口是件很容易的事情。首先将鼠标指针移到窗口的标题栏,按住鼠标左键并拖动鼠标,就可以把窗口移动到桌面的任何地方。若要改变窗口的尺寸,则只需将鼠标指针移动到窗口的边框和角上,此时鼠标指针的形状变成双箭头,按住左键并拖动鼠标,就可以改变窗口的大小。
(3)窗口的最大化、最小化、还原及关闭 窗口的右上角设有最小化按钮、最大化按钮/还原、关闭按钮,其中最大化按钮和还原按钮是可以互相转换的。当窗口处于原始状态时,单击最大化按钮,窗口将充满整个屏幕,最大化按钮就转换为还原按钮,单击该按钮,窗口将变为原始大小。双击窗口标题栏的蓝色区域,也可以实现窗口的最大化及还原操作。单击最小化按钮,整个窗口将缩为任务栏上的一个按钮。单击关闭按钮,可关闭窗口。
(4)窗口的切换 在桌面上,可同时存在多个打开的窗口,但只可能有一个窗口处于激活状态。当前激活的窗口的标题栏为深蓝色,并且覆盖在其他窗口之上。除此之外的窗口都称为后台窗口,它们的标题栏为深灰色。
当我们打开多个窗口时,往往需要在几个窗口之间进行切换。要切换窗口,最简单的操作方式是用鼠标单击任务栏上对应窗口的按钮。切换窗口的另一个方法是直接单击想激活的窗口。
(5)关闭窗口 单击某个窗口的关闭按钮,或执行窗口系统菜单中的“关闭”命令,或者直接双击标题栏左端的窗口图标,都可以关闭该窗口。
六、菜单操作
Windows XP所有的命令都包含在菜单中。要使用Windows XP的命令,就要熟悉菜单的操作。
1.菜单的约定
(1)正常的菜单选项与变灰的选项 正常的菜单选项是用深色的字符显示出来的,我们可以随时选取它进行操作。变灰的菜单选项是用灰色字符显示出来的,表示在当前情况下不能被选取操作。
(2)名字后面跟有(…)的菜单选项 这种菜单选项被选择后就会弹出一个对话框,要求用户输入某种信息或改变某些设置。
(3)名字后面带有三角标志的菜单选项 这种带有三角标志的菜单选项表示在它的下面还有一级子菜单,当鼠标指向该选项时,就会自动弹出下一级子菜单。
(4)名字后面带有组合键的菜单选项 这里的组合键是一种快捷键,用户在不打开菜单的情况下,直接按下该组合键,即可选择相应的菜单命令。
(5)菜单的分组线 在菜单中,某些菜单选项之间会被一条条缝格线分开,形成若干菜单选项组。一般来说,这种选项组是按照菜单选项的功能组合在一起的。
(6)名字前带“√”记号的菜单选项 这种选项可以让用户在两种状态之间进行切换。只要单击该选项就可以完成切换。
(7)名字前带“●”记号的菜单选项 这种菜单表示在一个菜单组中,有且只能有一个选项被选中,被选中的选项前面带有“●”记号。当用户选中了同一分组中的另一个选项时,前一个选项前面的“●”记号就会消失。
(8)变化的菜单项 一般来说,一个菜单中的选项是固定不变的。不过也有些菜单可以根据当前环境的变化,适当地改变其中的某些选项。例如,在“我的电脑”窗口中,选取了对象后和没有选择对象前,“文件”菜单的选项内容就是不一样的,选取对象后,文件菜单中增加了很多选项。
(9)带有用户信息的菜单 有的菜单中的选项用来保留某些用户的信息。如“写字板”程序的“文件”菜单中,就保留了最近几次用户打开的文件的名称,即把这些文件名变成了菜单选项,用户只需单击这些选项,就可以打开相应的文件。
2.菜单操作
(1)打开菜单 用鼠标单击菜单上的菜单名,就可以打开相应的菜单。对于窗口控制菜单,用鼠标单击窗口左上角的控制按钮就可以打开菜单。此外,用鼠标右键单击某一对象,可打开该对象的快捷菜单,单击菜单中的菜单选项就可以执行相应的菜单命令。
(2)撤销菜单 打开菜单之后,如果不想选取其中任何选项,只要在菜单的任意空白位置单击,就可以撤消该菜单。另外,按键“Esc”也可以撤消菜单。如果打开一个菜单之后,想撤消此菜单并打开另一个菜单,则只需单击另一个菜单名就可以了。利用键盘上的方向键也可以完成这一操作。
3.“开始”菜单
“开始”菜单按钮位于屏幕的左下角。顾名思义,它是完成一般计算机处理任务的出发点,相当于控制程序的总控制菜单。用鼠标的左键单击“开始”按钮就可以打开“开始”菜单,用户可以通过“开始”菜单轻松地访问计算机上最有用的项目。比如可以单击“帮助和支持”以学习使用 Windows,获取疑难解答信息,得到支持;单击“所有程序”打开一个程序列表,列出计算机上当前安装的程序等。
“开始”菜单有两种形态,即“『开始』菜单”和“经典『开始』菜单”。用户可以在任务栏和开始属性对话框中进行设置。下面以“『开始』菜单”为例进行说明,见图3-5。
图3-5“开始”菜单
“开始”菜单分为4部分,最上端显示当前用户的标识名称;左侧是程序列表,包括固定项目列表、最常使用的程序列表和所有程序,用分隔线隔开。固定项目列表中的程序保留在列表中,始终可供用户单击启动。当用户使用程序时,程序的快捷方式即会添加到最常使用的程序列表中。Windows 有一个默认的程序数量,在最常使用的程序列表中只能显示这些数量的程序。程序数达到默认值后,最近还未打开的程序便被刚刚使用过的程序替换;右侧是常用系统文件夹和常用系统命令。其中的部分命令说明如下:
(1)我最近的文档“我最近的文档”中列出了用户最近操作过的15个文档,方便用户访问。
(2)收藏 访问“我的文档”中“收藏”的快捷方式。
(3)我的音乐 访问“我的文档”中“我的音乐”的快捷方式。
(4)我的电脑 访问“我的电脑”快捷方式。
(5)帮助和支持 打开“帮助和支持”窗口,进入Windows XP帮助系统。
(6)搜索 打开“搜索”窗口,用户可以搜索文件、计算机等。
(7)运行 以命令行形式打开程序、文件夹等。
七、对话框的操作
对话框是用来进行人与系统之间的信息对话的,是人机交流的基本手段之一。用户可以在对话框中设置某些选项,输入某些信息,使程序按照用户指定的方式执行。对话框与窗口有类似的地方,即顶部都有标题栏,但是对话框没有菜单栏,而且对话框的尺寸也是固定的,不像窗口那样可以随意改变。对话框的显示形式如图3-6。
图3-6 对话框
1.对话框的组成
(1)标题栏 标题栏在对话框的顶部,其左端是对话框的名称,右端一般有对话框的关闭按钮和帮助按钮。
(2)标签与选项卡 有些对话框是由多个选项卡组成的,其中各选项卡相互重叠,减少了对话框所占用的空间。每个选项卡都有一个标签。虽然选项卡是相互重叠的,但每个选项卡的标签则是完全可见的,这样用户通过选项卡的标签可以在多个选项卡之间切换,如同在图书馆中查阅书目卡片一样。
(3)文本框 文本框用于输入文本信息。
(4)列表框 列表框让用户可以从列表中选取需要的对象。这些对象既可用文字形式表示出来,也可以用某种图形的方式来表现,或者是两者的结合。列表框为用户提供了参考的对象,用户可以从中作出选择,但不能直接修改列表框中的内容。
(5)按钮 系统为不同用途的操作提供了形式多样的按钮。大致分为以下几种:
①命令按钮:即矩形的带有文字的按钮,如“确定”按钮、“取消”按钮等。
②选择按钮:可分成单选按钮和复选按钮两种。单选按钮为圆形,如果被选中,中间加上一个圆点;复选框为方形框,如被选中,方形框中出现“√”标记。
③数字增减按钮:包括两个小按钮,上面的小按钮的三角箭头朝上,可以使数字增加;下面的小按钮的三角箭头朝下,使数字减少。
④滑动式按钮:这种按钮主要用于鼠标、键盘属性等对话框。
2.对话框的操作
要移动对话框的位置,只需将鼠标指针移动到标题栏上,按住左键并移动鼠标,达到目的地后松开鼠标,就可以将对话框拖到所需位置。
如果要确认在对话框中的输入和修改有效,可单击“确定”按钮;如要取消所做的设置,可单击“取消”按钮,或直接单击标题栏右端的“关闭”按钮,也可按“Esc”键退出。
关机自动重启的解决方法
你是否经常遇到Windows XP关机后自动重启的问题?别担心,这不是一个难以攻克的难题!我们将一起探讨关机重启故障背后的原因,并提供简单有效的解决方案。
系统设置悄悄捣乱Windows XP默认设置会在系统出错时自动重启。想要解决这个问题吗?右键点击“我的电脑”,选择“属性”,进入“系统属性”窗口,选择“高级”选项卡,然后点击“启动和故障恢复”栏目中的“设置”按钮。在“系统失败”栏目中,取消勾选“自动重新启动”,然后点击“确定”按钮。
高级电源管理暗中作祟关机与电源管理紧密相连,如果电源管理对系统支持不佳,可能会导致关机故障。点击“开始”→“设置”→“控制面板”→“性能与维护”→“电源选项”。在弹出的窗口中,根据需要启用或取消“高级电源支持”。如果故障发生时你正在使用“高级电源支持”,尝试取消它;反之,则尝试启用它。
USB设备惹是生非USB设备也可能是关机故障的罪魁祸首。当遇到关机变重启的问题时,尝试拔掉电脑上的USB设备,看看问题是否解决。如果确认是USB设备的问题,考虑更换设备或将其连接到外置USB Hub上,避免直接连接到主板的USB接口。
电脑开机8分钟怎么办
关机自动重启是许多人都碰到过的恼人故障。本文将介绍解决关机自动重启的方法。
进入CMOS在电源管理菜单中,PME Event Wake up(PME事件唤醒)应为Disable。
取消高级电源支持在“开始→设置→控制面板→性能与维护→电源选项”中,根据需要启用或取消“高级电源支持”即可。
软件不兼容常常会引起关机重起的问题,这是XP的新机制。解决办法:右键点击“我的电脑”,选属性。选择“高级”选项卡,找到“启动和故障恢复”,点击旁边的“设置”按钮。去掉“系统失败”中的“自动重新启动”前的对勾。
拔掉USB设备如果你的电脑上接有USB设备,请先将其拔掉,再试试,如果确信是USB设备的故障,那么最好是换掉该设备,或者是连接一个外置USB Hub,将USB设备接到USB Hub上,而不要直接连到主板的USB接口上。
进入安全模式
如果关机后不再重启,继续检查系统原因,如果关机后一样重启,更换电源试试。
关闭自动重新启动功能打开“控制面板”,在分类视图中选择“性能和维护”→“系统”,打开“系统属性”对话框。单击“高级”选项卡,在“启动和故障恢复”下面,单击“设置”按钮。在“系统失败”下,清除“自动重新启动”复选框前的“√”。必须以管理员或Administrators组成员身份登录才能完成该过程。
电脑开机时间太长,我的电脑这两天每次开机都要七八分钟急死人了,请问高手们这是怎么了,该如何解决
1.我的电脑开机后需要8分钟才能打开,为什么
一、打开机箱,除尘,检查CPU、显卡散热,给风扇上油。
二、杀毒。
拨掉网络连线、关闭系统还原,在安全模式下,用最新版本的杀毒软件杀毒,同时最好换一个杀毒软件再杀一次。
三、用优化大师或超级兔子或黄山修复修复IE。
四、用360安全卫士清理恶评软件,修复漏洞。
五、清理磁盘和整理磁盘碎片。
1、在我的电脑窗口,右击要清理的盘符—“属性”—“清理磁盘”--勾选要删除的文件--确定--是。
2、清除临时文件,开始—运行—输入 %temp% --确定。
3、用优化大师或超级兔子清理注册表和垃圾文件。
4、关闭一些启动程序, 开始-运行-msconfig---启动 ,除杀毒软件、输入法外一般的程序都可以关掉。
5、删除不用的程序软件。
6、整理磁盘碎片--开始 --所有程序--附件--系统工具--磁盘碎片整理程序--选定C--分析--碎片整理。
六、加大物理内存最低到512MB以上,合理设置虚拟内存 。
1、玩游戏,虚拟内存可设置大一些,最大值和最小值均设为物理内存的2-3倍,再大了,占用硬盘空间太多了。
2、虚拟内存设置方法是: 右击我的电脑—属性--高级--性能设置--高级--虚拟内存更改--在驱动器列表中选选择虚拟内存(页面文件)存放的分区--自定义大小--在“初始大小”和“最大值”中设定数值,然后单击“设置”按钮,最后点击“确定”按钮退出。
3、虚拟内存(页面文件)存放的分区,一定要有足够的空间,硬盘资源不足,造成虚拟内存不够用,在一台电脑中,在一个分区设置虚拟内存就够用了,不必在多个分区设置,最好设置在靠近装有系统C盘的D盘中。
七、用优化大师或超级兔子优化你的计算机 。
八、用以上办法都要不行,那就重装系统吧。
2.电脑开机延时8分钟后才启动是怎么回事啊
1)先软后硬,重新安装操作系统,不要安装软件、补丁、驱动等,看看开机还有问题吗?如果没有在逐步的安装驱动、补丁、软件,找出不合适的东西就不要安装了。
请注意:如果还原系统或重装后,安装驱动、补丁、软件等东西时,一定要将影响你这次出事的东西不要在安装上去了,否则就白还原或重装了。
2)硬件方面,如硬盘、内存、显卡、主板等是否出现问题,如果是硬件问题引起的,建议检修一下去。
3)另外就是与您关机前的不当操作有关系吧?比如:玩游戏、看视频、操作大的东西、使用电脑时间长造成的卡引起的吧?或下载了不合适的东西,故障不会无缘无故的发生吧(如果是这个问题引起的,只要注意自己的电脑不卡机、蓝屏、突然关机,开机就不会这样了)?
如果是3引起的,只要注意自己的电脑不卡机、蓝屏、突然关机,开机就不会这样了。
4)如果是回答3引起的,电脑开机和平时运行卡,看看下面的回答。
这是非法关机或其它原因引起的磁盘受损,请修复一下(每个磁盘都修复一下或只修复C)。
系统自带的磁盘修复方法:
具体步骤如下:在我的电脑中选中盘符C 后单击鼠标右键选属性,在弹出的驱动器属性窗口中依次选择“工具→开始检查”并选择“自动修复文件系统错误”和“扫描并恢复坏扇区”,然后点击开始,扫描时间会因磁盘容量及扫描选项的不同而有所差异(按上面的方法做后,会弹出一个框,点是,自动关机后在开机进行修复,Win78选按计划磁盘检查按钮)。
如果故障依旧,请还原一下系统或重装(还是不行格式化硬盘重新分区重装)。
5)有问题请您追问我。
3.我的电脑开机和关机的速度太慢了
开机:首先,打开“系统属性”(在我的电脑上点右键-属性,或者在控制面板里打开“系统”,快捷键win+pause break)点“高级”选项卡,在“启动和故障恢复”区里打开“设置”,去掉“系统启动”区里的两个√,如果是多系统的用户保留“显示操作系统列表的时间”的√。
点“编辑”确定启动项的附加属性为 /fastdetect而不要改为nodetect,先不要加 /noguiboot属性,因为后面还要用到guiboot。 接下来这一步很关键,在“系统属性”里打开“硬件”选项卡,打开“设备管理器”,展开“IDE ATA/ ATAPI 控制器”,双击打开“次要IDE通道”属性,点“高级设置”选项卡,把设备1和2的传送模式改为DMA若可用,设备类型如果可以选择“无”就选为“无”,点确定完成设置,同样的方法设置“主要IDE通道”。
打开注册表(开始-运行-regedit),单击“我的电脑”打开“编辑”菜单的“查找”,输入AutoEndTasks,点“查找下一个”。双击打开找到的结果修改“数值数据”为1。
然后在AutoEndTasks的下面可以找到HungAppTimeout,WaitToKillAppTimeout,把“数值数据”设为2000或者更小,在这里顺便也把菜单延迟的时间修改一下,在AutoEndTasks的下面找到MenuShowDelay,数值是以毫秒为单位,如果希望去掉菜单延迟就设为0。 修改后点“编辑”菜单,打开“查找下一个”(快捷键F3),把找到的结果都安装上一步的方法修改。
现在启动和关机的加速都已经完成,重启一下电脑感受一下极速启动的感觉吧,滚动条是不是只转一二圈就OK了。 享受了极速重启的乐趣后我们再进一步加速一下启动的速度,打开“系统属性”- “高级”-“启动和故障恢复”设置,打开“系统启动”区的编辑,在fastdetect的后面加上 /noguiboot,这样在启动的时候就不会再显示滚动条。
如果你非常喜欢这个滚动条的显示这一步就不用做了。右键点击“网上邻居”-选择属性,进入窗口后右键点击“本地连接”-选择属性,在这里双击“Inter协议(TCP/IP)”,选择“使用下面的IP地址”然后输入一个IP地址:192.168.0.1,子网掩码:255.255.255.0。
(这样做不会与您上互连网产生任何冲突,这个地址只是用在局域网内的)这样系统再次搜索就会很快的发现IP并快速进入系统。 **********************************************************************关机:体积庞大的Windows XP操作系统关机起来很慢,大约需要30~50秒,但是按我们下面提供的方法更改注册表选项,你的Windows XP系统关机速度就会非常的快了。
找到HKEY-CURRENT-USER\Control Panel\Desktop键,将WaitToKillAppTimeout改为:1000,即关闭程序时仅等待1秒。另:程序出错和系统自动关闭停止响应的程序如何实现快速关闭。
1、将HungAppTimeout 值改为:200,表示程序出错时等待0.5秒。2、将AutoEndTasks 值设为:1,让系统自动关闭停止响应的程序。
微软提升关机速度程序 /1/6/dlid=13566&dltypeid=1&pn=0&。
4.笔记本电脑开机时间8分钟左右的
:散热不良,CPU应保持良好的通风状况,这很重要。工作时间太长也会导致。CPU的散热问题,也是电脑故障发生的重要原因。 2。机箱内灰尘过多。请及时清干净,保持内部干燥和清洁。3。可能是内存条松了、应拔出检查下看看是否损坏。 硬盘老化或使用不当也是原因之一。可用专业软件来进行排障处理,如损坏严重就只能维修 或更换硬盘。4。软硬件存在兼容性问题。5。内存占用太大, 结束不必要的程序或内存配置低 。5。硬盘存在逻辑或物理坏道 6。病毒 下栽查杀软件杀毒。7。垃圾文件过多或碎片文件过多,建议你定期清理一下系统垃圾。也可以还原一下系统,方便 容易。还可下载优化软件优化一下系统。例如,全能助手,windows优化大师都可以8。查看电脑主板里的电容是否爆裂。9.重装系统..10.夏天太热了!把机箱打开!能好点!
开始菜单-运行-输入msconfig回车
在里边的启动栏里把**.dll前面的勾去掉就行了
1、开始——运行——msconfig——启动——把加载项***.dll的那个勾勾去掉。 重启电脑,通常到这就可以了,如果还弹出来再进行第二步
2、开始——运行——regedit 在下面的位置删除相应键值: HKEY_CURRENT_USER\Software\Microsoft\Windows\CurrentVersion\Run HKEY_LOCAL_MACHINE\SOFTWARE\Microsoft\Windows\CurrentVersion\Run
.根据你的描述,那应该是一个已被删除了的病毒或间谍软件。但也有可能是你卸载某个软件不正确留下的残留.
5.电脑开机时间太长,我的电脑这两天每次开机都要七八分钟急死人了,
提高系统的启动速度 其实启动的快慢并不太重要,只是我们用电脑就想拥有更好的性能罢了。
下面是提高开机速度的几种设置,我用了1、2、5条,启动时滚动条不到一圈就进入系统了。 1、禁用闲置的IDE通道 加速原理:由于Windows XP系统在启动的过程中会自动对电脑上的IDE设备进行检测,因此关闭对闲置的IDE通道的检测从而加速系统启动。
不过,针对网络上流传的错误说法需要纠正一下:很多人以为单纯在BIOS中禁用闲置的IDE通道就可以了,还有的人建议同时在BIOS和系统中同时关闭。首先,第一种方法是根本无效的,因为XP操作系统可以绕过主板的BIOS独立监控计算机硬件的各种状态;而后一种方式又显得多此一举。
所以只能也只需在 Windows XP系统中关闭,才能真正的达到禁用闲置IDE通道的效果。 做法如下:右键点击“我的电脑-属性”,然后点击“硬件”接着点击“设备管理器”,在其中打开“IDE ATA/PATA控制器”(不同芯片略有差异),然后分别进入主要和次要IDE通道,选择“高级设置”,在这里找到“当前传送模式”为“不适用”的一项(这就是闲置的IDE通道所对应的),将此项的“设备类型”设置为“无”,确定即可。
2、手动设置IP地址 加速原理:Windows XP系统是在Windows 2000基础上发展而来,因此支持丰富的网络功能。在这其中Windows XP系统会在开机之后自动检测电脑是否联入局域网,但是一般用户都是单机上网,并且在网络连接中基本上设置的都是自动获取IP地址。
如此以来,系统为了给该机指派一个IP地址就会搜索DHCP服务器,但是一般用户根本不会配置。这就造成每次开机之后,系统都会花很长的时间来搜索DHCP服务器直到获得IP地址或者服务超时才会停止,这期间即使来到桌面,双击程序也没有任何反映。
这也就是很多使用Windows XP用户反映的进入桌面后出现“死机”10几秒钟的问题!事实上只要为“本地连接”人工指派一个IP地址就可以简单的解决这个问题,避免Windows XP每次开机的自动网络检测,从而加速启动! 做法如下:右键点击“网上邻居”-选择属性,进入窗口后右键点击“本地连接”-选择属性,在这里双击“Inter协议(TCP/IP)”,选择“使用下面的IP地址”然后输入一个IP地址(比如:192.168.0.1),子网掩码默认即可。(这样做不会与您上互连网产生任何冲突,这个地址只是用在局域网内的)这样系统再次搜索就会很快的发现IP并快速进入系统。
3、禁用暂时不用的设备 加速原理:现在电脑外围设备价格便宜了不少,很多人购买了U盘、移动硬盘等等产品,但是不少的朋友总是在使用后忘记断开这些USB设备与主机的连接,由于Windows XP系统启动会自动检测USB接口,因此这些设备如果在开机时与主机连接着会造成系统启动缓慢。笔者就亲身经历过朋友的电脑连接着移动硬盘开机后无法进入系统,只有断开连接线才能进入的情况。
因此大家在使用完U盘、移动硬盘这些USB设备后,及时的断开与主机的连接,同时也防止开机电流冲击等意外情况损坏设备(因为目前很多机箱厂商为了减少成本,在前置USB接口上根本没有必要的保护电路,甚至没有必要的接地)。另外,使用笔记本的朋友如果暂时用不上红外线以及无线网卡等设备,也应该在设备管理器中禁用。
因为这些扩展设备尤其是网卡对于系统启动的速度影响巨大。禁用之后达到跳过系统启动检测的目的加速启动过程。
另外还要注意:由于系统默认会自动读取光驱,因此启动时会对光驱进行检测,如果光驱中放置了光盘,就会自动读取,如果是多媒体光盘那么读取花费的时间就会更长,同样延长电脑的启动时间。所以建议大家平时使用完光盘记得及时取出来。
4、关闭主题清减桌面 很多朋友喜欢漂亮的主题或者壁纸,可是漂亮是有代价的,那就是消耗了大量的内存,同时桌面上有太多图标也是一样。因为系统每次启动到显示桌面时,首先需要检查是否启用主题,一旦发现就会加载,很多的主题就这样吃掉了大量的内存(另外很多网友自己制作的主体并不完善,使用后会出现很多兼容问题造成系统故障)。
同时系统还会查找和验证桌面快捷方式的有效性,因此快捷方式越多,所花费的验证时间就越长。建议大家平时尽量不要使用主题,最多设置一张漂亮的壁纸就可以了。
然后将桌。
6.电脑开机慢是什么原因
1.开机运行界面稳定后,打"3个键":同时按住:"ctrl+alt+del", 在出现的对话框中选"任务管理器".
2.在"任务管理器"中点"进程"卡,再点"cpu"调整个各驻 留的软件进程在电脑内存中的cpu占用率的排序.点一下为占用率由低到高排列,再点一下则会反序!(来来 *** 如此).最好是排成由高到低的顺序比较好找cpu占用率高的程序!
3.一般电脑稳定后,cpu占用最大的应该是“System Idle Porocess”进程,如果不运行其他程序时它会达到99%。如果此值很低,那电脑会运行得很慢!
4.由于江民等等防病毒程序经常会自动扫描病毒,在这时电脑会慢!除非你手动停止它。
当你主动查、杀病毒时,在"任务管理器"中你可以看到“kvxp.kxp”(江民KV的)进程会占用必较多的cpu使用占用率。这是正常的。
5. 有时在安装了某些程序后、或在网络连接时、或江民在内核中主动(你不知道的)自动查杀病毒时,电脑会变得很慢!你要了解你的操作。
6.有时,你的电脑像死机一样极慢,你可以在"任务管理器"中看到cpu的占用率,有一个“svchost.exe”进程占用了很大的cpu占用率!在windows xp ,当系统自动查找"自动更新"时,核心系统服务的非常重要的进程svchost.exe会占极高的cpu占用率!你把占用率最大的那个“svchost.exe”进程结束掉(选中它后,点右下角的"结束进程"按钮)! (这个动作你可能经常要做的!嘻嘻!).遇到这种情况,你又需要或是心急的话,最好把windows"自动更新"关闭!即可解决这种拖慢.
在“我的电脑”点鼠标右键--“属性”--“自动更新”--“关闭自动更新"!!(以后在你需要时,你可手动改回)
注意:一般这里面会有4个同名的“svchost.exe”程序驻留进程,你只能结束占用率最大的那个“svchost.exe”!!
7.这个方法也适用于某些黑客、病毒、不明程序的查找、排除!
8.尽量减少不必要的程序运行。“轻装上阵!”
简单地优化性能:
9.在“我的电脑”点鼠标右键--“属性”--“高级”--“视觉效果,处理器计划,内存使用,以及虚拟内存”选项,点“设置”,把“视觉效果”选为“调整为最佳性能”!
在桌面点鼠标右键--“属性”--“外观”卡--“效果”按钮--把所有小‘选项小方块’里的√勾都去掉!!
将桌面下边的快速工具条的“开始”点鼠标右键,--“属性”--选中“经典‘开始’菜单”同时在它右边的‘自定义’中,选择:“在‘开始’菜单中显示小图标”!
这样做使电脑在“最大性能”下工作!不要搞那些花里胡哨的“视觉效果”!(这些‘效果’(以及没必要的图形、声音)会使电脑变慢!)
一般性的安全性考虑:
10.当硬盘分为2个以上逻辑区情况下(即:有C:、D:。等盘符),在“桌面”--“我的文档”点鼠标右键--“属性”--把目标文件夹“C:\Documents and Settings\sst\My Documents” 移动为:“D:\My Documents”,这样,当C:盘被破坏或要重装系统时,你的个人资料、文档不会轻易丢失。
同理,你的个人资料文件、备份、绿色及免安装的软件(还有QQ、MSN、Foxmail)等等,都尽量不要放在“C:”盘 !!
11.经常整理硬盘,清理临时文件(特别是IE、网络临时文件)以及垃圾文档,清理无效的“注册表项”,经常升级病毒库、查杀病毒!
可以借助“超级魔法兔子”、“优化大师”等等软件,但最好你有专业的有经验的老师朋友指导、咨询!
12.特别注意防毒软件可能出现的误报警--可能会令你误删文件! 最好你有专业的有经验的老师朋友指导、咨询!
13.不怕吃苦、用脑!多学习、积累、总结! 经常在网上察看、下载有效的优化文件、知识!(要有专家指导!)
14.不要随意地自以为是、以及轻易改动指导专家为你电脑做的调整
怎么把电脑双系统启动时选择系统的时间调整长一点?
提高系统的启动速度 其实启动的快慢并不太重要,只是我们用电脑就想拥有更好的性能罢了。下面是提高开机速度的几种设置,我用了1、2、5条,启动时滚动条不到一圈就进入系统了。 1、禁用闲置的IDE通道 加速原理:由于Windows XP系统在启动的过程中会自动对电脑上的IDE设备进行检测,因此关闭对闲置的IDE通道的检测从而加速系统启动。不过,针对网络上流传的错误说法需要纠正一下:很多人以为单纯在BIOS中禁用闲置的IDE通道就可以了,还有的人建议同时在BIOS和系统中同时关闭。首先,第一种方法是根本无效的,因为XP操作系统可以绕过主板的BIOS独立监控计算机硬件的各种状态;而后一种方式又显得多此一举。所以只能也只需在 Windows XP系统中关闭,才能真正的达到禁用闲置IDE通道的效果。 做法如下:右键点击“我的电脑-属性”,然后点击“硬件”接着点击“设备管理器”,在其中打开“IDE ATA/PATA控制器”(不同芯片略有差异),然后分别进入主要和次要IDE通道,选择“高级设置”,在这里找到“当前传送模式”为“不适用”的一项(这就是闲置的IDE通道所对应的),将此项的“设备类型”设置为“无”,确定即可。 2、手动设置IP地址 加速原理:Windows XP系统是在Windows 2000基础上发展而来,因此支持丰富的网络功能。在这其中Windows XP系统会在开机之后自动检测电脑是否联入局域网,但是一般用户都是单机上网,并且在网络连接中基本上设置的都是自动获取IP地址。如此以来,系统为了给该机指派一个IP地址就会搜索DHCP服务器,但是一般用户根本不会配置。这就造成每次开机之后,系统都会花很长的时间来搜索DHCP服务器直到获得IP地址或者服务超时才会停止,这期间即使来到桌面,双击程序也没有任何反映。这也就是很多使用Windows XP用户反映的进入桌面后出现“死机”10几秒钟的问题!事实上只要为“本地连接”人工指派一个IP地址就可以简单的解决这个问题,避免Windows XP每次开机的自动网络检测,从而加速启动! 做法如下:右键点击“网上邻居”-选择属性,进入窗口后右键点击“本地连接”-选择属性,在这里双击“Internet协议(TCP/IP)”,选择“使用下面的IP地址”然后输入一个IP地址(比如:192.168.0.1),子网掩码默认即可。(这样做不会与您上互连网产生任何冲突,这个地址只是用在局域网内的)这样系统再次搜索就会很快的发现IP并快速进入系统。 3、禁用暂时不用的设备 加速原理:现在电脑外围设备价格便宜了不少,很多人购买了U盘、移动硬盘等等产品,但是不少的朋友总是在使用后忘记断开这些USB设备与主机的连接,由于Windows XP系统启动会自动检测USB接口,因此这些设备如果在开机时与主机连接着会造成系统启动缓慢。笔者就亲身经历过朋友的电脑连接着移动硬盘开机后无法进入系统,只有断开连接线才能进入的情况。因此大家在使用完U盘、移动硬盘这些USB设备后,及时的断开与主机的连接,同时也防止开机电流冲击等意外情况损坏设备(因为目前很多机箱厂商为了减少成本,在前置USB接口上根本没有必要的保护电路,甚至没有必要的接地)。另外,使用笔记本的朋友如果暂时用不上红外线以及无线网卡等设备,也应该在设备管理器中禁用。因为这些扩展设备尤其是网卡对于系统启动的速度影响巨大。禁用之后达到跳过系统启动检测的目的加速启动过程。 另外还要注意:由于系统默认会自动读取光驱,因此启动时会对光驱进行检测,如果光驱中放置了光盘,就会自动读取,如果是多媒体光盘那么读取花费的时间就会更长,同样延长电脑的启动时间。所以建议大家平时使用完光盘记得及时取出来。 4、关闭主题清减桌面 很多朋友喜欢漂亮的主题或者壁纸,可是漂亮是有代价的,那就是消耗了大量的内存,同时桌面上有太多图标也是一样。因为系统每次启动到显示桌面时,首先需要检查是否启用主题,一旦发现就会加载,很多的主题就这样吃掉了大量的内存(另外很多网友自己制作的主体并不完善,使用后会出现很多兼容问题造成系统故障)。同时系统还会查找和验证桌面快捷方式的有效性,因此快捷方式越多,所花费的验证时间就越长。建议大家平时尽量不要使用主题,最多设置一张漂亮的壁纸就可以了。然后将桌
我的电脑开机进入桌面,桌面反应特别慢。
方法一:
按下WIN+R(或打开开始菜单,点击运),在运行中输入msconfig
找到在打开的系统配置窗口中点击引导选项卡,即可在超时下的框中自定义设置等待秒数(如6秒)。确定后即可。
方法二:
计算机右键——属性——高级系统设置(在属性窗口中的左侧)——高级——设置(在“启动和故障恢复”组中)。
在弹出的“启动和故障恢复“中找到”在显示操作系统列表的时间“右侧的小框,即可修改启动项时间(可点击正倒三角形,也可自行输入),确定即可。
方法三:
安装EasyBCD(在选择语言时最好选择中文)并打开
点击编辑引导条目,在“倒计时”一栏右侧的小框,即可修改启动项时间(可点击正倒三角形,也可自行输入),点击保存设置即可。
一、 如果您的机器开机速度慢,主要是开机自检时间长导致的,有可能是BIOS下未开启“快速引导”,建议您开启“快速引导”选项。(只有部分笔记本和台式机有该功能,如果您的机器没有该选项,请忽略此项的影响。)
部分笔记本有该功能,开启快速引导的方法如下:
进入BIOS界面,找到“Startup”选项,回车键选中“Boot Mode”选项,将该选项调为“Quick”(快速),之后F10保存退出。快速引导就开启成功了。
部分台式机有该功能,开启快速引导的方法如下:
进入BIOS界面,找到“Startup”选项,回车键选中“Quick Boot ”选项,将该选项调为“Enabled”(开启),之后F10保存退出。快速引导就开启成功了。
二、如果您的机器开机速度慢,主要在Windows界面时间长。建议您按照以下方案尝试。
1、尝试禁用部分启动项。
2 、如果是Win8及以上系统,请确认系统下是否开启了“快速启动”,如果没有开启,可以尝试开启该功能。
方法如下:系统下,找到“控制面板”,选择“硬件和声音”,之后打开“电源选项”→点击左上角的“选择电源按钮的功能”→然后看“启用快速启动”是否有勾选→如果没有勾选点击“更改当前不可用的设置”后勾选“启用快速启动”。
3、建议您可以尝试使用联想“系统优化加速工具”进行开机加速。
4、建议可以将系统下安装的优化软件卸载,比如360安全卫士、腾讯电脑管家、金山毒霸这些,一般保留一个即可,如果效果不明显,可以全部卸载后继续使用观察,尽量不要频繁使用此类软件优化系统。
5、如果以上操作无效,建议您备份数据,尝试重装系统。
6、如果机器开机慢的问题通过以上操作还是无法解决,建议您考虑升级硬件配置,比如升级内存、加装固态硬盘,或者考虑机器硬件的问题,可以尝试报修。
*了解更多电脑使用与维修的操作技巧,点击进入“联想商用服务”主页,获取更多帮助。
声明:本站所有文章资源内容,如无特殊说明或标注,均为采集网络资源。如若本站内容侵犯了原著者的合法权益,可联系本站删除。