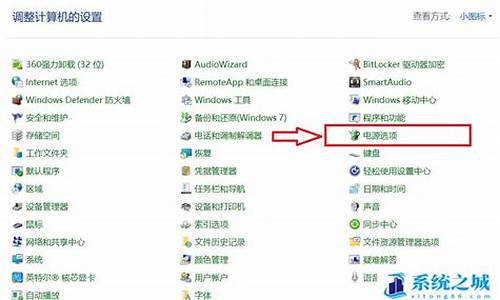重装系统电脑有什么变化,重装电脑系统的乐趣
1.怎样用优盘安装ubuntu操作系统
2.海尔一体机乐趣q5u-b335q怎么重装系统
3.怎样组装电脑
4.海尔乐趣q8-w209如何设置重装系统
5.计算机组装与维护的摘要
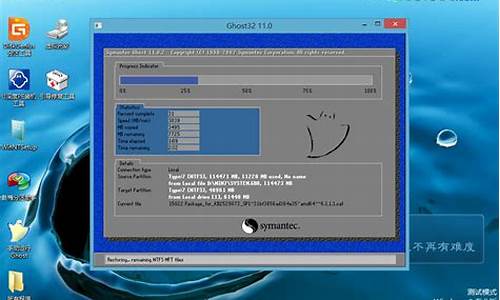
没必要装,但是可以装的,做双系统首先要具备以下
1、电脑有至少两个分区;
2、下载好系统的镜像;
3、准备一个双系统引导工具;
4、然后就可以安装了;
注意安装双系统不能安装在同意盘符,理论上不可行,但是好像也有安装成功的,操作相对来说比较复杂。
双系统一般都是安装在两个不同的盘符里,防止一个出现问题影响另一个系统。在启动时能够选择启动那个系统。
装双系统主要是为了解决软件兼容性问题,双系统 用着方便选择。
装双系统甚至多系统,是为了满足不同需求。每个操作系统都有自身的特点,比如windows98可以提供DOS环境,可以提供Win环境,用来对XP分区操作。98可以最小化,只占40-250mb,余下可作临时空间。98使用率很低,任务简单,镜像备份很小,安全度高。而windowsxp界面比98漂亮,也稳定,很多软件都是支持xp,为了使用最新的软件,就需要xp。而有些软件只支持老的98操作系统。所以为了综合每个操作系统的优点,那么可以选择安装98/xp的双系统。
安装多个操作系统在一个机器上有时候也是个经济的低成本方法。因为一个操作系统装在一台电脑上肯定是最方便的,也最稳定。没有人会为了应用两个不同的操作系统而去买两台电脑,在一台机器上装两个系统,虽然切换起来麻烦,却省了钱。
目前,Win7和WinXP是大家最常用的两个系统,也是很多用户选择安[1]装的双系统。Win7原生支持以虚拟磁盘(以下简称VHD)方式启动,WinXP通过“firadisk”驱动,也可以实现镜像方式启动。
怎样用优盘安装ubuntu操作系统
在学习、工作或生活中,大家或多或少都会接触过作文吧,作文是通过文字来表达一个主题意义的记叙方法。相信写作文是一个让许多人都头痛的问题,以下是我收集整理的电脑让我欢喜让我忧作文,供大家参考借鉴,希望可以帮助到有需要的朋友。
电脑让我欢喜让我忧作文1现在家家户户都有了电脑,它给人们带来了许多喜悦:聊天、看**打游戏……可有谁知道自从我家有了电脑喜悦就短暂了,烦恼却是多多的。
第一次,也就是最最轻的一次,当天,我在家里、玩儿〈〈QQ堂〉〉本来我只想打一小会儿,可我看见了许多新奇的事以后,就停不下来了……大概打了半个多小时。忽然听到一生“你的作业写好了吗”“没,没有。”我支支吾吾的说道。“我不是叫你在作业没写好之前不玩吗?快去做作业!”我怒气冲心:死电脑、烂电脑都是你害我挨批的!
第二次,比较轻。那天,我也在玩电脑,这次我可不怕了,作业早就被我OK了。可我忘了时间,一坐就是2个小时,我用眼瞟了一下爸爸,见他在津津有味地看电视,我便又打了起来,直到电视落暮,我才知道完了完了。爸爸一生气,就施展“巫术”给电脑加上了密码……
第三次,我挨打了。我在玩儿仙剑3时,爸爸没提醒我,直到他拿着棍子出现在我的面前时,我恍然大牾,我挨打了……我看见了身上的伤疤时,想揍电脑,都是电脑惹的祸,可它也是无辜的呀……
电脑让我欢喜让我忧作文2电脑,真是既让我欢喜又让我担忧,唉,如果你要问我为什么,那还得从电脑进我家门的第一天说起。
从电脑“走”入我家时,我便喜欢上了它,因为我早就听说电脑上有许许多多的游戏,可以玩,可以看电视、**、可是查阅资料。于是我便欣喜若狂,手舞足蹈,每天一有空就围着电脑打转,看看这个,看看那个……
可是,好景不长,由于长时间玩电脑,我的视力开始下降,看东西也有些模糊了,害得我上课回答问题也答错了,引得大家哄堂大笑,我的自尊心也大大受损。
长期玩电脑还让我的学习成绩明显开始像滑滑梯一样下滑,从九十五分下滑到八十五分,我开始焦虑起来,可始终控制不住自己,依然每天玩电脑,因为我实在抵抗不了电脑的魅力诱惑。眼看着我成绩直线下降,爸爸妈妈不得不对我下达了“电脑封杀令”。
唉电脑,你真的是让我欢喜又让我忧啊!
电脑让我欢喜让我忧作文3提起电脑这个词,大家应该都很熟悉吧! 你们都很喜欢吧! 可我对它是又爱又恨!没错,爱当然是玩游戏了。每当我玩起游戏时,就会忘乎所以,忘记时间,忘记烦恼,全身心地投入游戏之中。当然,爱也不止这一点。每当遇到绞尽脑汁也不会做的题目时,我就会去请教电脑这位“大师”,只需输入几个字,就能找到答案了。
虽然我很爱它,可是任何事物都有它的两面性,所以我还是有恨它的时候。
记得有一次,我正在看书,看着看着,突然灵光一闪,想出一篇好文章。我立马冲进房间,打开电脑。天助我也,这次开机速度很快,20秒就够了。我马不停蹄地写着,一秒也没休息。我的目光在键盘和屏幕上飞快地移动,手在键盘上敲打着。键盘不时发出的“噼里啪啦”声,仿佛音乐家奏出的美好乐章。
我的速度很快,半小时就写到结尾了。可就在这时,发生了一件我始料不及的事——停电了。只见我眼前一黑,我的文章还没保存啊!我的“神来之笔”就这样被毁灭了,真是不甘心啊!电脑,我恨你。
不过现在,我又情不自禁地坐在电脑前。哎,电脑真是让我欢喜让我忧啊!
电脑让我欢喜让我忧作文4自从有了电脑,我工作、业余生活就离不开它了。它给我的生活注入了快乐,丰富了我的精神世界……让我对这个朋友越来越喜欢!
可是,这个朋友却总是与我格格不入,不是今天得“流感”,就是明天要“罢工”,弄得我每天都要费劲心思尽量哄着它开心,为了我自己的快乐,也尽可能地让它保持着一份愉悦!可它还是三天两头地闹意见。
周五那天,不知何原因,办公室老师们的电脑们集体“罢工”!它们又被感染上了病毒!为了将这些病毒彻底地消灭于萌芽状态,学校将网络全部关掉,而且决定要将所有老师们的电脑重装系统。
我的这个“朋友”不知道被修理过多少次了,可每次它总还是兢兢业业地顽强地工作着!也许它也懂得“工作着就是美的”这个道理吧!!
办公室的电脑罢工了,我只能把希望寄托在宿舍的电脑上!下班之后满怀希望地回到宿舍,一开电脑,傻眼了!咋地了?就好像是禽流感传染似的,宿舍的电脑也被病毒侵袭了!!唉,没办法只好找人重安装系统喽!
唉,电脑啊,真是让我欢喜让我忧啊!
电脑让我欢喜让我忧作文5电脑真是一个万能的家伙,它几乎无所不知,让我欢喜不已,但同时它却具有杀伤力,又让我苦恼不已。
我先来说说它的好处吧!
每当我遇到困难时我都会上网查阅,让我学到了很多知识。
我说电脑有杀伤力,这不假,这可是本人亲身体验过的!今年暑假时,我作业写完了,在家特别无聊,想看书吧,可想一想,这几天作业写完后几乎都在看书,这时我心里突然闪过一个念头:不如玩电脑吧!我打开电脑,挂了QQ,玩了玩小游戏,不知不觉上瘾了,时间一下子就打发过去了。
从这以后,我对电脑中的游戏越来越痴迷,玩电脑的时间也越来越长。开学了,我突然发现我坐在倒数第二排时看黑板上的字居然有些模糊了,然而,没过多久,进行了视力检测,我的左眼视力:5.1,右眼视力:5.0,我一年级的时候,两只眼睛都是5.2的视力,。我很后悔,因为玩电脑上的'游戏对我并没有好处,反而使视力下降了。以后我不能玩电脑了。
这个教训提醒了我,因为看不清黑板的感觉不好受,我一定要保护好这双珍贵的眼睛,尽量少玩电脑游戏。
唉,电脑,真是让我欢喜让我忧啊!
电脑让我欢喜让我忧作文6在我们的生活中,电脑是不可缺少的,可是电脑有时却让我又爱又恨。
在电脑的世界里,我们可以随心所欲地查找资料,在老师让我做小报时,没有漂亮的那就太普通了,怎么能吸引读者的眼球呢?于是,你只要在百度上轻轻一点,几百张各式各样的就展现在眼前。有一次,我有一道英语题怎么想也想不出来,怎么办呢?突然,我想到了静静坐在一旁的电脑,我把这种题目的类型输到电脑里,果然,公式、解题思路全出来了。让我豁然理清了思路。
虽然电脑有好的地方,但慢慢地电脑地坏处也显露出来了。因为渐渐地,我已经迷上了电脑,放假时就每天都看1小时的电脑,结果视力急速下降,最后还戴上了近视眼镜。还有,爸爸妈妈不在的时候,我抵挡不住总会碰一下电脑,最后被爸爸妈妈发现,狠狠地批评了我,让我知道了玩也是要有节制的。
电脑真是让我又欢喜又愁啊!
电脑让我欢喜让我忧作文7星期六一大早,妈妈送我去叔叔家,我高兴得不知如何是好,因为叔叔家里的电脑像块磁铁牢牢地吸引了我。
一到叔叔家,甩下鞋子我就往电脑桌前跑。婶婶惊讶地看着我说:“豪豪,你真比兔子跑得还要快。”我不好意思的摸摸头。
我一下子沉浸于网络中,似乎忘记了整个世界。我越玩越起劲,越玩越高兴。“再来一盘。”我自言自语,好像困在电脑里再也出不来。
时光转眼到了中午,该吃午饭了。可我还一向沉迷于电脑里。婶婶对我千呼万唤,最后把我从书房揪了出去。来到饭桌旁,我人虽然在外面,心还在里面。我狼吞虎咽,以最快的速度解决掉碗里的饭,然后冲向电脑……
我正在电脑游戏里奋战,不知何时爸爸进来了。
他生气地说:“你玩了多久?”
我这时才猛然回过神来,结结巴巴地说:“早……上,到……下午。”
“这么久你不用休息吗?你明白我们家为什么没有电脑吗?爸爸就是怕你沉迷于网络,虚度光阴。你这样会玩物丧志的!”爸爸语重心长地说。
“哦,爸爸我再也不会这样了。”我悲哀地低下了头。
电脑,真是让我欢喜,让我忧。
电脑让我欢喜让我忧作文8自从世上有了电脑这个玩意儿,全世界就方便和快捷多了,它能控制机器人,能发短信,能搜索……多得很呢!当然,里面也有孩子们最喜欢的东西——电脑游戏。
小朋友们常说:“走!去我家玩游戏!”另外的人一般都答:“好”“OK”“可以”。所以,电脑游戏还是蛮受欢迎的。
电脑好是好玩,可是,全球接二连三的发生了看电脑看瞎眼的、玩电脑后花大价钱充值或买道具的、长时间玩电脑把脑神经弄坏的等等不好的事情。
而且,大多数人也把电脑当做聊天工具,向远方的朋友问好,吹牛、谈心,从而让生活变得更方便,不用气喘吁吁跑去邮局寄信,不用望着天空等朋友回信,多方便。
当然,聊天也不是太好,有时在网上交个朋友,去见面,没想到是个劫匪,身上贵重的东西被洗劫一空。有时搞不好还要把自己的小命也搭上去。
最厉害的是电脑骇客,他把“木马”弄到你电脑上,他将永远控制你的电脑,把你的身份信息泄漏,非常厉害。
电脑让我欢喜让我忧,我们在享受电脑带来的便捷的同时,一定要养成良好的上网习惯,保护我们的身心健康和个人信息。
电脑让我欢喜让我忧作文9暑假---英语叫做像极了上海方言"勿开心"事实也正是如此,百般无聊之下,只好去陪电脑,打发时光!
这家伙长的方头方脑,挺胸凸肚,颇有些绅士风度,初识之际,循规蹈矩,彬彬有礼,几天来日日伴我,相安无事,哪天小表弟驾临,为"绅士"的翩翩风度所倾倒,上机欲与之亲热一番,却不知哪一步操作错误,惹恼了这位"绅士",竟一扫往日的斯文,轰地弹出一个警告框,更如疯狗般冲着小表弟一通狂吠,吓的我可怜的小表弟缩在电脑椅上,噤若寒蝉,众人瞠目结舌.
自此以后竟是祸事不断,先是系统注册信息库离奇受损,屏幕一片混乱;又是中的字体"神秘消失",千呼万唤也难觅芳踪;最后干脆整个文档都"一边凉快去了",对我的指令置若罔闻,差点没把我鼻子气歪了---哼,原以为可以享受享受人闹使唤电脑的滋味,谁知奴才竟爬到主子头上来了,简直岂有此理!无奈鄙人才疏学浅,技术蹩脚,只好小心翼翼地与之交涉,处处忍让,把这家伙当个菩萨给供起来.
电脑让我欢喜让我忧作文10同学们,我最喜欢玩电脑了,一次我玩电脑差点去做乞丐。
放学了,下午不用上课。是我开工的时候了,我打开电脑从14点一直玩到吃晚饭。奶奶叫我“彦宏吃饭了,电脑”。“哦,就好”。虽口头上答应着奶奶但我仍然不舍得关电脑。这时爸爸回来了发现我还做电脑旁一动不动。爸爸叫我过来打了我几下,爸爸说“你去做乞丐留,你在这家里没用了,以后不能看电脑了”。这时我哭了起来。还被罚不能吃饭。
奶奶心疼地说“饶了彦宏一次吧”。爸爸说“我教儿子你别管,再管您也别吃饭了”。这时我的救星妈妈回来了,她看见我站着在墙壁旁,妈妈问我干什么了。我就把这件事来龙去脉的说了一遍。妈妈不开心地说:“你看看你,开学了都还开电脑来玩,以后不许玩电脑了,快吃饭”。在妈妈的帮助下我才不用去做乞丐,有饭吃了。
如果你是三年级的同学千万别学我,电脑不要看太多,每天只看半小时,不能玩游戏,电脑是用来学习的。如果玩太多电脑,会上瘾、中毒。同学们你们要有计划地做好作业,有时间才开电脑看看增长见识。
电脑让我欢喜让我忧作文11一提到“电脑”二字,我真是百感交集。
电脑是我们放松身心的娱乐工具。在日常生活中,我们的学习压力很大,除了学校里的学习,就是上培训补习班,很少有时间玩耍,而电脑的出现就可以在短时间内让我们得到精神上的满足。除此之外,电脑可以让我们足不出户就了解世界资讯,与世界接轨。而且,电脑是个既方便又快捷的学习工具。如果我们遇到了百思不得其解的难题,只要鼠标轻轻一点,答案立马就会显现出来,真可谓是我们“无声的老师”呀!
不过——
玩电脑上瘾也会对学习带来危害。与此同时,电脑对身体有很大的辐射,长期坐在电脑前对身体上来说也是一种极大的伤害。而电脑最“致命”的一点就是会让视力下降。一个男孩因高考失利,就去网吧发泄不满,一坐就是六个昼夜,最后导致男孩双目失明。多么惨痛的教训呀!我们就要面临升学的考试了,如果总是沉迷电脑,我们的学习就会“掉链子”。
电脑丰富了我们的课余生活,扩大我们的视野,几乎是每个人的“知心朋友”但是电脑上瘾会对学习,身体带来危害。于是,看不尽的无奈便涌上心头。不过,只要把电脑和学习的关系处理得当,电脑就还是我们的“好朋友”!
唉,让我欢喜让我忧的电脑!
电脑让我欢喜让我忧作文12随着科技时代的发展,人们发明了许多东西,改变了人们的生活。当然,也包括电脑。人们离不开电脑,我也离不开电脑。
每次,我在做作业的时候,只要一碰到疑问就上网查找资料,电脑真是无所不知啊,方便极了!我在电脑上还可以做英语作业,作业题目被制作成游戏,让我选择。如果对了,它就自动跳到下一关;如果错了,电脑就会提示做错了,并让我重新做一遍。每做完作业,我都会获得几个学豆的奖励,可别小看这些学豆,它们可以在网上买小礼品呢!做完作业,我还可以去竞技场,和同学一决高下。我还经常上文明小博客网站,写博文,看博文,了解同学们的生活和学习情况。
虽然电脑开给我那么多的好处,但还是有些坏处。有时,我一玩游戏就停不下来,简直是废寝忘食,把我的眼睛都要看坏了。每次,我虽然停下不玩了,但心思还是全在游戏上面,这样影响了我的学习,这让我觉得很无奈。
电脑真是让我欢喜让我忧!
电脑让我欢喜让我忧作文13电脑又有优点也有缺点,你们知道电脑的优缺点吗?下面我来给大家讲述一下吧。
电脑有一个大大的屏幕,下面有一个黑色的板子,板子上面有一排排一列列黑色的小方块,就像许多黑色兄弟一样,兄弟们团结一心,为人们工作。电脑还像个遍布全球的蜘蛛网,把每个国家、每个城市、甚至每个家庭都联系在一起。打开电脑就好像跨上了信息的高速路。我觉得电脑的好处真多呀!例如:电脑上的电子信箱可以和全世界的小朋友进行联系,我们一下子觉得世界变小了,地球变成了一个小村庄。还可以上网购物,只要告诉电脑东西要寄到哪里,你在那里签收就好了。我们不知道的内容,上网查一下,答案就自动跳出来了。
虽然电脑有这么多的好处,但它也有坏处。电脑玩多了对眼睛有害,使眼睛近视。有的同学沉迷于游戏,使他在学习时不能从游戏中走出来。有的同学过于依赖电脑,不会的题就上网查,当他离开电脑时,他就什么都不会了……
虽然电脑给我们带来了方便、快捷,但也要适度的使用电脑,用电脑不能时间过长,那样会对眼睛不好。
电脑让我欢喜让我忧作文14电脑让我欢喜让我忧,它能让我在游戏的海洋中畅游,带给我乐趣,但是,玩电脑一旦超时,就得挨罚,使我欲罢不能。
欢喜:我考试得了95分以上,或是作业写得比较好,就可以玩电脑。那时,我就用熟练又快的手法打开游戏,驾驶着“跑跑卡丁车”,穿过“雷电”,和正在恶战的“红色警戒”,来到“QQ堂”,大显身手。有时我也会看网络电视和书。总之,我充分利用有限的时间看,玩,读。
忧:这几天,我写的作业乱乱的,被罚重写,爸爸急了,说:“如果写不好字,电脑永远别玩!”我每天中午都要认认真真地写半张字,晚上作业稍一马虎,就要被撕掉。过了几天,我的字终于有了起色。爸爸说:“这才行,如果再写乱了,依旧不让玩!”跟电脑离别的日子虽然只有短短5天,我却度日如年,竟然在梦中玩上了电脑!
为什么玩电脑和学习总是发生冲突呢?原因就是没有节制,我认识到应该学会克制自己,合理安排玩与学的时间,这样欢喜就会大于忧!
电脑让我欢喜让我忧作文15你们看到这个题目可能会问,电脑怎么既让我欢喜又让我忧呢?这不是前后矛盾吗?但是,电脑对于我来说确实是让我既欢喜又忧啊!你们快来看!
有一个星期天,我正在无趣地看着电脑,突然,出现了一个视频叫《边玩游戏边写作》!我很好奇,怎么边玩游戏还能边写作文呢?于是,我带着一颗好奇地心情点击了这个视频。视频中是一位姓张的老师,他用了玩游戏的方式让我们记住了写作的方法。
周一的时候,老师说:“这节课,我们就来一个作文比赛吧!题材不限,题目自拟。好,预备!开始!”随着老师的一声喊道,只听见写字的沙沙声。我正在苦苦地思考着,突然,我的眼前浮现出了周天看到的那副情景,好!就这么写!“刷刷刷,没几分钟,我就把我“新鲜出炉”的作文交给了老师,老师看了看对全班微笑地说:“同学们,我觉得×××这篇作文写得十分的不错,我应该给予她满分!”听到这句话,我心里高兴得不得了。放学后,我把我满分的作文卷给了爸爸妈妈看,爸爸妈妈露出了甜蜜的笑容。
之后,每次爸爸妈妈不同意我上网的时候,我都会拿出我那鲜红的满分作文给他们看,它们也就不得不同意了。可是由于我的经常上网,导致视力下降。
哎,电脑真是让我欢喜让我忧啊!
海尔一体机乐趣q5u-b335q怎么重装系统
从U盘安装系统
上一篇 博客中我们提到过,虽然 Ubuntu 的发行安装方式众多,我们仍然推荐从硬盘开始安装。另一方面比起光盘,相信很多同学也了解U盘的优势:易于携带,保存,复制。这里不再敷陈,我们就从制作启动U盘说起。
1. 下载 Ubuntu ISO 文件
访问 Ubuntu 的 官方下载 页面,选择相应版本。一般而言它的版本有桌面版,服务器版,32位,64位,LTS,非LTS之分。所谓 LTS(Long Term Support)指的是长时间支持版本,并不是每一个新版本的 Ubuntu 都是 LTS 版本,譬如,最新的 12.10 版本就不是 LTS 版本,12.04 就是 LTS 版本,12.04 之前的 LTS 版本要追溯到2010年4月发布的 10.04,同时主版本号代表发布的年份,次版本号代表发布的月份,例如:12.04表示2012年4月发布。一般来说,推荐下载最近的 LTS 版本会得到更好的官方支援。这里我们推荐安装 12.04 的64位桌面版(命名方式:ubuntu-12.04.1-desktop-amd64.iso),官方支持长达5年之久,基本上已经超过了用户当前硬件 的预期使用寿命,也就是说你在换下一台PC之前无需更换操作系统。如果官方站点的下载速度较慢,你也可以搜索国内的一些镜像网站加速下载过程。譬如 网易镜像
2. 从 Windows 制作启动U盘
在 Windows 下访问 Universal USB Installer 的主页,这个Ubuntu官方推荐的绿色小工具就是帮助用户在手头没有 Ubuntu 的情况下,使用 Windows 来制作启动U盘。这个页面不仅包括了工具的下载链接,同时也包含了详细的操作步骤,同学们准备好1G容量以上的U盘和刚才下载到的ISO文件,按部就班操 作即可。制作U盘的时候注意相应的选项,按我个人的经验它制作出的启动U盘质量相当高,甚至超越了Ubuntu下自带的工具。<img src="" data-rawwidth="450" data-rawheight="352" class="origin_image zh-lightbox-thumb" width="450" data-original="">
3. 从 Ubuntu 制作启动U盘
如果你手头有一台安装完毕的 Ubuntu 系统,你也可以通过启动 Startup Disk Creator 这个系统自带的工具制作启动U盘。注意如果你是跨版本的制作相应的启动盘可能会存在问题,笔者曾经在Ubuntu 10.04下使用这个工具制作基于12.04 ISO的启动盘,结果启动盘无法启动电脑,花了一个晚上才搞清楚原来是跨版本引发的问题,最后切换到 Windows 下的 Universal USB Installer 才解决问题。<img src="" data-rawwidth="591" data-rawheight="503" class="origin_image zh-lightbox-thumb" width="591" data-original="">
4. Ubuntu 分区推荐方案
在安装之前,我们先分析一下 Ubuntu 桌面系统的分区方案。
要了解分区方案,先从 Linux 系统的目录结构说起。使用 Windows 系统的用户都知道,Windows 系统先有分区的存在,然后在不同的分区下创建文件目录结构。于是我们看到诸如 C:\Windows D:\Downloads 之类目录,也就是说每一个目录首先是存在于某个分区的。Linux 系统则相反,它首先确定有目录的存在,例如:/, /usr, /media/usb,/media/cdrom, /disk 然后才确定这个目录上挂载的是哪个分区(甚至挂载的可能是CDROM, USB等外设以及ISO光盘镜像文件:类似 Windows 下虚拟光驱的作用)。访问某个目录,实质上就相当于访问挂载在这个目录上的分区,外设或者光盘镜像文件。我们在 上一篇 博客中提到过一个系统存储重要数据的目录: /home 目录, 在通常的最佳实践中,可以把这个 home 目录作为一个单独的挂载点,挂载一个独立分区。这样做有几个好处:
系统分区如果损坏,幷不影响到 /home 分区所在的数据。这些数据通常非常重要,包括有你常用的软件,重要的文档以及各类软件的配置信息,反过来我们也鼓励把重要的数据存放在 /home 目录下,使得他们保存在系统分区以外的分区,避免因为系统的问题受损。
在重装系统,或者升级系统以后,/home 分区的数据可以得到保留,最大程度的避免了软件安装和重新配置的耗时工作。
在日常备份的工作中可以选择只备份 /home 分区所在的数据,避免做全盘的备份。
我自己就曾经因为在两年前安装Ubuntu 10.04的时候只分了一个分区,把 /home 目录下的数据和系统文件存储在了同一个分区下,导致在安装Ubuntu 12.04的时候,在没有第二个分区和第二台电脑用来备份/home目录数据的情况下,忍痛将整个系统连同/home目录里的数据全部格式化,损失惨重, 教训深刻。
所以一般来说一个 Ubuntu 的系统在安装之初应该有三个分区,他们分别是挂载于根目录: /, home目录: /home 的两个分区以及 swap 分区。swap分区是指虚拟内存的交换区,一般设置为实际内存容量的两倍大小即可。
假设你有一台500G硬盘,2G内存的PC,那么比较好的分区分配方案是:根目录所在分区分配50G左右, swap分区分配4G,剩余空间全部留给 /home 所在分区即可。
5. 安装注意事项
在安装之前,记得备份本机重要数据。在电脑上插入启动U盘后,选择从U盘启动计算机:大多数电脑可以在出现启动画面的时候按F12选择启动媒介,此时选择U盘即可。之后一路安装 Ubuntu 会比较顺利,但是以下几个地方仍然需要注意:
在 Installation type 界面选择 Something else 选项,这样你才有机会调整,保留现有分区以及分区上的数据,并将多个分区挂载到同一个系统的不同挂载点(上文所述的根目录和home目录)推荐。
选择 ext4 文件系统格式作为 Linux 的文件系统格式。
三个分区大小可按上个小节分配,根目录分区大小不必过大,50G至多,如果硬盘本身不大,只分配15G问题也不大。大多的数据应该存放在 /home, 因此 /home 所在分区应该足够大。
Installation type 界面中 Device for boot loader installation 选项列表中记得选择硬盘所在条目一般是:/dev/sda,笔者安装 12.04 时因为不慎选择了 USB 所在媒介:/dev/sdb 导致安装完毕后只有插着USB才能启动系统,悲剧!
大致的效果图如下(忽略分区尺寸一项,随意填的)<img src="" data-rawwidth="1024" data-rawheight="766" class="origin_image zh-lightbox-thumb" width="1024" data-original="">
摘自 ,版权归原作者所有。
著作权归作者所有。
商业转载请联系作者获得授权,非商业转载请注明出处。
作者:顾金鑫
链接:来源:知乎
从U盘安装系统
上一篇 博客中我们提到过,虽然 Ubuntu 的发行安装方式众多,我们仍然推荐从硬盘开始安装。另一方面比起光盘,相信很多同学也了解U盘的优势:易于携带,保存,复制。这里不再敷陈,我们就从制作启动U盘说起。
1. 下载 Ubuntu ISO 文件
访问 Ubuntu 的 官方下载 页面,选择相应版本。一般而言它的版本有桌面版,服务器版,32位,64位,LTS,非LTS之分。所谓 LTS(Long Term Support)指的是长时间支持版本,并不是每一个新版本的 Ubuntu 都是 LTS 版本,譬如,最新的 12.10 版本就不是 LTS 版本,12.04 就是 LTS 版本,12.04 之前的 LTS 版本要追溯到2010年4月发布的 10.04,同时主版本号代表发布的年份,次版本号代表发布的月份,例如:12.04表示2012年4月发布。一般来说,推荐下载最近的 LTS 版本会得到更好的官方支援。这里我们推荐安装 12.04 的64位桌面版(命名方式:ubuntu-12.04.1-desktop-amd64.iso),官方支持长达5年之久,基本上已经超过了用户当前硬件 的预期使用寿命,也就是说你在换下一台PC之前无需更换操作系统。如果官方站点的下载速度较慢,你也可以搜索国内的一些镜像网站加速下载过程。譬如 网易镜像
2. 从 Windows 制作启动U盘
在 Windows 下访问 Universal USB Installer 的主页,这个Ubuntu官方推荐的绿色小工具就是帮助用户在手头没有 Ubuntu 的情况下,使用 Windows 来制作启动U盘。这个页面不仅包括了工具的下载链接,同时也包含了详细的操作步骤,同学们准备好1G容量以上的U盘和刚才下载到的ISO文件,按部就班操 作即可。制作U盘的时候注意相应的选项,按我个人的经验它制作出的启动U盘质量相当高,甚至超越了Ubuntu下自带的工具。<img src="" data-rawwidth="450" data-rawheight="352" class="origin_image zh-lightbox-thumb" width="450" data-original="">
3. 从 Ubuntu 制作启动U盘
如果你手头有一台安装完毕的 Ubuntu 系统,你也可以通过启动 Startup Disk Creator 这个系统自带的工具制作启动U盘。注意如果你是跨版本的制作相应的启动盘可能会存在问题,笔者曾经在Ubuntu 10.04下使用这个工具制作基于12.04 ISO的启动盘,结果启动盘无法启动电脑,花了一个晚上才搞清楚原来是跨版本引发的问题,最后切换到 Windows 下的 Universal USB Installer 才解决问题。<img src="" data-rawwidth="591" data-rawheight="503" class="origin_image zh-lightbox-thumb" width="591" data-original="">
4. Ubuntu 分区推荐方案
在安装之前,我们先分析一下 Ubuntu 桌面系统的分区方案。
要了解分区方案,先从 Linux 系统的目录结构说起。使用 Windows 系统的用户都知道,Windows 系统先有分区的存在,然后在不同的分区下创建文件目录结构。于是我们看到诸如 C:\Windows D:\Downloads 之类目录,也就是说每一个目录首先是存在于某个分区的。Linux 系统则相反,它首先确定有目录的存在,例如:/, /usr, /media/usb,/media/cdrom, /disk 然后才确定这个目录上挂载的是哪个分区(甚至挂载的可能是CDROM, USB等外设以及ISO光盘镜像文件:类似 Windows 下虚拟光驱的作用)。访问某个目录,实质上就相当于访问挂载在这个目录上的分区,外设或者光盘镜像文件。我们在 上一篇 博客中提到过一个系统存储重要数据的目录: /home 目录, 在通常的最佳实践中,可以把这个 home 目录作为一个单独的挂载点,挂载一个独立分区。这样做有几个好处:
系统分区如果损坏,幷不影响到 /home 分区所在的数据。这些数据通常非常重要,包括有你常用的软件,重要的文档以及各类软件的配置信息,反过来我们也鼓励把重要的数据存放在 /home 目录下,使得他们保存在系统分区以外的分区,避免因为系统的问题受损。
在重装系统,或者升级系统以后,/home 分区的数据可以得到保留,最大程度的避免了软件安装和重新配置的耗时工作。
在日常备份的工作中可以选择只备份 /home 分区所在的数据,避免做全盘的备份。
我自己就曾经因为在两年前安装Ubuntu 10.04的时候只分了一个分区,把 /home 目录下的数据和系统文件存储在了同一个分区下,导致在安装Ubuntu 12.04的时候,在没有第二个分区和第二台电脑用来备份/home目录数据的情况下,忍痛将整个系统连同/home目录里的数据全部格式化,损失惨重, 教训深刻。
所以一般来说一个 Ubuntu 的系统在安装之初应该有三个分区,他们分别是挂载于根目录: /, home目录: /home 的两个分区以及 swap 分区。swap分区是指虚拟内存的交换区,一般设置为实际内存容量的两倍大小即可。
假设你有一台500G硬盘,2G内存的PC,那么比较好的分区分配方案是:根目录所在分区分配50G左右, swap分区分配4G,剩余空间全部留给 /home 所在分区即可。
5. 安装注意事项
在安装之前,记得备份本机重要数据。在电脑上插入启动U盘后,选择从U盘启动计算机:大多数电脑可以在出现启动画面的时候按F12选择启动媒介,此时选择U盘即可。之后一路安装 Ubuntu 会比较顺利,但是以下几个地方仍然需要注意:
在 Installation type 界面选择 Something else 选项,这样你才有机会调整,保留现有分区以及分区上的数据,并将多个分区挂载到同一个系统的不同挂载点(上文所述的根目录和home目录)推荐。
选择 ext4 文件系统格式作为 Linux 的文件系统格式。
三个分区大小可按上个小节分配,根目录分区大小不必过大,50G至多,如果硬盘本身不大,只分配15G问题也不大。大多的数据应该存放在 /home, 因此 /home 所在分区应该足够大。
Installation type 界面中 Device for boot loader installation 选项列表中记得选择硬盘所在条目一般是:/dev/sda,笔者安装 12.04 时因为不慎选择了 USB 所在媒介:/dev/sdb 导致安装完毕后只有插着USB才能启动系统,悲剧!
大致的效果图如下(忽略分区尺寸一项,随意填的)<img src="" data-rawwidth="1024" data-rawheight="766" class="origin_image zh-lightbox-thumb" width="1024" data-original="">
怎样组装电脑
用电脑硬盘安装XP系统或者WIN7的操作系统。
硬盘安装系统。只要电脑系统没有崩溃,能进入系统,并且能下载东西就可以使用电脑硬盘安装系统。方法如下:
1.电脑CPU奔腾4以上,内存:在1GB-3GB之间,建议选择Windows7-32位
2.电脑配置符合双核以上的CPU(只要满足双核心即可)和至少4GB或者4GB以上的内存的要求,强烈建议楼主选装Win7-64位旗舰版的系统!
根据你的电脑配置,完全可以装WIN7的操作系统。用电脑硬盘安装系统,可以安装WIN7的系统,具体操作如下:1..首先到GHOST系统基地去 www.ghost008.com/win7/shendu/4012.html下载WIN7的操作系统:
2.将下载的WIN7的操作系统,解压到D盘,千万不要解压到C盘。
3.打开解压后的文件夹,双击“硬盘安装器”,在打开的窗口中,点击“安装”.即可
4.在出现的窗口中,ghost映像文件路径会自动加入,选择需要还原到的分区,默认是C盘,点击“确定”按钮即可自动安装。
海尔乐趣q8-w209如何设置重装系统
攒机装电脑,对于DIY“老鸟”来说并不是什么难事,甚至“老鸟”们都不把装机看成是一门技术。但对于大部分刚入门的“菜鸟”而言,自已亲自动手装台电脑并不容易。很多在暑期攒机的朋友都想自己动手来组装一台电脑,来体验一下DIY的乐趣。其实自已动手装电脑并不是什么难事,只要具备一点硬体常识,胆大心细,相信很快就能学会攒电脑的步骤与方法。以下为大家详细介绍一下DIY攒机的方法与要领。
DIY攒机第一步:安装CPU处理器。
第1步、当前市场中,英特尔处理器主要有32位与64位的赛扬与奔腾两种酷睿目前已经上市,酷睿处理器是英特尔采用0.65制作工艺的全新处理器,采用了最新的架构,同样采用LGA 775介面,在今后一段时间内,英特尔将全面主推酷睿处理器。由于同样采用LGA 775介面,因此安装方法与英特尔64位奔腾赛扬完全相同。32位的处理器采用了478针脚结构,而64位的则全部统一到LGA775平台。由于两者价格差距已不再明显,因此推荐新装机使用者选择64位的LGA775平台,32位的478针脚已不再是主流,不值得购买。
第2步、上图中可以看到,LGA 775介面的英特尔处理器全部采用了触点式设计,与478针管式设计相比,最大的优势是不用再去担心针脚折断的问题,但对处理器的插座要求则更高。
第3步、这是主机板上的LGA 775处理器的插座,大家可以看到,与针管设计的插座区别相当的大。在安装CPU之前,要先开启插座,方法是:用适当的力向下微压固定CPU的压杆,同时用力往外推压杆,使其脱离固定卡扣。
第4步、压杆脱离卡扣后,便可以顺利的将压杆拉起。
第5步、接下来,将固定处理器的盖子与压杆反方向提起。
第6步、LGA 775插座展现在眼前。
第7步、在安装处理器时,需要特别注意。大家可以仔细观察,在CPU处理器的一角上有一个三角形的标识,另外仔细观察主机板上的CPU插座,同样会发现一个三角形的标识。在安装时,处理器上印有三角标识的那个角要与主机板上印有三角标识的那个角对齐,然后慢慢的将处理器轻压到位。这不仅适用于英特尔的处理器,而且适用于目前所有的处理器,特别是对于采用针脚设计的处理器而言,如果方向不对则无法将CPU安装到全部位,大家在安装时要特别的注意。
第8步、将CPU安放到位以后,盖好扣盖,并反方向微用力扣下处理器的压杆。至此CPU便被稳稳的安装到主机板上,安装过程结束。
DIY攒机第二步:安装散热器。
第1步、由于CPU发热量较大,选择一款散热效能出色的散热器特别关键,但如果散热器安装不当,对散热的效果也会大打折扣。上图是Intel LGA775针介面处理器的原装散热器,可以看到较之前的478针介面散热器相比,做了很大的改进:由以前的扣具设计改成了如今的四角固定设计,散热效果也得到了很大的提高。安装散热前,先要在CPU表面均匀的涂上一层导热矽脂很多散热器在购买时已经在底部与CPU接触的部分涂上了导致矽脂,这时就没有必要再在处理器上涂一层了。
第2步、安装时,将散热器的四角对准主机板相应的位置,然后用力压下四角扣具即可。有些散热器采用了螺丝设计,因此在安装时还要在主机板背面相应的位置安放螺母,由于安装方法比较简单,这里不再过多介绍。
第3步、固定好散热器后,还要将散热风扇接到主机板的供电介面上。找到主机板上安装风扇的介面主机板上的标识字元为CPU_FAN,将风扇插头插放即可注意:目前有四针与三针等几种不同的风扇介面,大家在安装时注意一下即可。由于主机板的风扇电源插头都采用了防呆式的设计,反方向无法插入,因此安装起来相当的方便。
第4步、DIY攒机第三步:安装记忆体条。
第5步、在记忆体成为影响系统整体系统的最大瓶颈时,双通道的记忆体设计大大解决了这一问题。提供英特尔64位处理器支援的主机板目前均提供双通道功能,因此建议大家在选购记忆体时尽量选择两根同规格的记忆体来搭建双通道。
第6步、主机板上的记忆体插槽一般都采用两种不同的颜色来区分双通道与单通道。例如上图,将两条规格相同的记忆体条插入到相同颜色的插槽中,即打开了双通道功能。
第7步、安装记忆体时,先用手将记忆体插槽两端的扣具开启,然后将记忆体平行放入记忆体插槽中记忆体插槽也使用了防呆式设计,反方向无法插入,大家在安装时可以对应一下记忆体与插槽上的缺口,用两拇指按住记忆体两端轻微向下压,听到“啪”的一声响后,即说明记忆体安装到位。
第8步、在相同颜色的记忆体插槽中插入两条规格相同的记忆体,开启双通道功能,提高系统性能。到此为止,CPU、记忆体的安装过程就完成了,接下来,再进一步讲解硬碟、电源、烧录机的安装过程。
DIY攒机第四步:将主机板安装固定到机箱中。
第1步、目前,大部分主机板板型为ATX或MATX结构,因此机箱的设计一般都符合这种标准。在安装主机板之前,先装机箱提供的主机板垫脚螺母安放到机箱主机板托架的对应位置有些机箱购买时就已经安装。
第2步、双手平行托住主机板,将主机板放入机箱中。
第3步、确定机箱安放到位,可以通过机箱背部的主机板挡板来确定。
第4步、拧紧螺丝,固定好主机板。在装螺丝时,注意每颗螺丝不要一定性的就拧紧,等全部螺丝安装到位后,再将每粒螺丝拧紧,这样做的好处是随时可以对主机板的位置进行调整。
第5步、主机板安静的躺入到机箱中,安装过程结束。DIY攒机第五步:安装硬碟。
第1步、在安装好CPU、记忆体之后,需要将硬碟固定在机箱的3.5寸硬碟托架上。对于普通的机箱,只需要将硬碟放入机箱的硬碟托架上,拧紧螺丝使其固定即可。很多使用者使用了可折卸的3.5寸机箱托架,这样安装起硬碟来就更加简单。
第2步、机箱中固定3.5寸托架的扳手,拉动此扳手即可固定或取下3.5寸硬碟托架。
第3步、取出后的3.5寸硬碟托架。
第4步、将硬碟装入托架中,并拧紧螺丝。
第5步、将托架重新装入机箱,并将固定扳手拉回原位固定好硬碟托架。简单的几步便将硬碟稳稳的装入机箱中。
DIY攒机第六步:安装光碟机、电源。
第1步、安装光碟机的方法与安装硬碟的方法大致相同,对于普通的机箱,只需要将机箱4.25寸的托架前的面板拆除,并将光碟机将入对应的位置,拧紧螺丝即可。但还有一种抽拉式设计的光碟机托架,简单介绍安装方法。
第2步、这种光碟机设计比较方便,在安装前,先要将类似于抽屉设计的托架安装到光碟机上。
第3步、像推拉抽屉一样,将光碟机推入机箱托架中。
第4步、机箱安装到位,需要取下时,用两手按们将两边的簧片,即可以拉出,简单方便。
第5步、机箱电源的安装,方法比较简单,放入到位后,拧紧螺丝即可,不做过多的介绍。
DIY攒机第七步:安装显示卡,并接好各种线缆。
第1步、目前,PCI-E显示卡已经市场主力军,AGP基本上见不到了,因此在选择显示卡时PCI-E绝对是必选产品。
第2步、主机板上的PCI-E显示卡插槽。
第3步、用手轻握显示卡两端,垂直对准主机板上的显示卡插槽,向下轻压到位后,再用螺丝固定即完成了显示卡的安装过程,是不是很简单呀!
第4步、安装完显示卡之后,剩下的工作就是安装所有的线缆介面了,下面进行简单介绍。
第5步、安装硬碟电源与资料线介面,这是一块SATA硬碟,右边红色的为资料线,黑黄红交叉的是电源线,安装时将其按入即可。介面全部彩防呆式设计,反方向无法插入。
第6步、光碟机资料线安装,均采用防呆式设计,安装资料线时可以看到IDE资料线的一侧有一条蓝或红色的线,这条线位于电源介面一侧。
第7步、安装主机板上的IDE资料线。
第8步、主机板供电电源介面,这里需要说明一下,目前大部分主机板采用了24PIN的供电电源设计,但仍有些主机板为20PIN,大家在购买主机板时要重点看一下,以便购买适合的电源。
第9步、CPU供电介面,在部分采用四针的加强供电介面设计,这里高阶的使用了8PIN设计,以提供CPU稳定的电压供应。
第10步、主机板上SATA硬碟、USB及机箱开关、重启、硬碟工作指示灯介面,安装方法可以参见主机板说明书。
第11步、特别说明的是,在SLI或交火的主机板上,也就是支援双卡互联技术的主机板上,一般提供额外的显示卡供电介面,在使用双显示卡,注意要插好此介面,以提供显示卡充足的供电。
第12步、对机箱内的各种线缆进行简单的整理,以提供良好的散热空间,这一点大家一定要注意。
计算机组装与维护的摘要
电脑重装系统有很多方法,其设置和操作如下所述。
注意:在重装系统完成后,先安装安全软件如360安全卫士加360杀毒或者金山毒霸之类其它安全软件,进行全盘查杀木马、病毒,再打好系统补丁、安装常用软件,并使用一键还原工具进行系统备份,以备不时之需。
1.如果有系统光盘(没有也可以去电脑商店购买),则将系统光盘插入光驱,开机后按DEL键(笔记本一般为F2或根据屏幕底行提示字符)进入CMOS,并在BOOT选项卡中设置光驱(CD-ROM或DVD-ROM)为第一启动项。重启进入光盘启动菜单,选择“将系统安装到C区”,再回车确定并按提示操作即可。
2.如果上述操作不成功,还可使用本机一键还原重装系统,则更为便捷。开机或重启后按F11键或F8键,看有没有安装一键GHOST(如果没有则可以“一键还原”作为关键词搜索下载安装该软件,并在系统重装之后或平时能够正常运行时运行该程序,选择“备份”并等待其重启后将当前正常的系统以GHO文件格式保存在硬盘非系统分区,这样以后再出现系统问题时就能随时一键还原了),有则选择一键还原按回车确定,进入一键还原操作界面后,再选择“还原”确定即可。如果以前刚装机时进行过一键备份,则能恢复到备份时的状态。
3.如果没有一键还原,则使用系统U盘重装系统。插入U盘后开机连按DEL键(笔记本一般为F2或根据屏幕底行提示字符)进入CMOS,进入BOOT选项卡设置USB磁盘为第一启动项。重启进入U盘启动菜单,选择克隆安装,再按提示操作即可。
系统U盘制作及重装系统的操作步骤为:
1).制作启动U盘:到实体店买个4-8G的U盘(可以要求老板帮忙制作成系统U盘即可省略以下步骤),上网搜索下载老毛桃或大白菜等等启动U盘制作工具,将U盘插入电脑运行此软件制作成启动U盘。
2).复制系统文件:上网到系统之家网站下载WINXP或WIN7等操作系统的GHO文件,复制到U盘或启动工具指定的U盘文件夹下。
3).设置U盘为第一启动磁盘:开机按DEL键(笔记本一般为F2或其它)进入BIOS设置界面,进入BOOT选项卡设置USB磁盘为第一启动项(注:部分电脑需要在此时插入U盘进行识别才能设置)。
4).U盘启动并重装系统:插入U盘启动电脑,进入U盘启动界面之后,选择“将系统克隆安装到C区”,回车确定后按提示操作,电脑会自动运行GHOST软件将下载来的GHO文件克隆安装到C区,整个过程基本无需人工干预,直到最后进入系统桌面。
计算机组装与维护
摘要
随着计算机技术的不断发展和普及,
计算机不再只是一个办公
工具,
它已经进入普通的家庭用户,
尤其是多媒体计算机的出现,
促使计算机成为家庭学习,
生活,娱乐的重要组成部分。因此,对计算机基础知识的了解掌握,是非常重要的。
计
算机组装与维护是计算机专业实践性较强的一门课程。
在计算机日益普及的今天,
作为计算
机专业的学生不但应熟悉计算机系统基本部件的性能,
掌握其使用方法及常见故障的维护和
维修,
而且要有过硬的组装计算机的能力,
以及系统设置,
测试,
维护,
维修及优化的能力。
关键字:
Windows?XP
;组装;
BIOS
;注册表;
1?
计算机的主要组成部件
1.1?
计算机分类和计算机硬件技术发展状况
1.
计算机的分类
(1)
按照性能指标及规模分类
①
巨型机:
高速度、大容量
②
大型机:
速度快、应
用于军事技术科研领域
③
小型机:
结构简单、
造价低、
性能价格比突出
④
微型机:
体积小、重量轻、价格低
(2)
按照用途分类
①
专用机:
针对性强、特定服务、专门
设计
②
通用机:
科学计算、数据处理、过程控制解决各类问题
(3)
按照原理分类
①
数字机:
速度快、精度高、自动化、通用性强
②
模拟机:
用模拟量作为运算量,
速度快、精度差
③
混合机:
集中前两者优点、避免其缺点,处于发展阶段
按微处理
器(
CPU
)字长分类按微处理器字长来分,微型计算机一般分为
4
位、
8
位、
16
位、
32
位
和
64
位机几种。
不论何种计算机,它们都是由硬件和软件所组成,两者是不可分割的。
人们把没有安装任何软件的计算机称为裸机。
2.
计算机硬件技术发展状况
在现代计算机
中,
外围设备的价值一般已超过计算机硬件子系统的一半以上,
其技术水平在很大程度上决
定着计算机的技术面貌。外围设备技术的综合性很强,既依赖于电子学、机械学、光学、磁
学等多门学科知识的综合,
又取决于精密机械工艺、
电气和电子加工工艺以及计量的技术和
工艺水平等。
外围设备包括辅助存储器和输入输出设备两大类。辅助存储器包括磁盘、
磁鼓、磁带、激光存储器、海量存储器和缩微存储器等;输入输出设备又分为输入、输出、
转换、
、模式信息处理设备和终端设备。在这些品种繁多的设备中,对计算机技术面貌影响
最大的是磁盘、
终端设备、
模式信息处理设备和转换设备等。
新一代计算机是把信息采
集存储处理、通信和人工智能结合在一起的智能计算机系统。它不仅能进行一般信息处理,
而且能面向知识处理,具有形式化推理、
联想、学习和解释的能力,将能帮助人类开拓未知
的领域和获得新的知识。
(
1
)
CPU?
CPU
自打电脑诞生以来就一直平稳的升级、换代、
过度,
充当着计算机大脑的角色。
可是
CPU
它走到了生命的十字路口,
它站在路中央面临
着
3
种选择:向前、向左、向右。
向前:
CPU
从诞生开始沿着频率之路走了很久。直
到有一天,频率之路变得崎岖泥泞。
CPU
见势不妙
,
拐到了多核大街。目前他正沿着多核大
街继续前行。时下,双核
CPU
已然成为主流。平台成熟度应很高,双核
CPU
及其配套的主
板价格已经降到了普通消费者也能承受的地步。两大巨头
AMD
和
Intel
正在酝酿着推出更
高规格的
4
核桌面处理,预计明年就可以推出。沿着双核大街走下去,也许后年就成了
8
核,再往后
16
核、
32
核……。但是双核大街并不平坦,制造技术问题困扰着生产商。更重
要的是消费者到底需要多少核?向左:干掉内存。今年九月底在
IDF
论坛上面,英特尔已
经向大家展示了一款集成了内存的
80
核处理器:
TERAFLOP
。说明
CPU
集成内存的
TSV(Through?Silicon?Vias)
技术已经完成。
TERAFLOP
处理器每个核心都独立集成了
256MB
的内存,预计这款产品将在
2010
年上市。而
AMD
处理器中集成内存控制器的设计为处理
器与内存开始整合吹响了冲锋号,自此
CPU
有可能把内存吃掉,在电脑中更加扎实自己的
霸主地位。向右:被显卡整合。自从
AMD
和
ATI
双
A
合璧以来,
AMD
与
NVIDIA
的合作
依然进行,但是后者的却处在一个很尴尬的地位。于是,屡屡有
NVIDIA
的新闻传出,有
说
NVIDIA
要投入
Intel
的怀抱;
也有说
NVIDIA
即将一蹶不振;
同样我们可以猜想
NVIDIA
是否会将
CPU
整合到其
GPU
①中,因为
NVIDIA
有这个实力。在
CPU
与
GPU
结合中,有
了
ATI
的
AMD
要走的更前一步,已经放出其在
2008
年推出整合了显卡功能的处理器,这
种芯片采用
45nm
工艺制造。甚至已经有人将
CPU
和
GPU
的联合体命名为
IPU(Intergrated?
Processing?Unit
整合处理单元
)
前、左、右三个方向都有很大的可能,也许
CPU
阵营
会一分为三,分别朝着三个方向发展。我们只能拭目以待。
(
2
)
内存
在目前的系统主
存储器市场中
,
占绝对主导地位的是
DRAM,
但切断电源后其存储信息
亦随之消失的缺点
,
在
很大程度上限制了它的应用和发展。为此
,80
年代末
90
年代初
Inte?l
公司率先推出了快闪存
储器
(Flash?Memory)
它是一种电可擦非易失性半导体存储器
,?
采用的是非挥发性存储技术。
若不对其施加大电压进行擦除
,
可一直保持其状态
,
在不加
电状态下可安全保存数据达十年。
同时它也具有固态电子学特征
,
即没有可移动部件
,
抗
震性能好。
Flash?RAM
的存取时间仅为
30ns,
比
E2PROM
快得多
,
而且具有了像
E2PROM
那样单
管结构的高密度
,
使制造成本和体
积都很小。
Flash?RAM
还兼有
ROM
和
RAM
两者的性能及高
密度
,
是目前为数不多的既具
备大容量、高速度
,
又具有非易失性、可在线擦写特性的存
储器。快闪存储器多用于系统的
BIOS,
如
Modem
、
网络设备
(Hub
、
路由器
)
和通信业等
,
其
应用领域正在激增。
另外还有一
种铁电体存储器
(Ferroelectric?
RAM),
它也采用非挥发性存储技术
,
在生
产中使用了铁氧体。
它优于快闪存储器的特点是其经过多次写操作后性能不退化
,
而快闪
存储器存在退化问
题。因此铁电体随机存储器的应用前景广阔。
(
3
)
主板
首先,集成电路就是为了减
少印刷电路中信号传输所遇的电阻而产生的。
其次,
电脑必然是集成度越来越高的,
因为要
求体积小,
节能,而随着工艺的发展,集成的产品也可以满足普通应用,所以集成的优势在
于成本低,满足普遍需求。网卡声卡这些可以减少不必要的开支,虽然
INTEL
在未来的计
划中打算把
CPU
集成在主板上,但是那估计只能是说说而已,毕竟
DIY
市场还是很大的选
择配件的乐趣还是需要的。
应该说集约型电脑和各部件独立式应该同时存在,
现在就这样,
比如
ION
平台几乎集成了所有东西,包括
A
TOM?CPU
都是集成的,
而高端服务器的网卡必
须是独立的,
影音电脑的声卡是独立的,
DIY
兼容机的所用东西都可以用独立的,
只要有需
求,
所以不存在某个一定的趋势,
今后的主板怎么样还是只能待市场来决定。
(
4
)
显卡、
声卡、显示器等
A
卡
N?
卡混交
传统上
A
卡与
N
卡是不能混交的
,
但在
09
年
,
这个
问题似乎有了转机
,
有网友对驱动进行了独特设定,成功实现了两种显卡的混交,测试结果
表明
,
混交平台在运行游戏时相对于单独显卡可以提升
25%
左右性能
,
而随后微星也推出了一
款采用硬件方案的混交主板,使用的是
LUCID
公司的
HYDRA
芯片
,
但
NVIDIA
对此持的
立场非常强硬
,
表示将从底层驱动进行屏蔽。
USB3.0?
USB3.0
技术将支持铜和光两种线
缆,使用光纤连接之后,速度可以达到
USB2.0?
的
20
倍甚至
30
倍。以
25GB
的文件传输
为例,
USB2.0
需要
13.9
分钟,而
3.0
只需
70
秒左右。同时
USB?3.0
接口有标准
A
型、标
准
B
型、
迷你
B
型等三种,
其中标准
A?
型完全兼容
USB?2.0?
设备,
只不过接入后速
度会降级,
标准
B
型则不向下兼容,
主要用于连接外设。
多点触控
传统触控,屏
幕只能对一个触控点做出反应。
多点触控,
简而言之可以理解为一个屏幕多
点操作,
通
过感应到手指滑动的快慢以及力度(力度用触摸点的多少转换来实现)
,从而操作系统应
用起来更加人性化。
多点触控的首次大规模应用是在苹果手机上,
而
windows?7.0?
加入了多
点触控技术后,电脑用户也可感受到这种新技术的魅力。
声明:本站所有文章资源内容,如无特殊说明或标注,均为采集网络资源。如若本站内容侵犯了原著者的合法权益,可联系本站删除。