xp系统搜索文件快捷键_xp电脑系统怎样按类型搜索
1.电脑怎么搜索?
2.在windows xp操作系统中常用的快捷键有哪些?
3.如何查找到电脑上的JPEG格式类型
4.XP系统操作有哪些快捷键
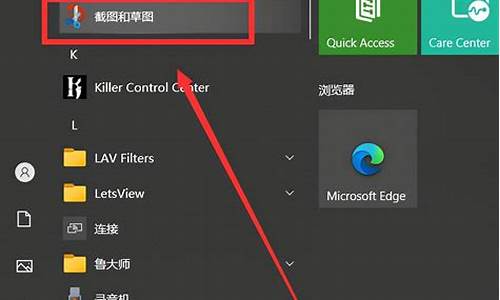
有的时候比如:我们下载了一个文件,但是忘记了放在哪个文件夹里面,而一个一个的找又比较麻烦,那我们就可以使用系统自带的搜索功能找到该文件,下面是我整理的怎么在电脑中搜索文档,希望对你有所帮助!
如何以内容中的某个关键词来在电脑中搜索word或excell文档
查pdf还是有难度的,我不会。但在office中以内容中的某个关键词来搜索文档不是很简单吗?打开我的电脑——搜索——文件中的一个字或词组,找呗
相关解答二:如何在电脑中搜索word文档,包括标题和内容?
纠正楼主一个错误,windows自带的那个搜索是可以搜索文件中一个字或词组的。
搜索界面有三行
第一行是“全部或部分文件名”
第二行是“文件中的一个字或词组”
第三行是“在这里寻造”(选择搜索范围)
楼主再去仔细看看就知道了。
怎样在电脑上搜索文档
我介绍一下我常用的经验吧。希望可以帮到你。。
1首先,双击“我的电脑”打开对话框。
2.在“我的电脑”里选择上方的“搜索”按钮。图1是XP系统的
图2为win7系统的
3.在左侧输入栏里写上要搜索的文件或文件夹名或者在第二行的输入栏里输入文件所包含的文字。
4.也可根据磁盘来搜索文件。
5.搜索结果里排除你不需要的内容。
扩展:
word的基本排版知识介绍
第一节 文字的格式
在文档中如何输入一个X的平方:先输入“X2”,然后将2选中,打开“格式”菜单,单击“字体”命令,打开“字体”对话框,在下面的“效果”栏中选择“上标”,单击“确定”按钮,这样就可以了。
这个上标是文字格式的一种,在Word里,有关字的特殊效果基本上是用文字格式来实现的。下面说一下文字的格式:
1.常用文字格式
文字的格式可以说就是文字的外观,文字的字体和字号是最常用的文字格式。此外在Word里面可以设置的文字格式还有很多。我们来看一下:选中这里第一段的文字,单击工具栏上的这个“加粗”按钮,选中文字的笔画就变粗了;再单击这个按钮,让按钮弹起来,文字又恢复原状了;单击这个“倾斜”按钮,可以把文字变成斜体显示;单击“下划线”按钮,选中的文字下面就出现了下划线。想把这个下划线设置成红色的波浪线,单击“下划线”按钮中的下拉箭头,选择这种波浪线,下划线变成波浪线了;再单击这个箭头,这次选择“下划线颜色”项,从弹出的颜色面板中选择“红色”,在文档中单击取消选择状态,它就变成你要的样子了。
2.添加边框和底纹
选中文字,单击工具栏上的“字符边框”按钮,选中的文字周围就出现了一个边框,再单击这个“字符底纹”按钮,文字又添加上了底纹。给文字添加边框和底纹不但能够使这些文字更引人注目,而且可以使文档更美观。当然,让文字以不同的颜色显示,也能起到突出显示的作用。选中文字,单击“格式”工具栏上的“字体颜色”按钮中的下拉箭头,从弹出的面板中选择“粉红”,文字的颜色就改变了,取消选定,在Word中还可以对文字在横向上进行缩放:选中文字,单击“字符缩放”按钮中的下拉箭头,选择150%,文字就变宽了。
3.设置动态效果
选中文字,打开“格式”菜单,单击“字体”命令,打开“字体”对话框,单击“文字效果”选项卡,单击“动态效果”列表中的“赤水情深”,单击“确定”按钮,这样就设置好了。刚才的那个对话框里好像还有很多选项,这些也都是文字的格式,不过我们平常能用到的不多。如果你感兴趣的话,可以看对话框的预览框中显示的效果。
4.西文字体的中文格式
选中要设置的文字,打开“格式”菜单,单击“字体”命令,打开“字体”对话框,在这里就可以设置文字的格式了。需要说明的是,这里的字体设置是把中文字体是和西文字体分开的,而不是像工具栏把中西文一起设置。单击“中文字体”下拉列表框,选择“黑体”,单击“西文字体”下拉列表框,选择“使用中文字体”,这样就可以让西文字体也使用黑体。在“字形”列表框中选择“加粗”,从预览框中可以看到文字的变化,它的作用相当于选择了工具栏中的“加粗”按钮;从字号列表框中选择“二号”,预览框中的文字同时变大了;单击“文字颜色”下拉列表框中的箭头,单击“其它颜色”按钮,从弹出的颜色设置对话框中选择想要的颜色,单击“确定”按钮,把颜色赋给选定的文字;单击“下划线”下拉列表框中的下拉箭头,选择这种较粗的双线,然后这里的“下划线颜色”就成为可选项了。单击这个下拉箭头,从面板中选择“粉红”,单击“确定”按钮,选中的文字格式就设置好了。
第二节 段落的格式
1.段落间距
把光标定位在要设置的段落中,打开“格式”菜单,选择“段落”命令,打开“段落”对话框,在“间距”选择区中,单击“段后”设置框中向上的箭头,把间距设置为“6磅”,单击“确定”按钮,这样这个段落和后面的段落之间的距离就拉开了,这里的段和段之间并不是用回车来分开的。
2.对齐方式
在Word里我们通常用的段落的对齐方式有四种,分别是两端对齐、居中、右对齐和分散对齐。这表示光标所在段落的对齐方式是两端对齐;我们单击这个“居中”按钮,这是居中的效果;单击“右对齐”按钮,这是右对齐的效果,再单击这个“分散对齐”按钮,文字就这样来排列了。
Word的左对齐,因为用得比较少,所以在Word里没有把左对齐按钮放到工具栏上来。日常使用中通常都是用两端对齐来代替左对齐。实际上,左对齐的段落里最右边是不整齐的,会有一些不规则的空,而两端对齐的段落则没有这个问题。
3.段落行距
行距就是行和行之间的距离,选中全文,打开“格式”菜单,单击“段落”命令,单击对话框中“行距”下拉列表框中的下拉箭头,选择“1.5倍行距”,单击“确定”按钮,就可以改变整个文档的全部行距了。
4.段落的缩进
段落的缩进有首行缩进、左缩进、右缩进和悬挂缩进四种形式,标尺上有这几种缩进所对应的标记。这几个标记分别代表了段落不同部分的位置:首行缩进就是一段文字的.第一行的开始位置空两格,首行缩进标记控制的是段落的第一行开始的位置;标尺中左缩进和悬挂缩进两个标记是不能分开的,但是拖动不同的标记会有不同的效果;拖动左缩进标记,可以看到首行缩进标记也在跟着移动,也就是说悬挂缩进标记只影响段落中除第一行以外的其它行左边的开始位置,而左缩进标记则是影响到整个段落的。如果要把整个段的左边往右挪的话,直接拖这个左缩进标记就行了,而且这样可以保持段落的首行缩进或悬挂缩进的量不变。右缩进标记表示的是段落右边的位置,拖动这个标记,段落右边的位置发生了变化。需要比较精确定位的地方可以按住Alt键后再拖动标记,这样就可以平滑地拖动了。
5.自动套用格式
此外我们还可以利用Word提供的自动套用格式功能来设置一些常用文档的格式:打开“格式”菜单,单击“自动套用格式”命令,打开“自动套用格式”对话框,选择套用文档类型为“常用文档”,单击“确定”按钮,Word就自动套用了默认的常用文档样式来给这个文档排版了;当然也可以选择“信函”和“电子邮件”两种样式来进行设置。
6.使用对话框
段落格式也可以通过对话框来设置:打开“格式”菜单,单击“段落”命令,打开“段落”对话框,在“缩进”一栏中单击“特殊格式”下拉列表框,从列表中选择“首行缩进”,在后面的输入框中输入缩进的数值,设置好左右缩进的距离,(可以设置负值)单击“确定”按钮,段落的格式就设置好了。
第三节 边框和底纹
1.段落的边框和底纹
把光标定位到要设置的段落中,打开“格式”菜单,打开“边框和底纹”对话框,选择“方框”,在“线型”列表框中选择虚线,单击“颜色”下拉列表框中的箭头,从弹出的面板中选择“蓝色”,然后在这个“应用范围”下拉列表框中选择“段落”,单击“确定”按钮,我们就给这个段落加上了一个边框。
再来加一个底纹:打开刚才的对话框,单击“底纹”选项卡,将填充颜色选择为“灰色-30%”,同样把“应用范围”选择为“段落”,单击“确定”按钮,段落的底纹就设置好了)。
还可以通过工具栏来给段落设置边框和底纹,单击“常用”工具栏上的“表格和边框”按钮,在界面中出现“表格和边框”工具栏,单击“绘制表格”按钮,取消绘制表格状态;选中要添加边框的段落,单击“边框”按钮的下拉箭头,从弹出的面板中选择“外部边框”按钮,选中的段周围就出现了边框,单击“底纹”按钮的下拉箭头,选择“灰色30%”,就给选中的文字添加了底纹。
这里还可以自己定义边框线:使用“线型”下拉列表框选择线型为双线;选择颜色为“蓝色”,单击“边框”按钮的下拉箭头,选择“左框线”单击,就可以给段落设置一个蓝色双线的左框线
2.页面的边框和底纹
打开刚才的对话框,单击“页面边框”选项卡,单击“艺术型”的下拉列表框,选择第一个“苹果”单击,注意这里的“应用范围”是“整篇文档”,单击“确定”按钮,我们就给这个文档设置了一个艺术型的页面边框。
第四节 项目符号和编号
1.自动编号
自动识别输入:当输入1,顿号,然后输入项目,回车,下一行就出现了一个“2、”,如果认为输入的是编号,就会调用编号功能,设置起编号来很方便。不想要这个编号,按一下Backspace键,编号就消失了。
2.项目符号
Word的编号功能是很强大的,可以轻松地设置多种格式的编号以及多级编号等。一般在一些列举条件的地方会采用项目符号来进行。选中段落,单击“格式”工具栏上的“项目符号”按钮,就给它们加上了项目符号。和去掉自动编号的方法一样,把光标定位到项目符号的后面,按Backspace键,就可以了。另外还有一种作法:把光标定位到要去掉的项目符号的段落中,单击“格式”工具栏上的“项目符号”按钮,也可以把这个项目符号去掉。
改变项目符号的样子:打开“格式”菜单,单击“项目符号和编号”命令,打开“项目符号和编号”对话框,现在是“项目符号”选项卡,选择一个喜欢的项目符号,然后单击“确定”按钮,就可以给选定的段落设置一个自选的项目符号了。
自定义一个:打开“项目符号和编号”对话框,选择一个项目符号的样式,单击“自定义”按钮,打开“自定义项目符号列表”对话框,单击“项目符号”按钮,打开“符号”对话框,从“字体”列表中选择一种喜欢的字体,然后选择一个喜欢的符号,单击“确定”按钮,回到“自定义项目符号列表”对话框,单击“确定”按钮,就可以把刚才选中的符号作为项目符号了。
3.编号设置
打开“格式”菜单,单击“项目符号和编号”命令,打开“项目符号和编号”对话框,现在这里默认的就是“编号”选项卡了,有很多的编号可以选择
想用中文的一、二、三也可以,但要设置一下。选择一种编号,单击“自定义”按钮,打开“自定义编号列表”对话框;从“编号样式”下拉列表框中选择中文的“一,二,三 …”,在上面的“编号格式”的输入框中就出现了我们选择的样式,我们在后面输入一个顿号,将括号删除;从右面的预览框中可以看到设置的效果。单击“字体”按钮,打开“字体”对话框,将“中文字体”设置为“楷体”,单击“确定”按钮,回到“自定义编号列表”对话框,可以看到编号的字体已经变成楷体了。
第五节 制表位
1.对齐功能
要使文字在分隔后再对齐,可以使用空格,但这样往往没有办法对齐,因此要使用制表位来进行设置。先来设置一下:打开“工具”菜单,单击“选项”命令,打开“选项”对话框,在“视图”选项卡中的“格式”选择区中将“制表符”前面的复选框选中,单击“确定”按钮。
在文档中,选项A和B之间有一个灰色的箭头,这个就是制表符,将光标定位到下面,输入一个A,按一下Tab键,再输入一个B,在标尺的中间位置单击,文字的位置发生了变化,这就是制表位在起作用。刚才在标尺的中间位置单击设置了一个制表位,这个B就是以设置的制表位的地方来对齐的。通常是在不想使用表格但又想获得有合适对齐方式的列表中使用制表位,先设置好制表位,在标尺上单击,设置一个左对齐式制表位,单击标尺左上角的制表符,把当前设置的制表位变成居中式制表位,再在标尺的合适位置单击,设置一个居中式制表位,然后输入文字;每个制表符后的文字都按照制表位的位置对齐了,在左对齐制表位下的文字靠左对齐,而居中式制表位下的文字则是居中对齐。
2.前导字符功能
这个目录里的这些编号就是用制表位来定位的,同时它们也使用了前导字符。我们来做一下:新建一个文档,打开“格式”菜单,单击“制表位”命令,打开“制表位”对话框,在输入框中输入“8”,“对齐方式”选择“右对齐”,“前导字符”选择小圆点,单击“确定”按钮,回到文档的编辑状态。输入“第一章”,按一下Tab键,输入1,现在在1的前面就有小圆点和前面的“第一章”相连。
总结:这一课学习了文字的格式、段落的格式、边框和底纹、项目符号、编号和多级编号,还有一个制表位。
第六节 使用格式
格式刷就是“刷”格式用的,也就是复制格式用的。在Word中格式同文字一样是可以复制的:选中这些文字,单击“格式刷”按钮,鼠标就变成了一个小刷子的形状,用这把刷子“刷”过的文字的格式就变得和选中的文字一样了。
我们可以直接复制整个段落和文字的所有格式。把光标定位在段落中,单击“格式刷”按钮,鼠标变成了一个小刷子的样子,然后选中另一段,该段的格式就和前一段的一模一样了。
如果有好几段的话,先设置好一个段落的格式,然后双击“格式刷”按钮,这样在复制格式时就可以连续给其他段落复制格式;单击“格式刷”按钮即可恢复正常的编辑状态。
另外还可使用组合键: Ctrl+Shift+C、 Ctrl+Shift+V
把光标定位在第一段中,按Ctrl+Shift+C键,把格式复制下来,再把光标定位到第二段中,按Ctrl+Shift+V键,上个段落的格式就复制了过来;再把光标定位到第三段中,按Ctrl+Shift+V键,格式也复制到了这里。
电脑怎么搜索?
问题一:我的电脑里怎么把所有视频搜索出来 搜索方法如下:
打开我的电脑,在最上面菜单栏那里有个放大镜的图标,点击后在左侧的搜索选项下面的类型那里选择你要找的视频文件格式,然后在上面的“搜索范围”那里选“我的电脑”,点“立即搜索”就可以了。
或者在“要搜索的文件或文件夹名为(M)”那里直接输入你的视频后缀,比如:.avi .rmvb .mp4 .3GP .AVI .flv .rm等。
问题二:怎么找到电脑上的所有本地视频 由于视频都是比较大的,所以可以用这个方法来找到本地的视频,打开360按图操作即可
问题三:怎样快速搜索存在电脑上的视频 打开,我的电脑,搜索,其他搜索项。进去了,可以点搜索视频。
问题四:在电脑上怎么搜索本地视频文件 一般是*.avi的格式
问题五:怎么找到电脑上所有的视频文件. XP系统,点开始,搜索,输入,你浮些视频文件的格式,比如AVI,3GP, MP4 WMV 最好多输入些格式,查的多嘛,WIN7系统要查的话,你随便点开个文件夹,右上角,有个搜索,看到没?
问题六:怎样快速找到电脑中文件和视频 右键点击硬盘的搜索,然后搜索视频文件的后缀,如:“.rmvb”“.avi”“.MPG”“.rm”“.wmv”
问题七:如何在电脑上找到播放过的视频? 恩..这个...那个...
ie图标右键→属性→常规→浏览历史记录→设置→查看文件→里面找吧.....
视频通常会被分割成几段。。。。网站就是防止挖缓存- -
所以里面找出的视顶不完整不要觉得奇怪,把全部找出来,自己拼接吧
不会用转换软件之类的,可以直接从网站下载工具,例如优酷里有i酷下载器。。。土豆也有相关官方软件,网站特色嘛.....
问题八:如何快速找出电脑里的所有视频文件 开始菜单 输入 *.avi OR *.wmv OR *.mp4 OR *.mkv OR *.rm OR *.rmvb
问题九:如何搜索电脑中的所有视频文件? 开始菜单====搜索====输入你要查找的视频格式后缀名,例如.mp4===点查看更多结果===搜索路径选择计算机&q鸡ot;====全盘搜索完后你要找的文件就都在了====按列表中的路径自己找去吧。
问题十:WIN7如何在计算机中搜索视频 你可以使用系统的搜索功能,在搜索栏中输入“.wmv”(或者其他视频常用格式),这样就会搜索硬盘里面所有的这个格式的视频文件的了。其实,win7的搜索功能已经做得很优秀的啦
在windows xp操作系统中常用的快捷键有哪些?
问题一:怎样搜索电脑上全部 不清楚某张存放的位置,可以进行自动查找把全部搜索出来。
搜索全部方法(以win7为例)双击打开桌面上的我的电脑,在右上角搜索计算机常中,会出现3种格式,类型、修改日期、大小,一般找都是选择类型,点击类型
等待搜索完成所有的就会搜索出来输入类型格式,这里先输入jpg,输入完后会自动搜索,
问题二:如何搜索电脑中所有文件? 点搜索,在出来的框里选“、音乐或视频”--“和相片”点搜索,就出来了
问题三:电脑里面的不知道放哪了 怎么快速查找? 搜索可以设置*.jpg查找所有JPG后缀的文件。如果是其他后缀的也可以找。另外可以设置文件大小及文件日期以缩小范围,简短搜索时间
问题四:怎么看到自己电脑里的所有照片? 想要看到电脑中的所有照片的话,可以直接在桌面上点击打开我的电脑或计箕机。打开之后,可以看到在它的界面右上角有一个搜索的提示框。
如果想要查看的相片的格式是jpg的话,就直接在它的搜索栏中点击一下,然后输入.jpg。输入之后,它就会搜索显示出来电脑中所有的jpg格式的照片。
问题五:怎么将电脑上的所有本地找出来? 有一个很快捷的方法,就是使用Google的PICASA软件。这个软件可以在Google中搜索到,在此不放传送门了。安装完以后,PICASA会自动扫描硬盘中所有的文件,然后以缩略图的形式按时间排列出来。甚至可以找到很久以前自己早就忘记存在硬盘里的照片和藏得很深的不好意思见人的照片哦(我就有次在别人面前打开PICASA,差点给看到我私藏的和谐图-。-)!如果觉得安装软件比较麻烦,可以使用系统文件搜索,只要在关键字输入“*.bmp”“*.jpg”“*.gif”这三大最常用的格式,就能找到你想要的图了。手工录入,望采纳。
问题六:xp系统怎样搜索电脑上全部 你在搜索栏中,把的全部扩展名打出来就可以了哦。比如说:*.jpg ,*.jpeg
问题七:在我的电脑搜索的时候怎么搜索JPEG的 在Windows里面,不管是98、2000、Me、XP、2003……
你想搜索任何文件类型,例如:Exe、Jpeg、Bmp、Ini等等,
在搜索里用*代表所有文件矗比如说你要搜索Jpeg格式,
就用*.jpeg进行搜索,搜索对象选择好,C盘D盘E盘F盘等,也可以选择全盘。
如图
问题八:win7怎么查找电脑里的所有 打开电脑。按F3在搜索框激面输入*.jpg。*.bmp。*.ico。格式好多的。。。这是最常用到的!
问题九:在我电脑里怎么查找在桌面上的 在桌面空白处右键――属性――桌面――选下面的浏览,在出来的窗口看,就知道文件在哪里了
问题十:W7搜索一个文件夹里面的所有jpg,怎么搜索? 打jpg就行了。还可以用其他的软件集中管理或者查看电脑里的所有!
如何查找到电脑上的JPEG格式类型
WORD全套快捷键小技巧
CTRL+O 打开
CTRL+P 打印
CTRL+A 全选
CTRL+[/] 对文字进行大小设置(在选中目标情况下)
CTRL+D 字体设置(在选中目标情况下)
CTRL+G/H 查找/替换;
CTRL+N 全文删除;
CTRL+M 左边距(在选中目标情况下);
CTRL+U 绘制下划线(在选中目标情况下);
CTRL+B 加粗文字(在选中目标情况下);
CTRL+I 倾斜文字(在选中目标情况下);
CTRL+Q 两边对齐(无首行缩进),(在选中目标情况下)或将光标放置目标文字的段尾,亦可操作
CTRL+J 两端对齐(操作同上)
CTRL+E 居中(操作同上)
CTRL+R 右对齐(操作同上)
CTRL+K 插入超链接
CTRL+T/Y 可进行首行缩进(将光标移到需做此操作的段尾,或将此段选中进行操作
Ctrl+A(或Ctrl+小键盘上数字5):选中全文。
Ctrl+B:给选中的文字加粗(再按一次,取消加粗)。
Ctrl+C:将选中的文字复制到剪贴板中。
Ctrl+D:打开“字体”对话框,快速完成字体的各种设置。
Ctrl+E:使光标所在行的文本居中。
Ctrl+F:打开“查找与替换”对话框,并定位在“查找”标签上。
Ctrl+G:打开“查找与替换”对话框,并定位在“定位”标签上。
Ctrl+H:打开“查找与替换”对话框,并定位在“替换”标签上。
Ctrl+I:使选中的文字倾斜(再按一次,取消倾斜)。
Ctrl+K:打开“插入超链接”对话框。
Ctrl+Shift+L:给光标所在行的文本加上“项目符号”。
Ctrl+M:同时增加首行和悬挂缩进。
Ctrl+Shift+M:同时减少首行和悬挂缩进。
Ctrl+N:新建一个空文档。
Ctrl+O(或Ctrl+F12):打开“打开”对话框。
Ctrl+P(或Ctrl+Shift+F12):打开“打印”对话框。
Ctrl+R:使光标所在行的文本右对齐。
Ctrl+S:为新文档打开“另保存为”对话框,或对当前文档进行保存。
Ctrl+T:增加首行缩进。
Ctrl+Shift+T:减少首行缩进。
Ctrl+U:给选中的文字加上下划线(再按一次,去年下划线)。
Ctrl+V:将剪贴板中的文本或粘贴到光标处。若剪贴板中有多个内容,则将最后一条内容粘贴到光标处。
Ctrl+X:将选中的文字剪切到剪贴板中。
Ctrl+Z:撤销刚才进行的操作(可以多次使用)。
Ctrl+0:将选中的文本每段前增加12磅的间距。
Ctrl+1:若选中的文本行距不是“单倍行距”,则将其快速设置为“单倍行距”。
Ctrl+2:将选中的文本行距设置为“两倍行距”。
Ctrl+5:将选中的文本行距设置为“1.5倍行距”。
Ctrl+F2:快速执行“打印预览”功能。
Ctrl+F4:关闭当前文档。
Ctrl+F5:使窗口还原到最大化之前的状态。
Ctrl+Shift+F5:打开“书签”对话框。
Ctrl+Shift+F8:激活列选择功能,即通常所说的选择竖块文本(再按一次或按ESC键,取消该功能)。
Ctrl+F9:在光标处插入一域记号“{}”(注意:直接输入的一对大括号不能作为域记号)。
Ctrl+F5:使窗口还原到最大化之前的状态(再按一次,就会使窗口再次最大化)。
Ctrl+Deltet:删除光标后面的一个英文单词或一个中文词语(可反复使用)。
Ctrl+退格键:删除光标前面的一个英文单词或一个中文词语(可反复使用)。
Ctrl+Enter:将光标后面的内容快速移到下一页。
Ctrl+End:快速将光标移到文末。
Ctrl+Home(或Ctrl+Page Up):快速将光标移到文首。
Ctrl+Insert+Insert(即按两下Insert键):快速打开或更改“任务窗格”到“剪贴板”状态。
Ctrl+~:打开中文输入法的“在线造词”功能。
Ctrl++:快速切换到下标输入状态(再按一次恢复到正常状态)。
Ctrl+Shift++:快速切换到上标输入状态(再按一次恢复到正常状态)。
Ctrl+→:按英文单词或中文词语的间隔向后移动光标。
Ctrl+←:按英文单词或中文词语的间隔向前移动光标。
Ctrl+J:文本两端对齐
Ctrl+L:文本左对齐
Ctrl+Q:段落重置
Ctrl+W:关闭当前文档
Ctrl+Y:重复上一操作(部分操作不适用)
Windows 快捷键
F1 显示当前程序或者windows的帮助内容。
F2 当你选中一个文件的话,这意味着“重命名”
F3 当你在桌面上的时候是打开“查找:所有文件” 对话框
F10或ALT 激活当前程序的菜单栏
windows键或CTRL+ESC 打开开始菜单
CTRL+ALT+DELETE 在win9x中打开关闭程序对话框
DELETE 删除被选择的选择项目,如果是文件,将被放入回收站
SHIFT+DELETE 删除被选择的选择项目,如果是文件,将被直接删除而不是放入回收站
CTRL+N 新建一个新的文件
CTRL+O 打开“打开文件”对话框
CTRL+P 打开“打印”对话框
CTRL+S 保存当前操作的文件
CTRL+X 剪切被选择的项目到剪贴板
CTRL+INSERT 或 CTRL+C 复制被选择的项目到剪贴板
SHIFT+INSERT 或 CTRL+V 粘贴剪贴板中的内容到当前位置
ALT+BACKSPACE 或 CTRL+Z 撤销上一步的操作
ALT+SHIFT+BACKSPACE 重做上一步被撤销的操作
Windows键+M 最小化所有被打开的窗口。
Windows键+CTRL+M 重新将恢复上一项操作前窗口的大小和位置
Windows键+E 打开资源管理器
Windows键+F 打开“查找:所有文件”对话框
Windows键+R 打开“运行”对话框
Windows键+BREAK 打开“系统属性”对话框
Windows键+CTRL+F 打开“查找:计算机”对话框
SHIFT+F10或鼠标右击 打开当前活动项目的快捷菜单
SHIFT 在放入CD的时候按下不放,可以跳过自动播放CD。在打开word的时候按下不放,可以跳过自启动的宏
ALT+F4 关闭当前应用程序
ALT+SPACEBAR 打开程序最左上角的菜单
ALT+TAB 切换当前程序
ALT+ESC 切换当前程序
ALT+ENTER 将windows下运行的MSDOS窗口在窗口和全屏幕状态间切换
PRINT SCREEN 将当前屏幕以图象方式拷贝到剪贴板
ALT+PRINT SCREEN 将当前活动程序窗口以图象方式拷贝到剪贴板
CTRL+F4 关闭当前应用程序中的当前文本(如word中)
CTRL+F6 切换到当前应用程序中的下一个文本(加shift 可以跳到前一个窗口)
在IE中:
ALT+RIGHT ARROW 显示前一页(前进键)
ALT+LEFT ARROW 显示后一页(后退键)
CTRL+TAB 在页面上的各框架中切换(加shift反向)
F5 刷新
CTRL+F5 强行刷新
目的快捷键
激活程序中的菜单栏 F10
执行菜单上相应的命令 ALT+菜单上带下划线的字母
关闭多文档界面程序中的当
前窗口 CTRL+ F4
关闭当前窗口或退出程序 ALT+ F4
复制 CTRL+ C
剪切 CTRL+ X
删除 DELETE
显示所选对话框项目的帮助 F1
显示当前窗口的系统菜单 ALT+空格键
显示所选项目的快捷菜单 SHIFT+ F10
显示“开始”菜单 CTRL+ ESC
显示多文档界面程序的系统
菜单 ALT+连字号(-)
粘贴 CTR L+ V
切换到上次使用的窗口或者
按住 ALT然后重复按TAB,
切换到另一个窗口 ALT+ TAB
撤消 CTRL+ Z
二、使用“Windows资源管理器”的快捷键
目的快捷键
如果当前选择展开了,要折
叠或者选择父文件夹左箭头
折叠所选的文件夹 NUM LOCK+负号(-)
如果当前选择折叠了,要展开
或者选择第一个子文件夹右箭头
展开当前选择下的所有文件夹 NUM LOCK+*
展开所选的文件夹 NUM LOCK+加号(+)
在左右窗格间切换 F6
三、使用 WINDOWS键
可以使用 Microsoft自然键盘或含有 Windows徽标键的其他任何兼容键盘的以下快捷键。
目的快捷键
在任务栏上的按钮间循环 WINDOWS+ TAB
显示“查找:所有文件” WINDOWS+ F
显示“查找:计算机” CTRL+ WINDOWS+ F
显示“帮助” WINDOWS+ F1
显示“运行”命令 WINDOWS+ R
显示“开始”菜单 WINDOWS
显示“系统属性”对话框 WINDOWS+ BREAK
显示“Windows资源管理器” WINDOWS+ E
最小化或还原所有窗口 WINDOWS+ D
撤消最小化所有窗口 SHIFT+ WINDOWS+ M
四、使用“我的电脑”和“Windows资源管理器”的快捷键
目的快捷键
关闭所选文件夹及其所有父
文件夹按住 SHIFT键再单击“关闭按钮(仅适用于“我的电脑”)
向后移动到上一个视图 ALT+左箭头
向前移动到上一个视图 ALT+右箭头
查看上一级文件夹 BACKSPACE
五、使用对话框中的快捷键
目的快捷键
取消当前任务 ESC
如果当前控件是个按钮,要
单击该按钮或者如果当前控
件是个复选框,要选择或清
除该复选框或者如果当前控
件是个选项按钮,要单击该
选项空格键
单击相应的命令 ALT+带下划线的字母
单击所选按钮 ENTER
在选项上向后移动 SHIFT+ TAB
在选项卡上向后移动 CTRL+ SHIFT+ TAB
在选项上向前移动 TAB
在选项卡上向前移动 CTRL+ TAB
如果在“另存为”或“打开”
对话框中选择了某文件夹,
要打开上一级文件夹 BACKSPACE
在“另存为”或“打开”对
话框中打开“保存到”或
“查阅” F4
刷新“另存为”或“打开”
对话框 F5
六、使用“桌面”、“我的电脑”和“Windows资源管理器”快捷键
选择项目时,可以使用以下快捷键。
目的快捷键
插入光盘时不用“自动播放”
功能按住 SHIFT插入 CD-ROM
复制文件按住 CTRL拖动文件
创建快捷方式按住 CTRL+SHIFT拖动文件
立即删除某项目而不将其放入 SHIFT+DELETE
“回收站”
显示“查找:所有文件” F3
显示项目的快捷菜单 APPLICATION键
刷新窗口的内容 F5
重命名项目 F2
选择所有项目 CTRL+ A
查看项目的属性 ALT+ ENTER或 ALT+双击
可将 APPLICATION键用于 Microsoft自然键盘或含有 APPLICATION键的其他兼容键
七、Microsoft放大程序的快捷键
这里运用Windows徽标键和其他键的组合。
快捷键目的
Windows徽标+PRINT SCREEN将屏幕复制到剪贴板(包括鼠标光标)
Windows徽标+SCROLL LOCK将屏幕复制到剪贴板(不包括鼠标光标)
Windows徽标+ PAGE UP切换反色。
Windows徽标+ PAGE DOWN切换跟随鼠标光标
Windows徽标+向上箭头增加放大率
Windows徽标+向下箭头减小放大率
八、使用辅助选项快捷键
目的快捷键
切换筛选键开关右SHIFT八秒
切换高对比度开关左ALT+左SHIFT+PRINT SCREEN
切换鼠标键开关左ALT+左SHIFT+NUM LOCK
切换粘滞键开关 SHIFT键五次
切换切换键开关 NUM LOCK五秒。
Internet Explorer快捷键
可以使用快捷键查看和浏览 Web 页、使用地址栏、使用和整理收藏的内容以及编辑 Web 页。
查看和浏览 Web 页
F1 显示 Internet Explorer 帮助,或显示对话框中某个项目的相关帮助信息.
F11 在全屏幕和常规浏览器窗口之间进行切换.
TAB 在 Web 页、地址栏和链接栏中向前移动到下一个项目.
SHIFT+TAB 在 Web 页、地址栏和链接栏中向后返回到上一个项目.
ALT+HOME 进入您的主页.
ALT+向右箭头 转到下一页.
ALT+向左箭头或BACKSPACE 返回前一页.
SHIFT+F10 显示某个链接的快捷菜单.
CTRL+TAB 或 F6 在不同框架之间向前移动.
SHIFT+CTRL+TAB 在不同框架之间向后移动.
向上箭头 向文档起始处滚动.
向下箭头 向文档结尾处滚动.
PAGE UP 向文档起始处翻页.
PAGE DOWN 向文档结尾处翻页.
HOME 移动到文档的开头.
END 移动到文档的结尾.
CTRL+F 在 Web 页中查找.
F5 或 CTRL+R 仅当Web上的页面与本机存储的Web页时间戳不同时,才刷新当前Web页.
CTRL+F5 即使 Web上的页面与本机存储的Web页时间戳相同,仍然刷新当前 Web页.
ESC 停止下载 Web 页.
CTRL+O 或 CTRL+L 转到新位置.
CTRL+N 打开新窗口.
CTRL+W 关闭当前窗口.
CTRL+S 保存当前页.
CTRL+P 打印当前页或当前框架.
ENTER 激活选定的链接.
CTRL+E 在浏览栏中打开搜索页.
CTRL+I 在浏览栏中打开收藏夹.
CTRL+H 在浏览栏中打开历史记录.
CTRL+单击 在历史记录或收藏栏上,打开多个文件夹.
使用地址栏
ALT+D 选择地址栏中的文字
F4 显示地址栏的历史记录
CTRL+向左箭头 在地址栏中时,将光标左移到相邻的逻辑分隔符(.或/)
CTRL+向右箭头 在地址栏中时,将光标右移到相邻的逻辑分隔符(.或/)
CTRL+ENTER 在地址栏中将“www.”添加到键入的文本的前面,将“.com”添加到文本的后面
向上箭头 在“自动完成”建议项的列表中向前移动
向下箭头 在“自动完成”建议项的列表中向后移动
使用收藏夹
CTRL+D 将当前 Web 页添加到收藏夹中
CTRL+B 打开“整理收藏夹”对话框
ALT+UP ARROW 在“整理收藏夹”对话框的“收藏夹”列表中向上移动所选项目
ALT+DOWN ARROW 在“整理收藏夹”对话框的“收藏夹”列表中向下移动所选项目
编辑
CTRL+X 删除所选项目并将其复制到剪贴板中
CTRL+C 将所选项目复制到剪贴板
CTRL+V 将剪贴板中的内容插入到所选位置
CTRL+A 选中当前 Web 页中的所有项目
Flash 快捷键(包括:5/6/MX/2004MX)
CTRL+N 新建一个影片
CTRL+O 打开一个影片
CTRL+SHIFT+O 以图库打开影片
CTRL+W 关闭影片文件
CTRL+S 保存影片文件
CTRL+SHIFT+S 影片文件另存为
CTRL+R 读入文件
CTRL+ALT+SHIFT+S 转存为影片
CTRL+SHIFT+F12 文件发布设定
SHIFT+F12 文件发布
F12 预览
CTRL+P 文件打印
CTRL+Q 退出
CTRL+Z 撤消
CTRL+Y 重做
CTRL+X 剪切
CTRL+C 复制
CTRL+V 粘贴
CTRL+SHIFT+V 帖于特定位置
DELETE 清除
CTRL+D 即时复制
CTRL+A 选择所有
CTRL+SHIFT+A 取消所有选择
CTRL+ALT+C 复制影格
CTRL+ALT+V 粘贴影格
CTRL+E 组件与场景之间切换
HOME 跳至最前面
PAGE UP 跳至上一个
PAGE DOWN 跳至下一个
END 跳至最后面
CTRL+1 显示100%
CTRL+2 显示影格
CTRL+3 显示全部
CTRL+ALT+SHIFT+0 显示外框
CTRL+ALT+SHIFT+F 快速显示
CTRL+ALT+SHIFT+A 消除锯齿
CTRL+ALT+SHIFT+T 消除文字锯齿
CTRL+ALT+T 显示时间轴
CTRL+SHIFT+W 显示工作区域
CTRL+ALT+SHIFT+0 显示标尺
CTRL+ALT+SHIFT+G 显示格线
CTRL+ALT+G 靠齐
CTRL+ALT+G 显示形状提示点
F8 转换为组件
CTRL+F8 新建组件
F5 插入影格
SHIFT+F5 删除影格
F6 插入关键影格
F7 插入空白影格
SHIFT+F6 清除关键影格
CTRL+I 修改组件属性
CTRL+F 修改影格属性
CTRL+M 修改影片属性
CTRL+T 设置字体属性
CTRL+SHIFT+T 设置段落属性
CTRL+SHIFT+P 修改文字样式为正体
CTRL+SHIFT+B 修改文字样式为粗体
CTRL+SHIFT+I 修改文字样式为斜体
CTRL+SHIFT+L 修改文字样式居左
CTRL+SHIFT+C 修改文字样式居中
CTRL+SHIFT+R 修改文字样式居右
CTRL+SHIFT+J 修改文字样式对齐行
CTRL+ALT+LEFT 修改文字字距较窄
CTRL+ALT+RIGHT 修改文字字距较宽
CTRL+ALT+UP 重新设定
CTRL+ALT+F 设置文字区域属性
CTRL+ALT+S 旋转和缩放
CTRL+SHIFT+Z 删除变形
CTRL+SHIFT+UP 排列顺序移至最前
CTRL+UP 排列顺序置前
CTRL+DOWN 排列顺序置后
CTRL+SHIFT+DOWN 排列顺序移至最后
CTRL+ALT+L 锁定
CTRL+ALT+SHIFT+L 全部解除锁定
CTRL+ALT+SHIFT+C 曲线最佳化
CTRL+K 对齐
CTRL+G 结合群组
CTRL+SHIFT+G 解散群组
CTRL+B 打散组件
ENTER 影片播放
CTRL+ALT+R 倒带
> 影格往前
< 影格往后
CTRL+ENTER 测试影片
CTRL+ALT+ENTER 测试场景
CTRL+ALT+A 启动影格动作
CTRL+ALT+B 启动按钮
CTRL+ALT+M 静音
CTRL+ALT+N 开新窗口
CTRL+ALT+I 查看对象面板
CTRL+L 打开图库窗口
A 箭头 L 套索
N 直线 T 文字
O 椭圆 R 矩形
P 铅笔 B 笔刷
I 墨水瓶 U 油漆桶
D 滴管 E 橡皮擦
H 手掌 M 放大镜
Excel 快捷键
显示和使用"Office 助手"
注意 若要执行以下操作,"Microsoft Office 助手"必须打开且可见。若要打开或显示"Office 助手",请按 Alt+H 以打开"帮助"菜单,然后按 O。"Office 助手"可见后,请按 F1 以显示"助手"气球。
F1
显示"助手"气球(如果"Office 助手"关闭,则 F1 将打开"帮助"窗口)
在"助手"气球中
Alt+数字
从"助手"显示的列表中选择"帮助"主题。Alt+1 表示第一个主题,Alt+2 表示第二个主题,依此类推。
Alt+向下键
显示"助手"列表中的其他"帮助"主题
Alt+向上键
显示"助手"列表中的上一个"帮助"主题
Esc
关闭"助手"消息或提示
在向导或对话框中
Tab
移至向导中的"帮助" 按钮
选中"帮助" 按钮后,按空格键
在向导或对话框中显示"助手"。若要隐藏"助手",请再按一次空格键。请注意,并非所有的向导或对话框都具有"助手"提供的"帮助"。
注意 在使用屏幕查看实用程序或其他辅助功能助手时,如果在"帮助"窗口的"应答向导"选项卡上,而不是在"Office 助手气球"或"提出问题"框中输入问题,那么您将获得"帮助"提供的最佳结果。
显示和使用"帮助"窗口
若要使用"帮助"窗口,请关闭"Microsoft Office 助手"。若要关闭"助手",请按 F1 以显示"助手"。按 Alt+O 可以打开"Office 助手"对话框中的"选项"选项卡。按 Alt+U 可以清除"使用 Office 助手"复选框,然后按 Enter。按 F1 可以显示"帮助"窗口。
F1
如果关闭了"助手",则显示"帮助"窗口。如果打开了"助手",则按 F1 可以显示"助手"气球。
在"帮助"窗口中
F6
在"帮助"主题与"目录"、"应答向导"和"索引"窗格之间切换
Tab
选取下一个隐藏的文本或超链接,或主题顶部的"全部显示"或"全部隐藏"
Shift+Tab
选取上一个隐藏的文本或超链接,或 Microsoft Office Web 文章顶部的"浏览器查看"按钮。
Enter
执行选定?quot;全部显示"、"全部隐藏"、隐藏文本或超链接中的操作
Alt+O
显示"选项"菜单以访问任意"帮助"工具栏命令
Alt+O,然后按 T
隐藏或显示"目录"、"应答向导"和"索引"选项卡窗格
Alt+O,然后按 B
显示上一个查看过的主题
Alt+O,然后按 F
在以前显示的主题序列中,显示下一个主题
Alt+O,然后按 H
返回指定的主页
Alt+O,然后按 S
"帮助"窗口停止打开"帮助"主题(如果要停止下载 Web 页,则操作很有用)
Alt+O,然后按 I
打开 Microsoft Internet Explorer 的"Internet 选项"对话框,可以在此更改访问功能设置
Alt+O,然后按 R
刷新主题(如果有指向 Web 页的链接,则该操作很有用)
Alt+O,然后按 P
打印书中的所有主题,或者只打印选定的主题
Alt+F4
关闭"帮助"窗口
注意 在使用屏幕查看实用程序或其他辅助功能助手时,如果在"帮助"窗口的"应答向导"选项卡上,而不是在"Office 助手气球"或"提出问题"框中输入问题,那么您将获得"帮助"提供的最佳结果。
使用"目录"、"索引"和"应答向导"窗格
按 F6 可以从"帮助"主题切换到"目录、应答向导、索引"窗格。
Ctrl+Tab
切换到下一个选项卡
Alt+C
切换到"目录"选项卡
Alt+A
切换到"应答向导"选项卡
Alt+I
切换到"索引"选项卡
Enter
打开选定的书或"帮助"主题
向下键
选择下一本书或下一个"帮助"主题
向上键
选择上一本书或上一个"帮助"主题
Shift+F10
显示快捷菜单
注意 在使用屏幕查看实用程序或其他辅助功能助手时,如果在"帮助"窗口的"应答向导"选项卡上,而不是在"Office 助手气球"或"提出问题"框中输入问题,那么您将获得"帮助"提供的最佳结果。
Excel键盘快捷键大全(二)
使用"帮助主题"窗格
按 F6 可以从"目录、应答向导、索引" 窗格切换到"帮助"主题。
Alt+向右键
转到下一个"帮助"主题
Alt+向左键
转到上一个"帮助"主题
Tab
选取下一个隐藏的文本或超链接,或主题顶部的"全部显示"或"全部隐藏"
Shift+Tab
选取上一个隐藏的文本或超链接,或 Microsoft Office Web 文章顶部的"浏览器查看"按钮。
Enter
执行选定的"全部显示"、"全部隐藏"、隐藏文本或超链接中的操作
向上键或向下键
向"帮助"主题的开始或结束方向滚动
Page Up 或 Page Down
以较大的步长向"帮助"主题的开始或结束方向滚动
Home 或 End
前往"帮助"主题的开始或结束部分
Ctrl+P
打印当前"帮助"主题
Ctrl+A
选定整个"帮助"主题
Ctrl+C
将选定项复制到剪贴板中
Shift+F10
显示快捷菜单
用于 Office 界面的按键
显示和使用窗口
Alt+Tab
切换到下一个程序。
Alt+Shift+Tab
切换到上一个程序。
Ctrl+Esc
显示 Windows"开始"菜单。
Ctrl+W 或 Ctrl+F4
关闭选定的工作簿窗口。
Ctrl+F5
恢复选定的工作簿窗口的大小。
F6
切换到被拆分("窗口"菜单上的"拆分"命令)的工作表中的下一个窗格。
Shift+F6
切换到被拆分的工作表中的上一个窗格。
Ctrl+F6
打开多个工作簿窗口时,切换到下一个工作簿窗口。
Ctrl+Shift+F6
切换到上一个工作簿窗口。
Ctrl+F7
当工作簿窗口未最大化时,执行该工作簿窗口的"控制"菜单上的"移动"命令。使用箭头键移动该窗口,完成操作后按 Esc。
Ctrl+F8
当工作簿窗口未最大化时,执行工作簿窗口的"控制"菜单上的"大小"命令。使用箭头键调整窗口大小,完成时按 Esc。
Ctrl+F9
将工作簿窗口最小化为图标。
Ctrl+F10
最大化或还原选定的工作簿窗口。
PrtScr
将屏幕复制到剪贴板中。
Alt+Print Screen
将选定窗口的复制到剪贴板中。
Excel键盘快捷键大全(三)
访问和使用智能标记
Alt+Shift+F10
显示智能标记的菜单或消息。如果显示了多个智能标记,请切换到下一个智能标记并显示其菜单或消息。
向下键
选取智能标记菜单中的下一项。
向上键
选取智能标记菜单中的上一项。
Enter
执行在智能标记菜单中选定的项对应的操作。
Esc
关闭智能标记菜单或消息。
提示
可以请求不管是否出现智能标记时,用声音通知。若要听到声音提示,则必须安装了声卡。还必须在计算机上安装了 Microsoft Office Sounds。
在访问万维网时,请从 Microsoft Office Web 站点下载 Microsoft Office Sounds。在"帮?quot;菜单上,单击"网上 Office"并查找"Microsoft Office Sounds"。安装了声音文件后,需要在"工具"菜单上的"选项"对话框的"常规"选项卡中选中"提供声音反馈"复选框。选中或清除该复选框后,此设置将影响所有支持声音的 Office 程序。
注意 本主题中的超链接将跳转到 Web 上,但可以随时切换回本帮助。
访问和使用任务窗格
F6
从程序窗口的其他窗格移至任务窗格。可能需要按 F6 多次。
注意 如果按 F6 没有显示所需的任务窗格,请按 Alt 激活菜单栏,然后再按 Ctrl+Tab 移至任务窗格。
Ctrl+Tab
当菜单或工具栏处于活动状态时,移至任务窗格。可能需要按 Ctrl+Tab 多次。
Tab 或 Shift+Tab
当任务窗格处于活动状态时,从其中选择上一个或下一个选项
Ctrl+向下键
显示任务窗格菜单上的全部命令
向下键或向上键
在选定的子菜单的选项间移动,在一组选项的某些特定选项间移动
空格键或 Enter
打开选定的菜单,或执行分配给选定按钮的操作
Shift+F10
打开一个快捷菜单,打开选定的剪辑库项的下拉菜单
Home 或 End
菜单或子菜单可见时,选中其中的第一个或最后一个命令
Page Up 或 Page Down
在选定的剪辑库列表中向上或向下滚动
Ctrl+Home 或 Ctrl+End
移动到选定的剪辑库列表的顶部或底部
访问和使用菜单和工具栏
F10 或 Alt
选定菜单栏,或者同时关闭打开的菜单和子菜单。
Tab 或 Shift+Tab
选择被选定工具栏上的下一个或上一个按钮或菜单。
Ctrl+Tab 或 Ctrl+Shift+Tab
选择被选定工具栏的下一个或上一个工具栏。
Enter
打开选定的菜单,或执行所选按钮或命令的操作。
Shift+F10
显示被选项的快捷菜单。
Alt+空格键
显示 Excel 窗口的"控件"菜单。
向下键或向上键
菜单或子菜单打开时,选择下一个或上一个命令。
向左键或向右键
选定左边或右边的菜单。当子菜单打开时,在主菜单和子菜单之间切换。
Home 或 End
选择菜单或子菜单上的第一个或最后一个命令。
Esc
关闭打开的菜单。当子菜单打开时,只关闭子菜单。
Ctrl+向下键
显示菜单上的全部命令。
Ctrl+7
显示或隐藏"常用"工具栏。
注意 可用键盘来选择菜单栏或已显示的工具栏上的任意菜单命令。按 Alt 可以选定菜单栏。若要选定工具栏,请重复按 Ctrl+Tab,直到选定所需的工具栏。在包含所需命令的菜单中,按带下划
XP系统操作有哪些快捷键
XP系统可以打开“我的电脑”,选择“搜索”,在完整或部分文件名里输入*.JPEG,开始搜索就可以找到;
win7系统在左下角的开始里面直接输入*.JPEG搜索,或者打开“我的电脑”在窗口右上角的搜索框输入*.JPEG搜索。
这个是我之前下的关于XP的电子书上找来的,不晓得对你有没有用哦~~~反正我看的是眼花缭乱的```` Windows XP 键盘快捷键概述 在Windows XP 中工作和Windows中工作时一样,利用快捷键代替鼠标。可以利用键盘快捷键打开、 关闭和导航“开始”菜单、桌面、菜单、对话框以及网页。键盘还可以让您更简单地与计算机交互。 单击一个标题或按 TAB 键可以突出显示这个标题,然后按 ENTER 键。 一、常规键盘快捷键 按键 目的 Ctrl + C 复制。 Ctrl + X 剪切。 Ctrl + V 粘贴。 Ctrl + Z 撤消。 DELETE 删除。 Shift + Delete 永久删除所选项,而不将它放到“回收站”中。 拖动某一项时按 CTRL 复制所选项。 拖动某一项时按 CTRL + SHIFT 创建所选项目的快捷键。 F2 重新命名所选项目。 CTRL + 向右键 将插入点移动到下一个单词的起始处。 CTRL + 向左键 将插入点移动到前一个单词的起始处。 CTRL + 向下键 将插入点移动到下一段落的起始处。 CTRL + 向上键 将插入点移动到前一段落的起始处。 CTRL + SHIFT + 任何箭头键 突出显示一块文本。 SHIFT + 任何箭头键 在窗口或桌面上选择多项,或者选中文档中的文本。 Ctrl + A 选中全部内容。 F3 搜索文件或文件夹。 Alt + Enter 查看所选项目的属性。 Alt + F4 关闭当前项目或者退出当前程序。 ALT + Enter 显示所选对象的属性。 Alt + 空格键 为当前窗口打开快捷菜单。 Ctrl + F4 在允许同时打开多个文档的程序中关闭当前文档。 Alt + Tab 在打开的项目之间切换。 Alt + Esc 以项目打开的顺序循环切换。 F6 在窗口或桌面上循环切换屏幕元素。 F4 显示“我的电脑”和揥indows 资源管理器”中的“地址”栏列表。 Shift + F10 显示所选项的快捷菜单。 Alt + 空格键 显示当前窗口的“系统”菜单。 Ctrl + Esc 显示“开始”菜单。 ALT + 菜单名中带下划线的字母 显示相应的菜单。 在打开的菜单上显示的命令名称中带有下划线的字母 执行相应的命令。 F10 激活当前程序中的菜单条。 右箭头键 打开右边的下一菜单或者打开子菜单。 左箭头键 打开左边的下一菜单或者关闭子菜单。 F5 刷新当前窗口。 BackSpace 在“我的电脑”或揥indows 资源管理器”中查看上一层文件夹。 Esc 取消当前任务。 将光盘插入到 CD-ROM 驱动器时按 SHIFT 键 阻止光盘自动播放。 二、对话框快捷键 按键 目的 Ctrl + Tab 在选项卡之间向前移动。 Ctrl + Shift +Tab 在选项卡之间向后移动。 Tab 在选项之间向前移动。 Shift + Tab 在选项之间向后移动。 ALT + 带下划线的字母 执行相应的命令或选中相应的选项。 Enter 执行活选项动或按钮所对应的命令。 空格键 如果活选项动是复选框,则选中或清除该复选框。 箭头键 活选项动是一组选项按钮时,请选中某个按钮。 F1 显示帮助。 F4 显示当前列表中的项目。 BackSpace 如果在“另存为”或“打开”对话框中选中了某个文件夹,则打开上一级文件夹。 三、自然键盘快捷键 在揗icrosoft 自然键盘”或包含 Windows 徽标键(简称WIN) 和“应用程序”键(简称KEY) 的其他兼容 键盘中,您可以使用以下快捷键。 按键 目的 WIN 显示或隐藏"开始"菜单。 WIN+ BREAK 显示"系统属性"对话框。 WIN+ D 显示桌面。 WIN+ M 最小化所有窗口。 WIN+ Shift + M 还原最小化的窗口。 WIN+ E 打开"我的电脑"。 WIN+ F 搜索文件或文件夹。 CTRL+WIN+ F 搜索计算机。 WIN+ F1 显示 Windows 帮助。 WIN+ L 如果连接到网络域,则锁定您的计算机,或者如果没有连接到网络域,则切换用户。 WIN+ R 打开"运行"对话框。 KEY 显示所选项的快捷菜单。 WIN+ U 打开"工具管理器"。 四、辅助键盘快捷键 按键 目的 右侧SHIFT 键八秒钟 切换“筛选键”的开和关。 左边的 ALT + 左边的 SHIFT + PRINT SCREEN 切换“高对比度”的开和关。 左边的 ALT + 左边的 SHIFT + NUM LOCK 切换“鼠标键”的开和关。 Shift 键五次 切换“粘滞键”的开和关。 Num Lock 键五秒钟 切换“切换键”的开和关。 WIN+ U 打开“工具管理器”。
声明:本站所有文章资源内容,如无特殊说明或标注,均为采集网络资源。如若本站内容侵犯了原著者的合法权益,可联系本站删除。












