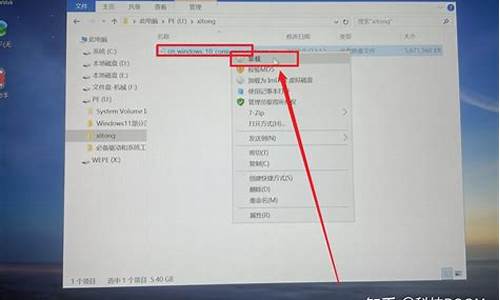用Python和电脑系统,用python做系统
1.如何用python在Windows系统下,生成UNIX格式文件
2.如何用python屏蔽系统热键win?
3.如何在Windows环境下运行Python脚本
4.linux系统拷贝windows电脑共享的文件,用python怎么实现
5.Python语言环境怎么搭建

方法/步骤
1
首先,从百度搜索python官网下载适合自己电脑python版本。
2
接下来,选择下一步,基本上不用多说。下面介绍一下配置环境变量。
a.
鼠标右击桌面“计算机”(WindowsXp是“我的电脑”)->“属性” b.
WindowsXP时,在新弹出的属性窗口,选择“高级”->“环境变量”。 Windows7时,在新弹出的属性窗口,选择左侧的“高级系统
设置”,在新弹出的属性窗口,选择“高级”->“环境变量
3
把python安装目录的路径追加到PATH里,然后确定。(注意:箭头指的两个分号一定要加上并且分号一定要在英文输入模式下输入)
4
最后在CMD中输入python,看看有没有安装成功,如果出现一下画面说明安装成功
现在版本是python2.7.11 和 python3.5.1了
如何用python在Windows系统下,生成UNIX格式文件
1. os.system()
这个方法直接调用标准C的system()函数,仅仅在一个子终端运行系统命令,而不能获取执行返回的信息。
2. os.popen()
这个方法执行命令并返回执行后的信息对象,是通过一个管道文件将结果返回。
3. commands模块
注意1:在类unix的系统下使用此方法返回的返回值(status)与脚本或命令执行之后的返回值不等,这是因为调用了os.wait()的缘故,具体原因就得去了解下系统wait()的实现了。需要正确的返回值(status),只需要对返回值进行右移8位操作就可以了。
注意2:当执行命令的参数或者返回中包含了中文文字,那么建议使用subprocess。
4. subprocess模块
该模块是一个功能强大的子进程管理模块,是替换os.system, os.spawn*等方法的一个模块。
如何用python屏蔽系统热键win?
在Windows下换行时,有两个字符:回车(/r)和换行(/n)。但在Linux下,只有一个换行(/n)
可使用unix2dos和dos2unix命令进行格式的转换:
参数:
-k
保持输出文件和
输入文件
的日期
时间戳
不变
-o
file
默认模式
.
将file转换,并输出到file
-n
infile
outfile
新模式.
转换infile,
并输出到outfile
1.
unix2dos
假设用vi新建一
文本文件
,输入123456
[root@centos
test]#
ls
-l
a.txt
-rw-r--r--
1
root
root
7
Jan
7
21:31
a.txt
[root@centos
test]#
hexdump
-c
a.txt
0000000
1
2
3
4
5
6
/n
0000007
如何在Windows环境下运行Python脚本
快捷键是我们非常常用的,如果能用得非常好,能够节省频繁鼠标操作的很多时间,但是在某些情况下,为了避免快捷键对我们造成影响,我们可以禁用快捷键.下面介绍如何禁用系统快捷键(win键)! 工具/原料 电脑 方法/步骤 右击开始, 点击运行. PS:还可以用win+r快捷键打开运行! 输入:gpedit.msc 回车打开本地组策略编辑器. 依次展开:用户配置-管理模板-windows组件. 接着点击windows组件中的文件资源管理器. 找到并双击打开关闭windows键热键, 勾选已启用. 点击右下
快捷键是我们非常常用的,如果能用得非常好,能够节省频繁鼠标操作的很多时间,但是在某些情况下,为了避免快捷键对我们造成影响,我们可以禁用快捷键。下面介绍如何禁用系统快捷键(win键)!
工具/原料
电脑
方法/步骤
右击开始,
点击运行。
PS:还可以用win+r快捷键打开运行!
输入:gpedit.msc
回车打开本地组策略编辑器。
依次展开:用户配置-管理模板-windows组件。
接着点击windows组件中的文件资源管理器。
找到并双击打开关闭windows键热键,
勾选已启用。
点击右下方的应用和确定即可。
linux系统拷贝windows电脑共享的文件,用python怎么实现
如何在Windows下开发Python:在cmd下运行Python脚本
此处提供两种方法:使用者自行选择
第一种方法:
1.找个文本编辑器,一般选择notepad++,新建个.py文件,写上Python代码,代码可选择简单的print()函数。
源码:简单打印一些Python版本信息和系统信息
#!D:\Field\python?–>可不修改#!/usr/bin/env python
# -*- coding: utf-8 -*-
"""
Function:
整理如何在Windows下开发Python(如何运行Python脚本)
Author:Field Yang
Version:2016-12-06
"""
import platform;
pythonVersion = platform.python_version();
uname = platform.uname();
print("Just for demo how to do python development under windows:")
print("Current python version info is %s"%(pythonVersion))
print("uname=",uname)
2.首行解释执行器添加安装Python的路径,此处为D:\Field\python
3.打开cmd?CMD>path="解释器位置"?àenteràpython运行脚本名.py
或python绝对路径/运行脚本名.py
此处为?path=D:\Field\pythonàEnteràpython demoRunPythonUnderWindows.py
或python d:\Field\ demoRunPythonUnderWindows.py
附:?Windows命令行的切换路径
切换盘?输入盘符:如D:或E:
切换文件夹?cd?文件夹名如:cd Field
返回上级目录输入?cd ..
第二种方法:
点击菜单à点击计算机à系统属性
à高级系统设置à?环境变量àTEMP?à编辑pathà输入python安装路径(此处为D:\Field\python)
2、打开cmd?CMD>D:?àenteràpython运行脚本名.py
版权声明:本文为博主原创文章,未经博主允许不得转载。
Python语言环境怎么搭建
装个samba一般来说,安装samba后,有一个smb.conf(配置文件)的例子,修改一下就好了。 WINDOWS下的网上邻居使用是NetBIOS协议,LINUX下使用功能强大的SAMBA可以实现与WINDOWS机子共享。下面具体就我的理解具体说一下。 首先当然是你必须安装了SAMBA #apt-get install samba samba-common smbclient smbfs 其实使用SAMBA分成两个方面,一个是linux机子上的资源给WINDOWS机子浏览,再一个是使用LINUX 机子浏览WINDOWS 的网上邻居。现在假设使用WINDOWS的机子的IP是10.0.0.10,共享目录是music,用户名是:share,密码是:yeah;使用 LINUX机子的IP是:10.0.0.20 一 . 从LINUX上获取WINDOWS文件的基本方法(有3种方法) 1. smbmount---普通用户就可以使用的命令 挂载文件 #smbmount //10.0.0.10/music /home/user/music -o "username=share,password=yeah" 主意与下面的mount不一样的是-o后面一定要引号 卸载已经挂载的文件 #smbumount /home/user/music 2. mount---超级用户才有的权限,但效果与上面一样 挂载文件 #mount -t smbfs -o username=share,password=yeah //10.0.0.10/music /home/user/music 卸载文件 #umount /home/user/music 注:以上两个命令挂载要想显示中文,必须添加如下参数 codepage=cp936,iocharset=utf8(与linux机的本地环境一致,如是gb2312,这儿也要写成:iocharset=gb2312 ;codepage要与远程一致,是指定源代码文件的代码页---一个内>部表,操作系统用它将符号(字母、数字和标点)映射为字符编号。如932 代表日本汉字,950代表繁体中文字符集,说明一下就是codepage是cp936,而不是936,否则在有时显示汉字还是乱码。 3. 使用smbclient访问Windows资源 它是一个类似于ftp操作方式,通过远程操作的方式进行文件传递的软件。为了获得网络上可以访问的计算机列表,首先需要使用 smbclient来获得一个Windows计算机共享出来的资源,这需要使用-L参数访问IPC #smbclient -L 192.168.1.150 -N 或者机器名 #smbclient -L hit -N 如果不清楚一个Windows计算机的NetBIOS名字,可以使用nmblookup先来解析NetBIOS名字 #nmblookup hit (若浏览网上邻居用:#nmblookup -T "*") 当上面查到资源后,就可以用smbclient登陆了 #smbclient \\hit\music yeah -U share (其中yeah是密码,share是用户名) 执行smbclient命令成功后,进入smbclient环境,出现提示符:smb: >,然后就可以执行和ftp命令中相似的命令:cd, lcd, get ,mget ,put ,mput等,用法就跟FTP一样了。 注:要想使用smbclient来访问windows时,也需要使用UNC来标识Windows资源的位置。此时就需要了解 WindowsUNC在Unix>下进行表示的不同之处。不同之处在于Unix的shell下反斜线为特殊字符,它被定义为转义恢复字符,表示将一些转义字符恢复为其本身字符的意义。因此必须使用两个反斜线才能等同于一个反斜线。因此一个UNC实际使用时应使用双倍的反斜线。 若想使用基于图形的客户端:感觉比较好用的是tksmb和smb4k(KDE) 若只是以上使用不用配置/etc/samba/smb.conf,也不用启动 samba 服务,甚至可以不装samba程序 二. WINDOWS机子访问在LINUX上的资源 需要使用两个进程:nmbd smbd, 前者nmbd是提供WINDOWS浏览,后者smbd是针对WINDOWS浏览后的登陆等服务。 首先需要说明的是,当samba 还没有添加用户时,WINDOWS机子是登陆不上来的,所以第一步就是添加用户: # smbpasswd -a myfirst 需要说明的是这个用户必须是系统用户,否则回提示 Failed to initialise SAM_ACCOUNT for user myfirst. Does this user exist in the UNIX password database ? Failed to modify password entry for user myfirst 当然可以对用户进行映射,见后面说明。 接着就简单了,就是配置/etc/samba/smb.conf,见下面一个配置以及相应说明,拷贝后您只需要稍稍修改一些你自己的信息就可以使用了(参考了前人的说明) /etc/samba/smb.conf文件 ## /etc/samba/smb.conf配置文件有三个重要的节:[global],[homes],[public] #Global (全局)参数,该部分设置整个系统的规则,定义了一些公共变量。 [global] netbios >#定义Windows系统“网上邻居”中所见的机器名。 workgroup = workgroup #定义主机所在网络上所属的NT域名或者工作组名称 server string = FunField #对主机的说明信息,缺省是:Samba Server hosts allow = 192.168.1. 192.168.3. #它允许设置哪些机器可以访问samba服务器 guest account = nobody invalid users = root #定义smb用户名称。 security = user #定义访问权限。访问权限由低到高有三种:share、user和server。其中share安全级别最低,user模式要求连接时输入用户名和口令 encrypt passwords = true #设置是否需要加密口令。因为Windows系列默认采用加密口令传输,而Linux默认采用非加密口令传输,为保证smb网络用户的正常登录,在user安全级下设置为加密,在share 安全级下可不设。 smb passwd file = /etc/samba/smbpasswd #由命令cat /etc/passwd mksmbpasswd.sh > /etc/samba/smbpasswd产生。 interfaces = 192.168.1.50/24 #配置smb服务所使用的网卡IP以及子网掩码,如果有两个以上网卡,要全部列出。 name resolve order = host dns bcast #设定smb服务时,从机器netbios名称到IP地址的解析方式,默认顺序为host lmhosts wins bcast。如果局域网内有DNS,可设置为host dns bcast。 wins support = no #设置是否有wins支持。 public = yes #为yes时,“网上邻居”中可见该资源,否则不可见。 browseable = yes #为yes时,“网上邻居”中可见该资源,否则不可见。 #printing = bsd # 指定Linux使用哪个打印机守护进程(bsd、sysv、hpux、aix、qnx、plp),同时向samba说明命令lpr和lpq的缺省值。 #printcap ># 定义了打印配置文件所处的位置。 load printers = no # 表明是否加载printcap 定义的所有打印机以供浏览。 log file = /var/log/samba/log.%m # 定义日志文件 max log 'size' = 1000 #日志文件最大1000k (单位是KB) username map = /etc/samba/smbuser #允许管理员指定一个映射文件,该文件包含了在客户机和服务器之间进行用户映射的信息。 用户映射经常在windows 和linux 主机间进行。 两个系统拥有不同的用户账号,用户映射的目的是将不同的用户映射成为一个用户,便于共享文件。 #*********************************************************************# [homes] #该部分通常定义了Linux机器上共享的目录资源,其名字可以由用户确定。段中的设置控制了每一个用户目录的共享权限。 comment = Home Directories #设定在浏览本机资源时,出现在指定资源旁边的字符串。 browseable = yes #控制一项服务是否能够出现在网上邻居中,no意味着这个目录将在浏览时显示为要验证的用户名称,yes则显示 homes 和要验证的用户名称的共享目录。 writable = yes #控制是否允许通过验证的用户对主目录有写入的权限,但最终取决于该目录的 Unix 权限。无论 Unix 的权限怎样, 设置 writable = no 后, 主目录只能是只读的。 create mask = 0700 directory mask = 0700 #若上面是可写的,则设置写文件和目录时的属性 #******************************************************************# [public] #用来指定某一特定用户组或者用户拥有访问权限的目录配置分,配置共享目录部分 comment = Public Stuff # 说明部分 path = /home/samba #共享的Linux目录 writable = no #写权限 printable = no #打印权限 用于用户映射的文件/etc/samba/smbuser # smb.conf中全局参数 “username map” 指定的映射文件 root = admin administrator #Map Windows admin to root hawk = girl #Map the member of girl to hawk snake = boy # 等号左边是单独的Linux账号,等号右边是要映射的账号列表。服务器逐行分析映射文件,如果提供的账号和某行有右侧列表中的账号匹配,就把它替换为等号左边的账号。
工具:python安装包(对应自己电脑系统位数),window7系统.
版本:python-2.7.13(python-2.7.13.amd64.msi)
1. 下载和自己本机匹配的python版本,注意自己的电脑是64位的还是32的!
2.下载好python安装包后双击python安装包,选择install? just for me,(当然,也可以选择install for all users)点击下一步。
3.选择python要安装的盘符,(记住自己选择的安装位置,方便添加环境变量,比如我安装在C://Python27)点击next下一步。
4.选择python索要安装的文件,默认全部安装,可以不选择,直接点击next。
5.稍等一小会儿会就会安装成功,然后点击finsh安装完成。
6.添加环境变量:
右键计算机(我的电脑), 选择属性。
选择高级系统配置,点击环境变量,选择path路径,然后双击打开Path, 把刚刚安装python时选择的路径放在path路径里面,比如我的C://Python27,就要在原来的Python后面添加C://Python27; ?注意这个时候每个路径后面都有一个分号‘;’。
7.然后在cmd命令行下键入python,若出现python的版本信息,即为安装完成!
win7系统还是win8系统,其安装方法都是一样的,希望可以帮助到你!
声明:本站所有文章资源内容,如无特殊说明或标注,均为采集网络资源。如若本站内容侵犯了原著者的合法权益,可联系本站删除。