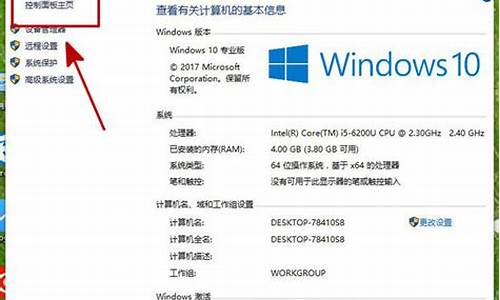电脑系统重装有什么要求_电脑系统重装需要什么
1.怎样重装电脑系统啊?
2.电脑重装大解密!一步步教你如何重装系统
3.电脑系统怎么重装?

电脑系统重装是一项常见的操作,但对于不熟悉的人来说,可能会有些困难。本文将为大家介绍一种简单易行的电脑系统重装攻略,帮助大家轻松完成重装操作。
U盘PE制作首先,在别的电脑上用U大师制作U盘PE。下载win7 64位系统镜像,比如“秋叶系统”,复制到U盘里。这样,我们就可以轻松地进行下一步操作。
U盘启动设置将U盘插入需要重装系统的电脑。开机时进入BIOS设置,选择U盘作为启动盘。顺利进入PE系统,一切准备就绪!
数据备份与硬盘分区别忘了备份硬盘上的重要数据哦!然后打开分区软件,给硬盘重新分区(或直接格式化C盘)。接着,将系统安装在C盘。
系统安装与杀毒重启电脑,拔掉U盘,静静等待系统安装完成。安装完毕后,记得第一时间安装杀毒软件,全面查杀病毒,确保系统安全!
怎样重装电脑系统啊?
重装电脑系统的步骤如下:
1.备份重要数据:在重装系统之前,需要备份重要的数据,例如文档、照片、音乐等。可以将这些数据复制到外部硬盘或云存储中。
2.获取安装介质:需要获取安装系统的介质,可以是光盘或USB启动盘。如果没有安装介质,可以从官方网站下载系统镜像并制作启动盘。
3.设置启动顺序:将电脑的启动顺序设置为从光盘或USB启动盘启动。
4.进入安装界面:重启电脑后,按照提示进入安装界面。
5.选择安装方式:选择“全新安装”或“升级安装”方式,根据需要选择。
6.格式化硬盘:如果选择全新安装,需要格式化硬盘。注意,格式化会清空硬盘中的所有数据,所以一定要备份好数据。
7.安装系统:按照安装向导进行操作,选择安装位置、语言、时区等信息,等待系统安装完成。
8.安装驱动程序:安装系统后,需要安装电脑硬件的驱动程序,以确保硬件正常工作。
9.安装应用程序:安装完驱动程序后,需要安装常用的应用程序,例如浏览器、办公软件、杀毒软件等。
10.恢复数据:将备份的数据复制回电脑中。
以上是重装电脑系统的基本步骤,需要注意的是,在操作过程中要仔细阅读提示,避免误操作导致数据丢失。
电脑重装大解密!一步步教你如何重装系统
如何重装电脑系统?
1、首先在需要重装的电脑上插入启动的U盘,然后开机并不断按下U盘启动快捷键。2、在进入系统启动菜单中,要选择带有USB字样的选项,并且点击回车键。3、在进入系统以后,引导选项界面里选择windows10PE进入系统。4、当进入系统以后,软件会自动打开搜索系统的镜像,这时找到镜像,然后点击安装。5、准备安装界面中无需更改,然后直接点击安装,安装完成后拔出U盘立即重启,这时重装电脑系统就成功了。
安装时的注意事项:
1、首先需要记住电脑主机名称,然后在电脑上往往会安装一些软件,并且这些软件是经常要绑主机名,物理网卡地址以及固定IP地址等信息的。
2、如果在电脑上使用了本地的邮件,一定要交邮件和联络人备份出来,这个也是十分重要的。
3、当桌面资料转移到除C盘以外的别的本地盘或移动存储设备上市,因为电脑桌面的文件也是在C下,重装系统以后必然会被格式化掉。
4、如果处理的不是一般的办公电脑,这是还要注意IP地址的设置,多网卡信息设置以及网关DNS等信息设置最好,截图保存备用。
电脑系统怎么重装?
电脑卡顿、系统崩溃,让你焦头烂额?别担心,跟着我一步步操作,让你的电脑焕然一新
准备工具重装系统需要准备一台能正常运行的电脑、优盘或储存卡+读卡器、从正规渠道下载的系统安装包等工具。
操作步骤备份重要信息、安装刻录软件、制作启动优盘、设置BIOS、开始安装、注册与等待,这是重装系统的六个步骤。
完成恭喜!你的电脑已经焕然一新,流畅度爆表!
小贴士制作启动盘时务必小心,避免数据丢失。尽量选择正版安装包,避免潜在的安全风险。
需要用软件将U盘制作成启动盘,插入U盘,将U盘启动盘插在需要重装系统的电脑上,重启电脑开机出现第一个画面时按下U盘启动快捷键,调出快捷启动菜单,按方向键与回车键选择自己的U盘名字进入到PE选择界面,进行系统重做即可。
重新安装后,操作系统基本处于初始状态,各种功能最好,操作最顺畅,对该设备的使用起到一定的复位作用。
声明:本站所有文章资源内容,如无特殊说明或标注,均为采集网络资源。如若本站内容侵犯了原著者的合法权益,可联系本站删除。